Писане на видео от екрана в Bandicam
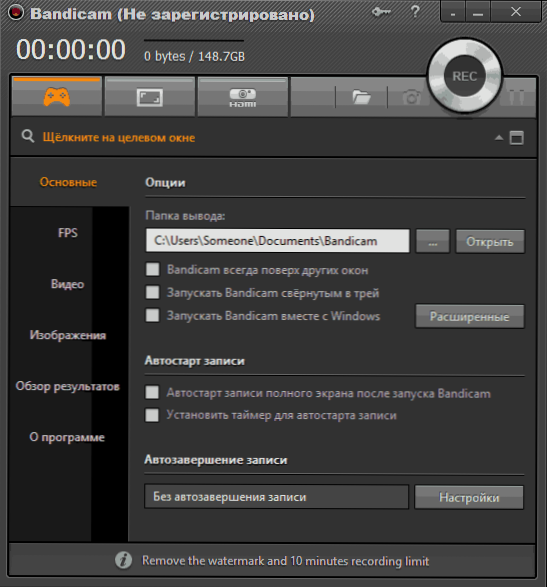
- 1490
- 64
- Ms. Jimmie Douglas
По -рано вече писах за програми за запис на видео от екрана в игри или запис на Windows Desktop и най -вече говорихме за безплатни програми, повече подробности - програми за запис на видеоклипове от екрана и игри.
Тази статия включва преглед на възможностите на Bandicam - една от най -добрите програми за заснемане на екрана във видео със звук, едно от важните предимства на които в много други подобни програми (в допълнение към разширените функции за запис) е дори с висока производителност дори На сравнително слаби компютри: t.E. В Bandicam можете да запишете видео от играта или от работния плот с почти никакви допълнителни "спирачки" дори на доста стар лаптоп с интегрирана графика.
Основната характеристика, която може да бъде изчислена от недостатъка, е, че програмата се изплаща, но безплатната версия ви позволява да записвате видеоклипове с продължителност до 10 минути, което също съдържа логото (официален адрес на сайта) Bandicam. По един или друг начин, ако се интересувате от темата за записа на екрана, препоръчвам да опитате, освен това можете да го направите безплатно.
Използване на Bandicam за запис на видео от екрана
След като започнете, ще видите основния прозорец на Bandicam с основните настройки, достатъчно прост, за да може да го разберете.
В горния панел - Избор на източника на запис: Игри (или всеки прозорец, който използва за показване на DirectX изображението, включително DirectX 12 в Windows 10), настолен плот, HDMI сигнал или уеб камера. Както и бутони, за да започнете да записвате, или паузи и премахване на екрана на екрана.
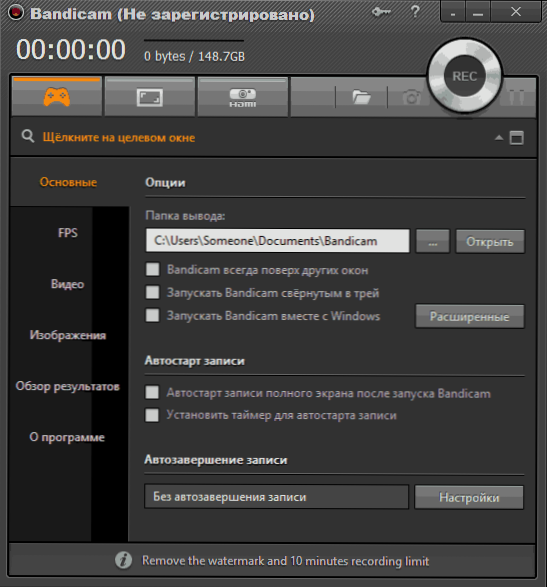
От лявата страна - основните настройки на стартирането на програмата, показват FPS в игри, параметри за запис на видео и звук от екрана (има възможност да публикувате видео от уеб камера), горещи клавиши за стартиране и спиране на записа в играта. Освен това е възможно да се запазят изображения (снимки на екрана) и да се гледа видеоклиповете, които вече са заснети в раздела „Преглед на резултатите“.
В повечето случаи програмата по подразбиране ще бъде достатъчна, за да провери производителността му за почти всеки сценарий на екрана на всеки компютър и да получи висококачествено видео с FPS дисплей на екрана, звук и действителна разделителна способност на екрана или записана област.
За да запишете видео от играта, просто трябва да стартирате Bandicam, да започнете играта и да натиснете горещ клавиш (Standard - F12), така че екранът да започне да записва. Използвайки същия ключ, можете да спрете видеозаписите на видео (Shift+F12 - за пауза).
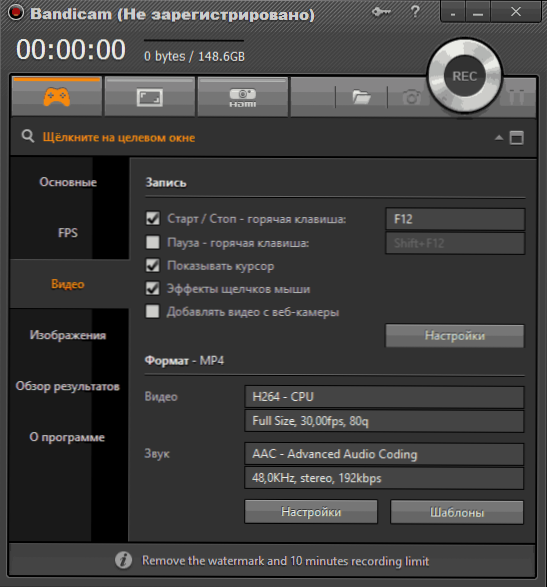
За да запишете работния плот в Windows, щракнете върху съответния бутон в панела Bandicam, използвайте прозореца, който се появява, изберете областта на екрана, която трябва да напишете (или щракнете върху бутона „Пълен екран“, допълнителните настройки на зоната за запис са Предлага се и) и стартирайте записа.
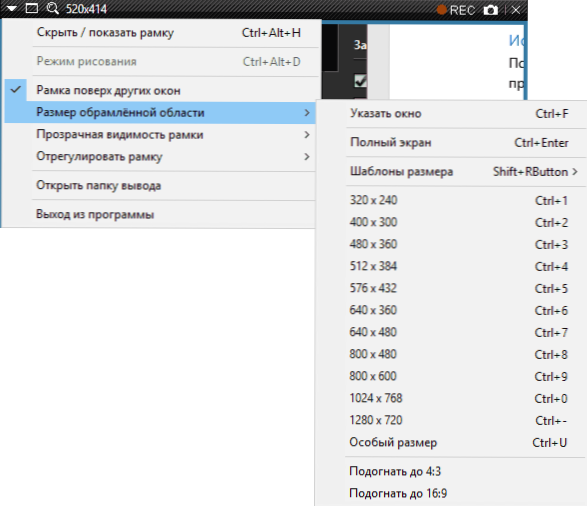
По подразбиране ще бъде записан и звукът от компютъра и със съответните настройки в програмата „Видео“ - изображението на показалеца на мишката и щракване върху нея, което е подходящо за запис на видео уроци.
В рамките на тази статия няма да опиша подробно всички допълнителни функции на Bandicam, но те са достатъчни. Например, в настройките за запис на видеоклипове можете да добавите логото си с желаното ниво на прозрачност към видеото, да запишете звука от няколко източника наведнъж, конфигурирайте как (с какъв цвят) различни кликвания на работния плот ще бъдат показани на работния плот.
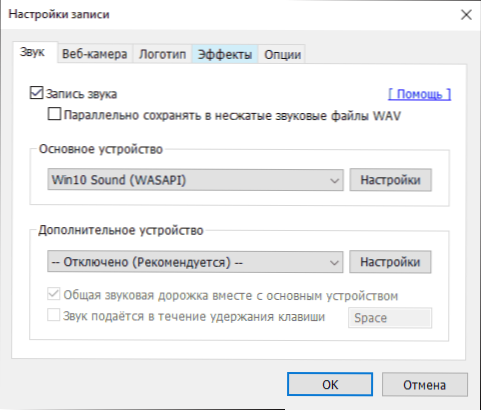
Също така, можете да конфигурирате подробно кодовете, използвани за запис на видеото, броя на кадрите в секунда и да покажете FPS на екрана при запис, да включите автоматичното стартиране на видеото от екрана в режим на пълен екран или запис от таймер.
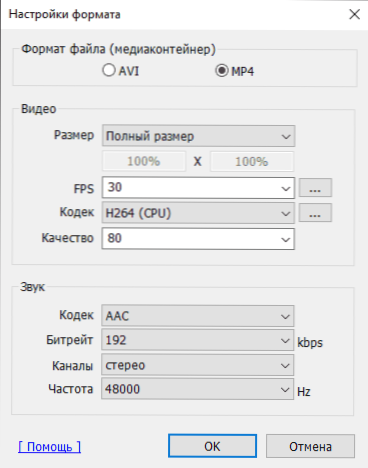
Според мен полезността е отлична и сравнително лесна за използване - начинаещ потребител е доста подходящ за настройките, посочени в него при инсталиране, а по -опитният потребител лесно ще настрои желаните параметри.
Но в същото време тази програма за запис на видео от екрана е скъпа. От друга страна, ако имате нужда от видео от екрана на компютъра за професионални цели, цената е адекватна, а за аматьорски цели безплатна версия на Bandicam с ограничение от 10 минути запис също може да бъде подходяща за любителски цели.
Можете да изтеглите безплатна руска версия на Bandicam от официалния уебсайт http: // www.Bandicam.com/ru/
Между другото, аз самият използвам екрана за игра на Nvidia Shadow за моето видео, който е част от GeForce Experience.

