Инсталиране на Windows 10 на Mac

- 3742
- 469
- Sheldon Heller
В тези инструкции стъпка по стъпка как да инсталирате Windows 10 на Mac (iMac, MacBook, Mac Pro) в два основни метода - като втора операционна система, която може да бъде избрана при изтегляне или да стартирате Windows и да използвате функциите на това Система вътре в OS X.
Кой път е по -добър? Общите препоръки ще изглеждат както следва. Ако трябва да инсталирате Windows 10 на Mac компютър или лаптоп, за да стартирате игри и да осигурите максимална производителност, когато работят, тогава е по -добре да използвате първата опция. Ако вашата задача е да използвате някои приложни програми (Office, Accounting и други), които не са за OS X, но като цяло предпочитате да работите в ОС от Apple, вторият вариант с голяма вероятност ще бъде по -удобен и напълно достатъчен. См. Също така: Как да изтриете Windows с Mac.
Как да инсталирате Windows 10 на Mac като втора система
Във всички скорошни версии на Mac OS X има изградени -in инструменти за инсталиране на Windows Systems на отделен диск - Assistant Boot Camp. Можете да намерите програмата, като използвате търсенето на прожектор или в „Програмата“ - „Помощна програма“.
Всичко, което е необходимо за инсталиране на Windows 10 по този начин, е изображение със система (виж. Как да изтеглите Windows 10, вторият от методите, изброени в статията, е подходящ за Mac), празно флаш устройство с обем 8 GB (може би 4) и достатъчно свободно пространство на SSD или твърд диск е подходящо.
Стартирайте асистентния лагер за зареждане и щракнете върху „Напред“. Във втория прозорец „Избор на действия“ маркирайте елементите „Създаване на Windows 7 или новини“ и „Инсталиране на инсталационен диск с Windows 7 или нов“. Поддръжката на Apple Windows ще бъде присъдена автоматично. Натиснете бутона "Продължи".

В следващия прозорец посочете пътя към изображението на Windows 10 и изберете флаш устройството, на което ще бъде записано, данните от него ще бъдат изтрити в процеса. См. Прочетете повече за процедурата: Windows 10 Boot Flash Drive на Mac. Щракнете върху "Продължи".
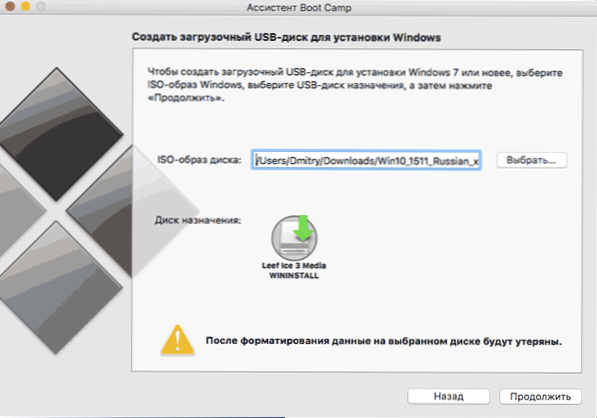
На следващия етап ще трябва да изчакате, докато всички необходими файлове на Windows ще бъдат копирани на USB устройството. Също така на този етап ще бъдат автоматично заредени от интернет и ще бъдат записани на драйверите на Flash Drive и спомагателния софтуер за работа на Mac оборудване в Windows Environment.
Следващата стъпка е да се създаде отделен раздел за инсталиране на Windows 10 на SSD или твърд диск. Не препоръчвам да разпределите по -малко от 40 GB за такъв раздел - и това е, ако няма да инсталирате обемни програми за Windows в бъдеще.
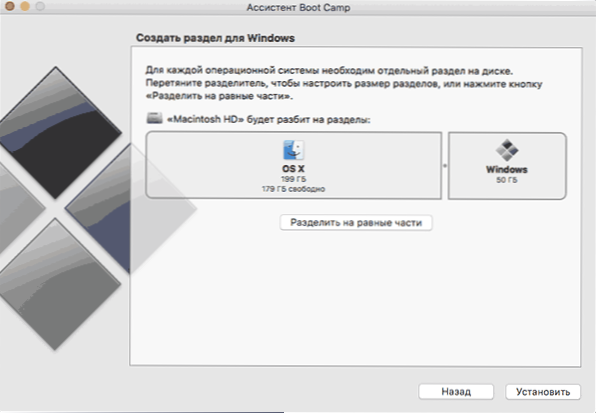
Натиснете бутона "Инсталиране". Вашият Mac автоматично ще се рестартира и ще предложи да изберете устройството, от което трябва да се заредите. Изберете USB устройството на Windows. Ако след рестартиране на менюто за избор.
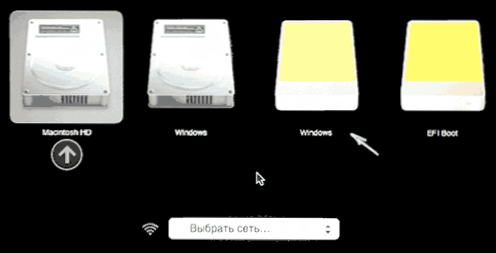
Простият процес на инсталиране на Windows 10 ще започне на компютър, в който стъпките, описани в инструкциите, са Windows 10 от флаш устройство за инструкциите за настройка на "пълна инсталация" (с изключение на една стъпка).
Различна стъпка е в етапа на избор на секция за инсталиране на Windows 10 на Mac, ще бъдете информирани, че инсталацията в секцията Bootcamp е невъзможна. Можете да щракнете върху връзката „Конфигуриране“ под списъка на секциите и след това да форматирате този раздел, след като форматирането на инсталацията ще стане достъпна, щракнете върху „Напред“. Той също може да бъде премахнат, да се подчертае неизследваната зона и да натисне „по -нататък“.
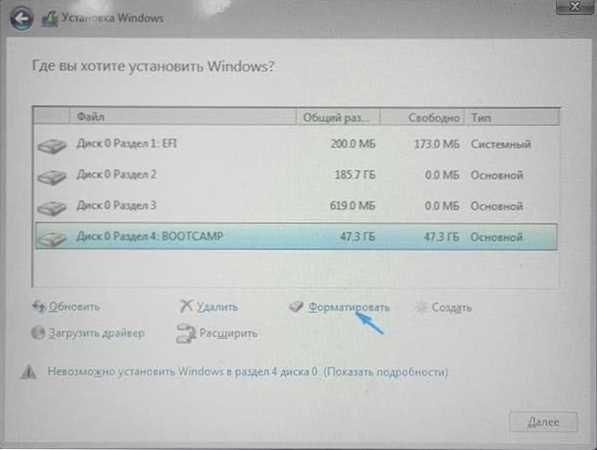
По -нататъшните действия за инсталиране не се различават от горните инструкции. Ако по някаква причина, с автоматично рестартиране в процеса, влезете в OS X, тогава можете да се стартирате обратно в инсталационната програма, като използвате клавишите Option (ALT), само този път изберете твърд диск с подписа на „Windows“ , а не флаш устройство.
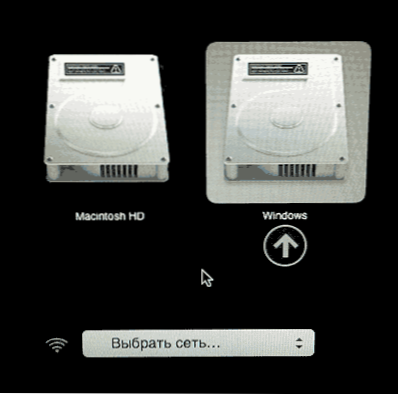
След като системата е инсталирана и стартира, компонентите на лагера за зареждане за Windows 10 трябва автоматично да стартират инсталирането на инсталирането на инструкциите за инсталиране. В резултат на това всички драйвери и свързаните с тях комунални услуги ще бъдат инсталирани автоматично.
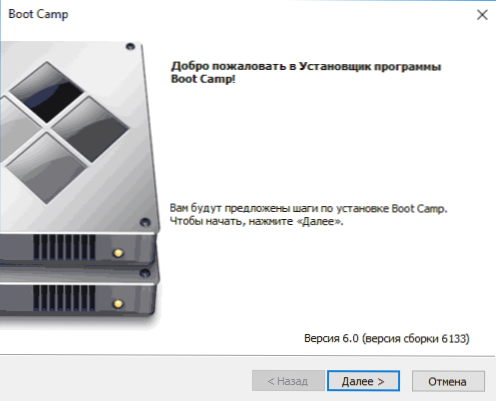
Ако автоматичният старт не се появи, отворете съдържанието на устройството за зареждане на флаш в Windows 10, отворете папката BootCamp върху него и стартирайте файла за настройка.Exe.
След приключване на инсталацията, иконата на лагера за стартиране (вероятно скрита зад бутона с ъплиста) ще се появи в долния десен ъгъл (в известията на Windows 10), с което можете да конфигурирате поведението на сензорния панел на MacBook (от По подразбиране работи в Windows не, тъй като не е много удобен в OS X), променя системата, заредена по подразбиране и просто се рестартира в OS X.
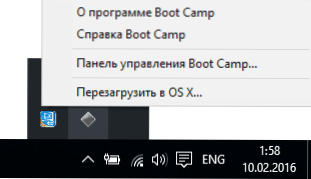
След като се върнете в OS X, за да се заредите отново към инсталирания Windows 10, използвайте рестартирането на компютъра или лаптопа с опцията WANGE.
ЗАБЕЛЕЖКА: Активирането на Windows 10 на Mac се случва според същите правила, както за компютрите, по -подробно - активиране на Windows 10. В същото време цифровото обвързване на лиценза, получено чрез актуализиране на предишната версия на ОС или при използване на Insider Preview, дори преди изданието на Windows 10 да работи в лагера за зареждане, включително при смяна на секцията или след нулиране на Mac. T.E. Ако преди това сте имали активиран лицензиран Windows 10 в лагер за зареждане, когато следващата инсталация, можете да изберете „нямам ключ“, когато попитате продуктовия ключ “и след като се свържете с интернет, активирането ще премине автоматично.
Използваме Windows 10 на Mac в Parallels Desktop
Windows 10 може да се стартира на Mac и "вътре" OS X, използвайки виртуална машина. За това има безплатно решение на VirtualBox, има и платени опции, най -удобната и най -интегрирана опция с Apple Ople - Parallels Desktop. В същото време той е не само най -удобният, но и в тестовете, и най -продуктивният и щадящ MacBook във връзка с батериите.
Ако сте обикновен потребител, който иска лесно да стартира програми за Windows на Mac и удобно да работи с тях, без да разбирате лежащите настройки, това е единствената опция, която мога да препоръчам отговорно, въпреки плащането му.
Изтеглете най -новата версия на Parallels на работния плот на Parallels или винаги можете да го купите наведнъж на официалния руски сайт http: // www.Паралели.com/ru/. Там ще намерите и подходящ сертификат за всички функции на програмата. Ще покажа само накратко процеса на инсталиране на Windows 10 в паралели и как точно системата се интегрира с OS X.
След като инсталирате Parallels Desktop, стартирайте програмата и изберете Създаването на нова виртуална машина (може да се направи чрез елемента от менюто „Файл“).
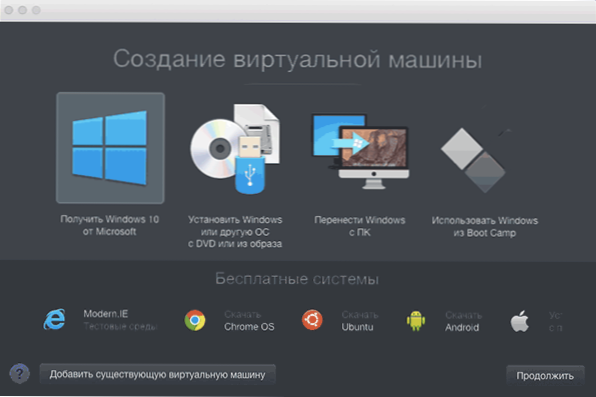
Можете директно да изтеглите Windows 10 от уебсайта на Microsoft с помощта на програмата или да изберете „Инсталиране на Windows или друга ОС с DVD или изображение“, в този случай можете да използвате собственото си изображение на ISO (допълнителни възможности като Windows Transfer от Boot Camp или PC, Инсталиране на други системи, няма да опиша в рамките на тази статия).

След като изберете изображение, ще бъдете поканени да изберете автоматични настройки за инсталираната система в областта на неговото използване - за офис програми или за игри.
След това ще бъдете помолени да предоставите продуктов ключ (Windows 10 ще бъде инсталиран, дори ако изберете точката, че тази версия на системата не изисква ключа, но ще се нуждаете от активиране в бъдеще), след това инсталирането на Системата ще започне, част от стъпките, в които ръчно с обикновена чиста инсталация на Windows 10 по подразбиране се появяват автоматично (създаване на потребител, инсталиране на драйвери, избор на секции и други).
В резултат на това ще получите напълно оперативен Windows 10 във вашата система OS X, който по подразбиране ще работи в режим Cohereance - T.E. Програмите на Windows ще бъдат стартирани като Simple OS X Windows и чрез натискане на иконата на виртуалната машина, менюто за стартиране на Windows 10 ще се отвори, дори областта на известието ще бъде интегрирана.
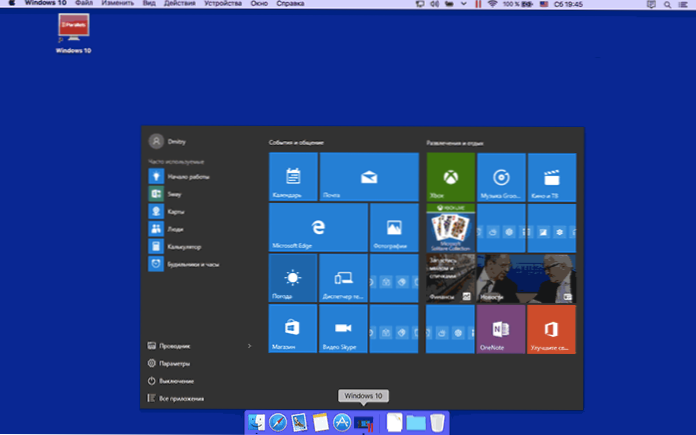
В бъдеще можете да промените настройките на виртуалната машина Parallels, включително да стартирате Windows 10 в режим на цял екран, да конфигурирате параметрите на клавиатурата, да изключите общия достъп до папките OS X и Windows (по подразбиране е включен) и много повече. Ако нещо в процеса не е ясно, доста подробно сертификат за програмата ще помогне.

