Писане на видео от компютъра или прегледа на екрана на лаптоп на наличните опции

- 3540
- 329
- Al Breitenberg
Необходимостта от запис на видеоклипове от екрана на компютър или лаптоп възниква главно сред геймърите, „стриймъри“. Понякога се подготвят инструкции за работа с някои програми. Във всеки случай това е доста просто. Има и възможност за едновременно запис на видео от екрана и от уеб камерата, като същевременно се прилагат изображения един върху друг (режим „снимка на снимка“).

Как да запишете видео от компютърен екран със стандартни инструменти на Windows
Видеозаписът на работните инструменти от екрана е достъпен само на Windows 10. Но в същото време той не работи в Windows на редакторите на LTSB, LTSC (за корпоративна употреба), тъй като програмата за игри на Xbox не е предварително инсталирана (а именно с помощта си и се записва).
Така че, за да заснемете видеото: ще бъде необходимо:
- Кликнете върху комбинацията от клавиша „Win+G“ - това ще доведе до менюто на лентата на Xbox Game;
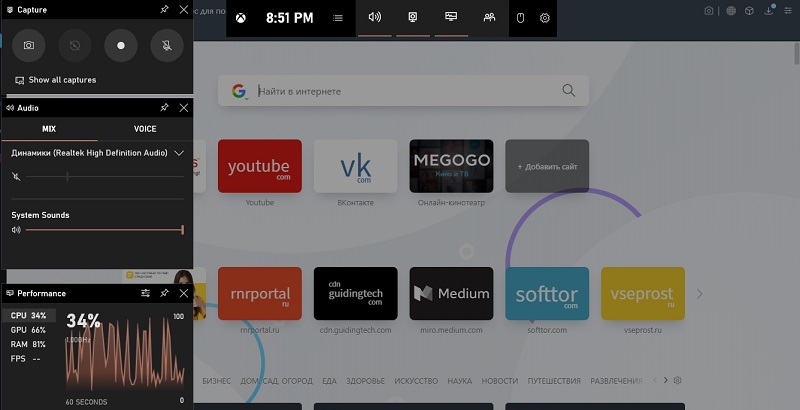
- В прозореца "Capture" щракнете върху бутона "Rec" или натиснете комбинацията "Win+Alt+R";
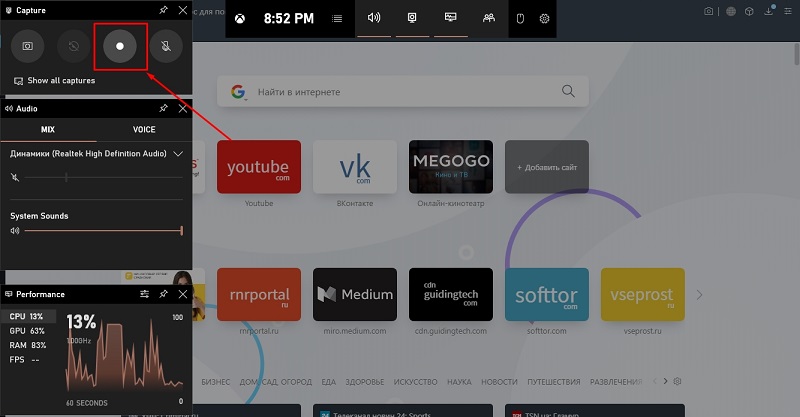
- В края на записа щракнете отново върху бутона "Rec" (в джаджата) или отново натиснете комбинацията от горещи клавиши "Win+Alt+R".
В менюто XGB можете също да конфигурирате източника на звук (микрофон, аудио от системата, едновременно запис), показване на диагностична информация (зареждане на процесора, видеокарта, RAM).
Но преди да напише видео през Xbox Game Bar от екрана на компютъра, трябва да се отбележи, че тази функция работи само с програми, в които изходът на изображението се реализира чрез библиотеката на Dirextx или OpenGL. И това е в по -голямата си част:
- компютърни игри;
- браузъри (с хардуерно ускорение в настройките);
- програми за работа с видеоклипове и изображения.
Ако превключвате например към „Проводник“, тогава записът веднага спира. Не най -удобният вариант, но когато трябва да запишете малко видео с демонстрация на същата компютърна игра, тогава Xbox Game Bar е най -добрият избор. Всички запазени материали се преместват автоматично в папката „Моите видеоклипове“. Резолюцията и качеството на видеото са инсталирани в настройките на XGB.
Писане на клипа от екрана с помощта на трети програми
На компютър, използващ приложения от трета страна, можете да направите запис на екрана с по -тънки настройки на параметри. По -специално, можете да изберете:
- Кодек за компресия на изображението;
- Битраит на видеото;
- разрешение;
- зона за припадък (не целият екран, а само част от него).
Тоест по отношение на функционалността те осигуряват по -голяма променливост за потребителя. Съдейки по отзиви на потребителите, следните програми са най -популярни:
- Заснемане на бърз камък. Тази програма за запис е по -фокусирана върху работата с изображения. Но за работа с видеото има основна функционалност: можете да инсталирате качество само според наличните шаблони, променете общите настройки на звука (обем и източник). Възможно е да не запишете не целия екран, а само избраната област. Иначе същото не е по -добре xgb. Единственият плюс са ниските изисквания за хардуерните ресурси, така че тя трябва да даде предпочитание, ако се използва лаптоп.
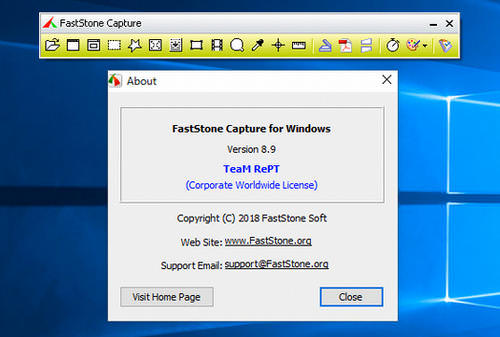
- Ashampoo Snap. Предоставя подобна функционалност с улавяне на Faststone, но тук е интегриран и добър видео редактор. Можете бързо да добавите субтитри, да добавите подписи към прозорците, да промените разделителната способност, да отрежете някаква област или „замъгляване“. Има широк набор от филтри, видео преходи, фина настройка на качеството на записа и използвания кодек. И в последните издания все пак беше възможно да се активира видеозапис в 4K и двойна резолюция от екрана на компютъра, както и с HDR поддръжка, която ще бъде полезна, ако се използва подходящият монитор.
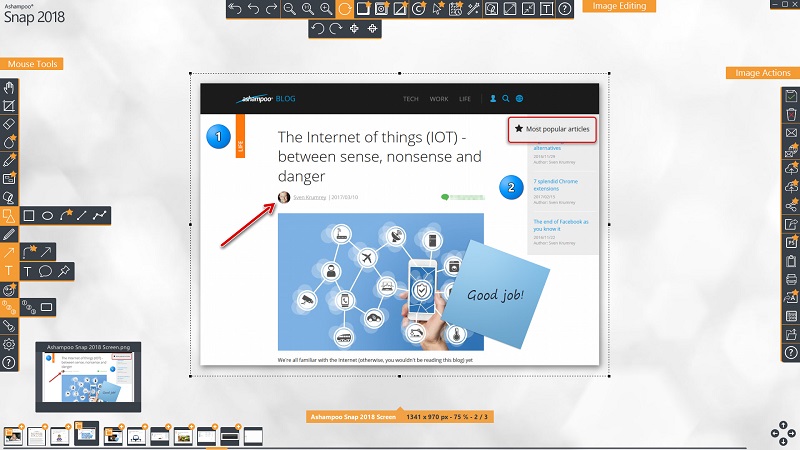
- Камстудио. Програмата първоначално е създадена от Rendersoft Studio. Но в бъдеще подкрепата му беше спряна и самите потребители бяха ангажирани с последващо развитие. Основната характеристика на приложението е напълно отворен код (за най -новата стабилна версия 2.0). Понастоящем пускането на актуализации е спряно (има търсене на разработчици). Функционалността е малка. Програмата може да напише само видео. Екранните снимки правят - не, няма да е възможно да редактирате и получения материал. Също така няма включване на запис на таймера, поддържащи горещи клавиши.
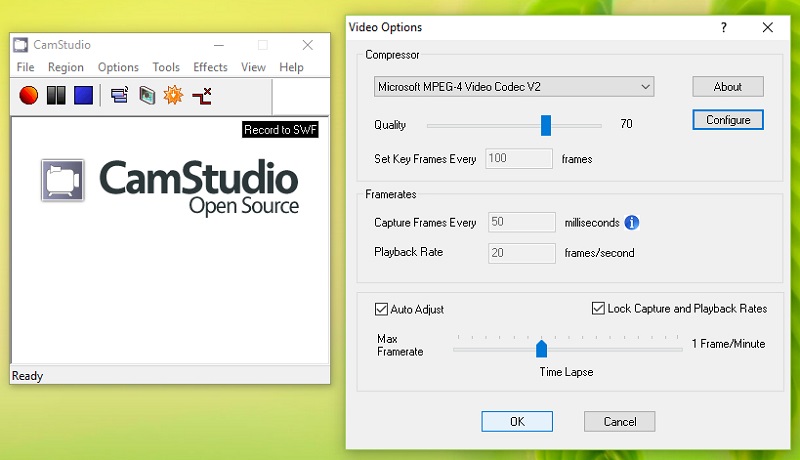
- Ispring Free Cam. Програмата е подходяща за видеозапис от екрана на монитора, но без dirextx и opengl. Това означава, че поддържането на ролки с преминаването на игрите няма да работи. По -подходящ за създаване на видео инструкции за работа в Windows. Има вграден -в видео редактор, заснемането на скрийншоти се поддържа. Можете също така да започнете да записвате звук от няколко източника наведнъж и да поставите всичко това с различни пътища на видеото. Удобно е, ако няколко души оставят коментари наведнъж.
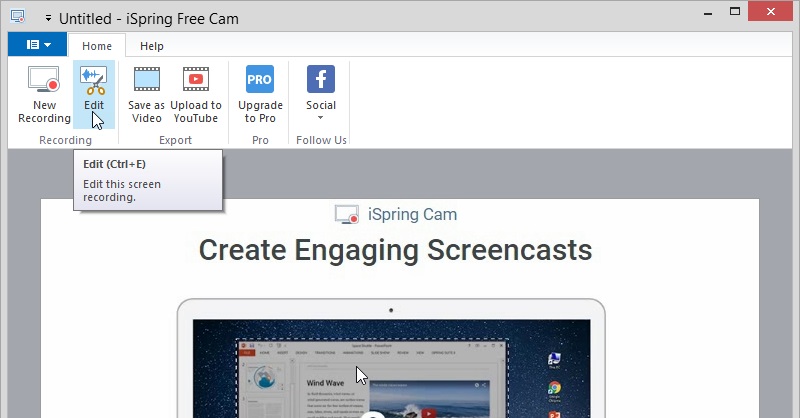
- Obs Studio. Разработчикът твърди, че тази програма е фокусирана върху създаването на подкасти. На допълнителните функции: мултиплатформена (достъпна за Linux-Displacements и за macOS), а също така поддържа разширяването на функционалността поради апи-пулогините (инструментът за разработка може да бъде изтеглен от уебсайта на разработчиците). За да запишете потоци, той също е чудесен, подкрепяйки изображението на изображението от няколко източника наведнъж. Но изискванията за системата са високи. Минималното количество RAM е 4 гигабайта, процесорът е минимум от второто поколение Intel Core i3. И това приложение е едно от малкото, при което хардуерното ускоряване на видеозаписите се реализира (например чрез QuickSync, което значително намалява натоварването на процесора). От минусите: платени (в демонстрация функционалността е значително ограничена, продължителността на видеото не може да надвиши 10 минути).
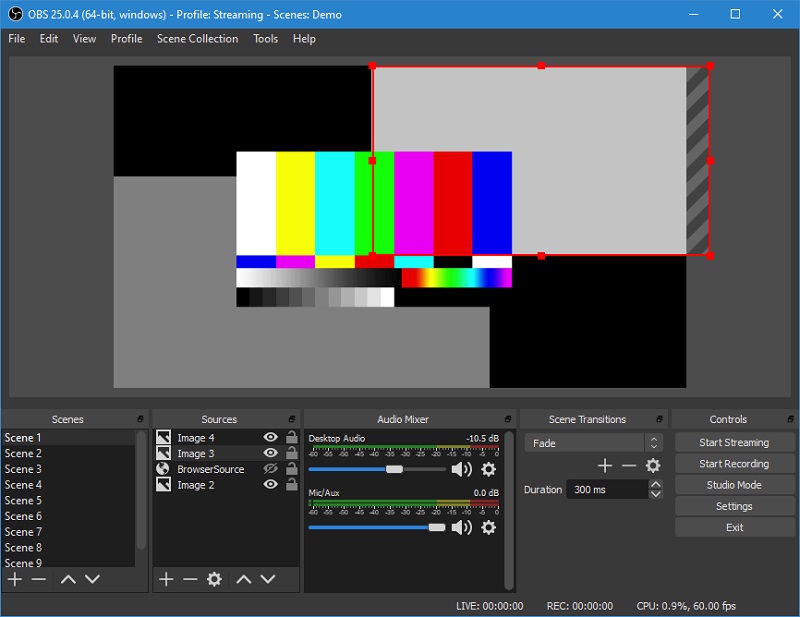
- Fraps fps. Малка полезност за запис на игри за игри на видеоигри. Минимални настройки. Можете да изберете няколко опции за разделителна способност (пълен размер, половина), конфигуриране на кодеци и качество на окончателното видео. От предимствата: В този случай е наличен запис без компресия в AVI и MP, видеото отнема около 1 гигабайт за 1 минута, но качеството на изображението е перфектно. Също в програмата можете да изтеглите индикатора FPS (брой рамки в секунда), който показва работата на обработката на персонала в DirectX. Програмата не е взискателна за хардуерни ресурси, но и сравнително малко функции. Например, няма да работи за съхраняване на звука от микрофона, тъй като можете да изберете само един източник. И програмата не е подходяща за заснемане на изображението в приложения, където изходът на изображението не е чрез DirectX.
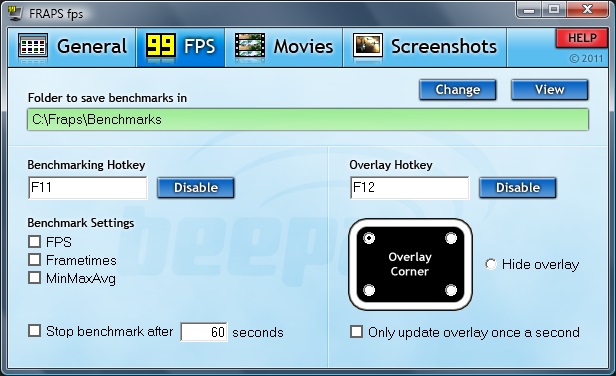
- Movavi Screen Recorder. Оптимално подходящ за запис на избраните екрани. Има малък набор от филтри, можете да добавите видео от уеб камерата (прилагайте се върху основния медиофил с подробна настройка на местоположението). И преди да напишете звука, можете да включите улавянето на аудио от няколко източника наведнъж и да инсталирате лично ниво на звука за всеки от тях. Има поддръжка за DirectX, улавянето на интерфейса на Windows също работи без проблеми (но не можете да превключвате по време на записа).
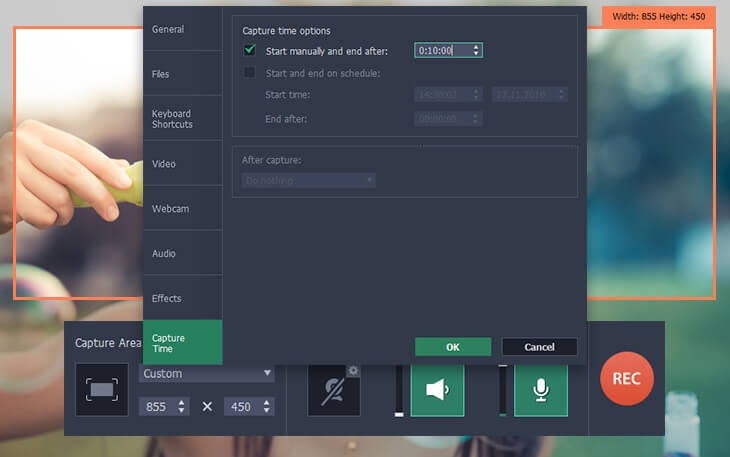
- Bandicam. B Една от най -популярните програми за улавяне сред геймърите. Основна функция - Поддръжка за всички опции за хардуерно ускоряване на видеозаписа (както за интегрирани видео карти на Intel, така и за NVIDIA и Radeon). И видео параметрите могат да бъдат конфигурирани с много подробности, до битрейта със стъпка от 1 kbit/s. Налично е и едновременно улавяне от няколко източника, а изходът на индикатора FPS се поддържа. Заявлението също се изплаща.
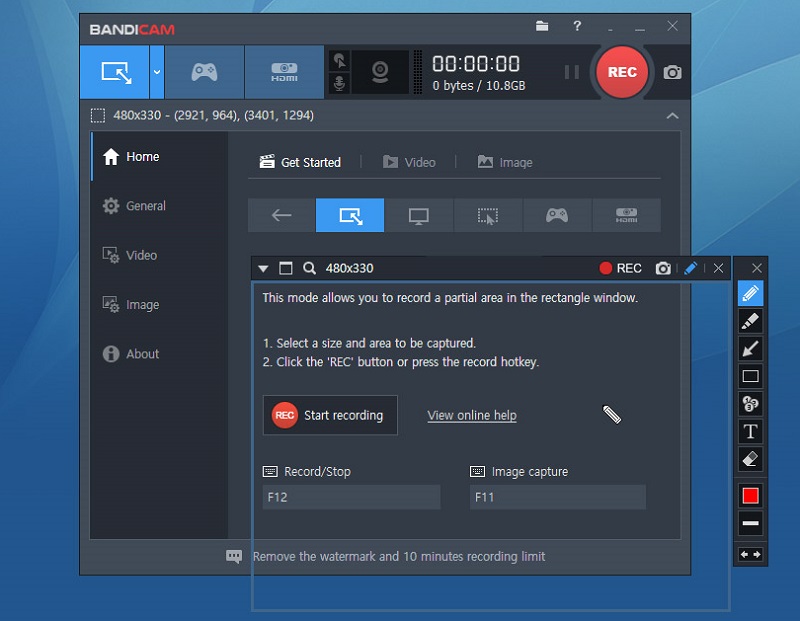
Общи програми за запис на видео от екрана на компютъра или лаптопа. Някои от тях са по -фокусирани върху създаването на презентации и инструкции, други за потоци от компютърни игри. Ако вече имате опит в работата с такива приложения, споделете го в коментарите. Кажете ни кои рекордери според вас са най -добрите и защо.

