Как можете да поставите парола за папка на компютър

- 4064
- 79
- Leslie Ortiz
Защитата на личните данни е от голямо значение в съвременния свят. Грешка е да се вярва, че само информацията, която е посочена в интернет.

Дори файловете, съхранявани на компютър или лаптоп, могат да станат обект на увеличен интерес от неоторизирани лица. Те ще се грижат за вашия компютър физически или ще получат достъп през интернет до твърди дискове, работният плот не е основен въпрос. Ако има важни данни, те трябва да бъдат защитени. Един от начините е да инсталирате защитна парола.
Има няколко опции за блокиране на достъпа до съдържанието на папката. Какво да ги избере, тук всеки потребител ще реши сам.
Защо е необходимо
За да защити данните на компютър с Windows 10, потребителят обикновено задава паролата на своя профил. Тоест кодът за акаунт е зададен. Но в края на краищата достъпът до папки и тяхното съдържание все още остава отворен.
Като предоставяте компютъра за ремонти, за превенция, познат на временната употреба, няма гаранции, че тези или други хора ще искат да се задълбочат в компютъра, да погледнат в личните архиви на снимки, да гледат запазени семейни видеоклипове и много повече. Малко вероятно е някой да бъде доволен, ако непознатите могат да видят всичко това.
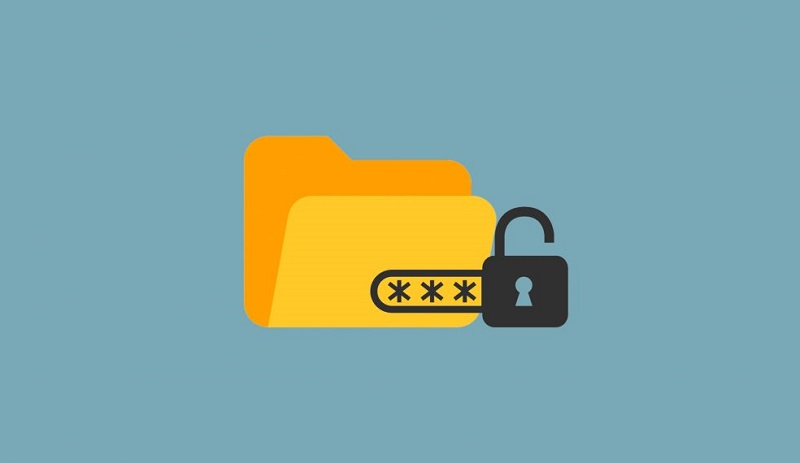
Частично действие. Необходимо е също така да се защити съдържанието на отделните папки, които са най -голямата стойност за потребителя. Не непременно материал.
Уви, Windows 10 не предвижда директни решения за това как можете да поставите паролата в папката. Следователно, трябва да действате чрез програми и системни инструменти.
Общо могат да се разграничат няколко опции как да опаковате различни папки и да ограничите достъпа до тях.
Можете да направите това с:
- архиви;
- Файл с прилеп;
- виртуално съхранение;
- специален софтуер.
Ако трябва да инсталирате парола в папката Defense в Windows 10, трябва да опитате един от представените методи.
Архиви
За много потребители най -лесният начин да поставите паролата на архива. Това се дължи на факта, че на почти всеки компютър има програма като 7ZIP или Winrar.
Ако трябва да опаковате определена папка на работния плот, тогава използвайте функционалността на архива.
За програмата Winrar инструкцията ще изглежда както следва:
- Изберете папката, съдържаща ценна информация;
- Щракнете върху десния бутон;
- В менюто, което се отваря, щракнете върху „Добавяне към архива“;
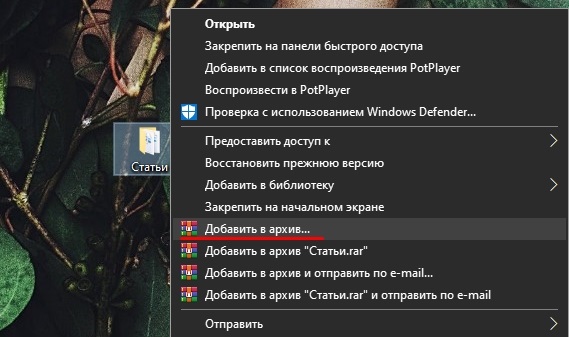
- В новия прозорец в секцията "Общ" в долната дясна страна на екрана ще бъде елементът "Задайте паролата";
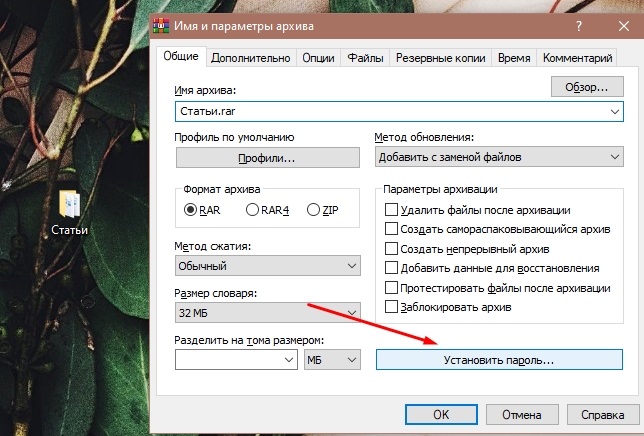
- измислете надеждна комбинация;
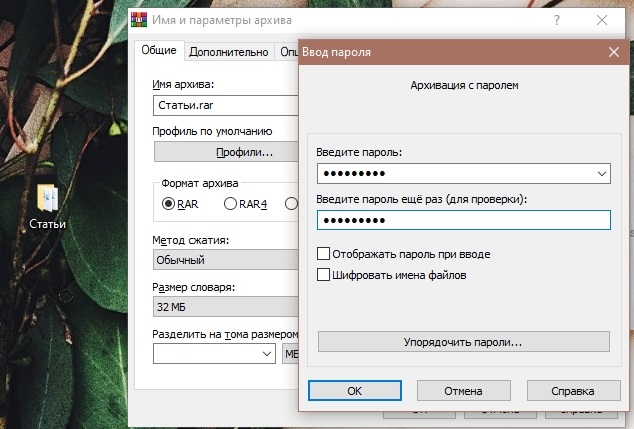
- Потвърдете промените по бутона OK.
В резултат на това ще се появи архив с папка отвътре, за да получите достъп до който ще трябва да въведете измисления ключ. Това е най -простият вариант, който е идеален за начинаещи.
Сега за това как да направите парола папка, ако се използва програмата 7ZIP. Той също трябва да създаде архив и в прозореца, който изглежда, че намира раздел, наречен „Кристация“. Паролата е предписана тук и два пъти, след което остава само да щракнете върху OK.
Когато се опитва да разархивира този файл, програмата ще поиска парола за достъп.
Но само поставянето на паролата върху архива не винаги е и не е удобно за всички. В крайна сметка трябва да създадете файл във файл, да го разопаковате, да натрупате излишен боклук на компютър.
Формат на формата на прилеп
Има още една чудесна опция да поставите всяка папка върху паролата и да защитите съдържанието му. Подходящ както за Windows 10, така и за вече не поддържаната версия на Windows 7.
Особеността на метода е, че с него можете да поставите парола в папката без програми в Windows на всяка версия. Няма да се налага да изтегляте и инсталирате нищо. Имате нужда само от файл с прилеп и самата папка.
Смисълът е да се криптира желаната папка, да я скриете не само с парола, но и изобщо да не се показва на дисплея. Това ще изисква малък скрипт.
Предимството на метода в доста високо ниво на надеждност, както и в необходимостта да се създаде този файл само веднъж. Но методът не изглежда доста прост и при начинаещ той дори може да предизвика страхове. Ако следвате инструкциите, всичко ще се получи.
Не знаейки как да създадете файл с прилеп и да защитите папката с надеждна парола, повторете няколко стъпки.
Първо, отворете или създайте нова папка, в която искате да поставите всички важни и ценни документи. Това може да стане на работния плот или в друг каталог, това вече не е коренно важно. Основното тук е да се блокира достъпа с надеждна парола и да се скрие папката от любопитни очи.
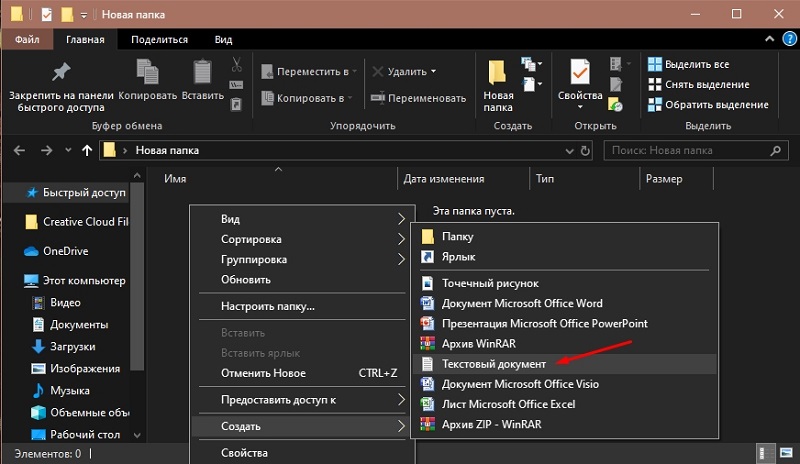
В тази папка щракнете върху празна зона и създайте нов текстов документ. Отворете документа и поставете следващия скрипт в него:
Cls
@Cho off
Шкафче за заглавие
Ако съществува "Контролен панел" Контролен.21EC2020-3AEA-1069-A2DD-08002B30309D "GOTO отключване
Ако не съществува Locker Goto Mdlocker
: Потвърдете
Ехо, сигурен ли си, че искаш да заключиш папката (y/n)
set/p „cho =>“
Ако %Чо %== Y Goto Lock
Ако %Чо %== Y Goto Lock
Ако %cho %== n goto end
Ако %cho %== n goto end
Ехо невалиден избор.
Goto потвърди
: Ключалка
Контролен панел Ren Locker.21ec2020-3AEA-1069-A2DD-08002B30309D "
Атриб +H +S „Контролен панел.21ec2020-3AEA-1069-A2DD-08002B30309D "
Ехо папка заключена
GOTO END
: Отключване
Echo Въведете парола за отключване на папката
set/p "pass =>"
Ако не е %преминават %== Your_Password Geto Fail
Атриб -h -s „Контролен панел.21ec2020-3AEA-1069-A2DD-08002B30309D "
REN “Контролен панел.21ec2020-3AEA-1069-A2DD-08002B30309D "шкафче
Ехо папката се отключва успешно
GOTO END
: Неуспех
Ехо невалидна парола
GOTO END
: Mdlocker
MD Locker
Echo Locker Creed успешно
GOTO END
: Край
Препоръчва се да скриете папката дълбоко в компютъра, за да инсталирате паролата по -късно и да я направите невидима.
Допълнителни действия са следните:
- В този скрипт намерете реда, в който сте написали your_password geto faw;
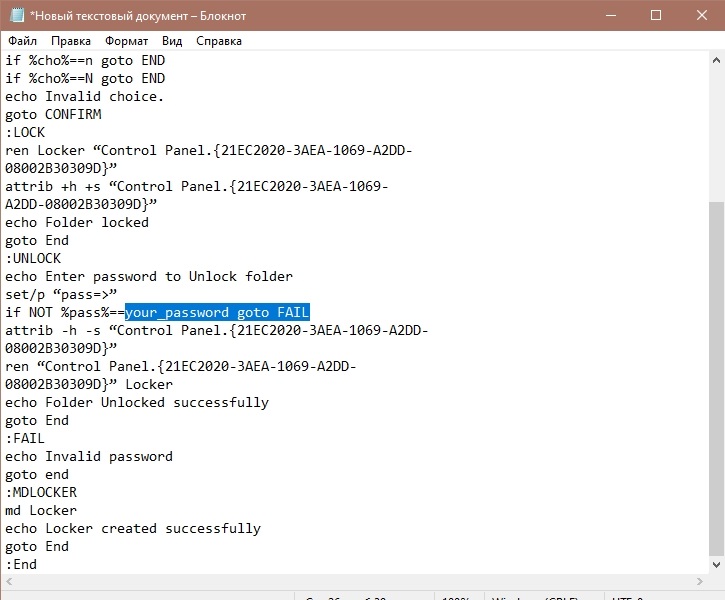
- Вместо паролата си, измислете и напишете всяка надеждна и безопасна парола;
- Кликнете върху „Файл“, след това „Запазете как“;
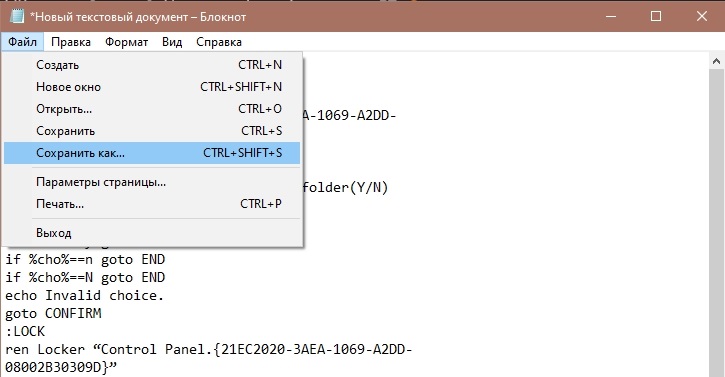
- Измислете всяко име за документа;
- Изберете разширяването на прилепа в списъка за отваряне, докато поддържате;
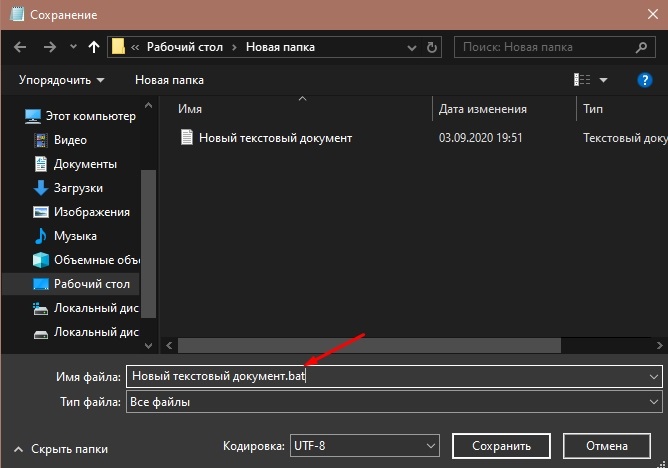
- В резултат на това текстов документ и файл с прилеп ще останат в папката;
- Просто изтрийте текстовия документ, той вече не е необходим;
- Като щракнете 2 пъти с левия бутон на файла с прилеп, стартирайте го;
- В този случай автоматично ще се появи нова частна папка;
- Всички данни, които искате да защитите, поставете в тази папка;
- Когато информацията е преместена, щракнете отново върху създадения файл;
- Ще се появи черен екран с потвърждение на ключалката;
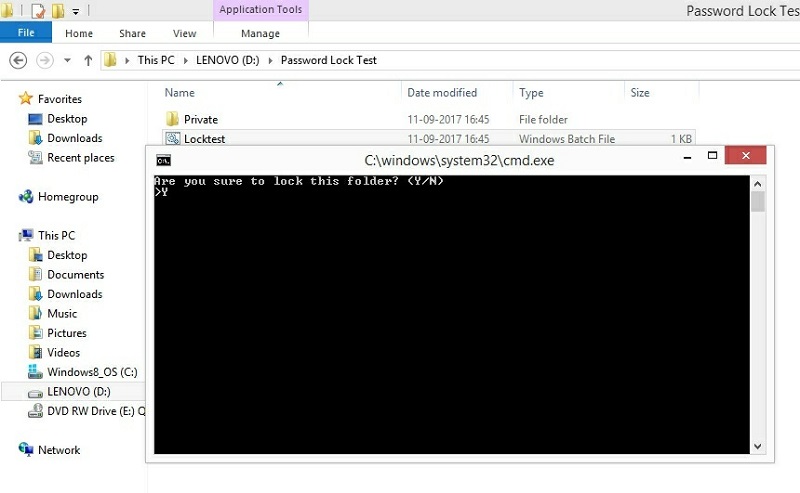
- Напишете y и щракнете върху Enter.
След подобни действия папката, както цялото му съдържание, ще изчезне. Тя ще бъде скрита от любопитни очи.
Ако трябва да отворите тази папка, просто щракнете два пъти върху BAT и въведете предварително измислената парола в новия прозорец.
Но минусът на метода е, че той няма да работи за защита на папката дори и най -трудната парола. Работата е, че хакването на файл с прилеп е доста просто. Трябва да го намерите, щракнете върху десния бутон и след това щракнете върху „Промяна“. И всичко това, информация с паролата, с която разполагате с крекера. Следователно, най -правилното решение би било да се скрият данните възможно най -дълбоко в компютъра.
Виртуално съхранение
Има друг начин да направите папка за опаковане. Този метод работи на Windows 10, 8.1, 8, 7 и Vista. Но не на всички версии.
Същността на метода е да се създаде виртуален диск с парола. За това се използва функция, вградена в операционната система, наречена BitLocker.
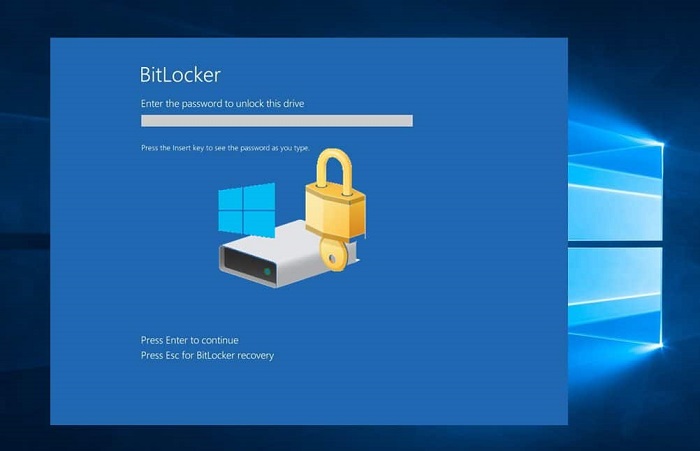
В същото време създаването на виртуално съхранение чрез BitLocker се реализира сравнително просто.
Преди да се опитате да затворите достъп до определена папка, допълвайки я с парола, трябва да се уверите, че във вашия случай може да се използва bitlocker. Предлага се само в някои версии на различни операционни системи. А именно:
- Ако това е Windows 10, тогава само версии на образованието, професионалистите и предприятието;
- за 8.0 и 8.1 уместно във версиите на Enterprise и Pro;
- Vista и Windows 7 BitLocker имат само предприятие и
Ако имате късмет и във вашия случай, близък достъп до една или друга папка с парола с помощта на BitLocker, тогава приложете според инструкциите.
Потребителят има възможност да опакова папката заедно със съществуващ диск на лаптоп, компютър или да създаде нов и да хвърли необходимите файлове там. Създайте нови дискове, подчертавайки част от пространството на твърдия диск, можете да различни програми.
Ако дискът е създаден или използвайте съществуващата секция на твърдия диск, имате нужда от:
- Отворете „Моят компютър“;
- Кликнете върху избрания диск с десния бутон;
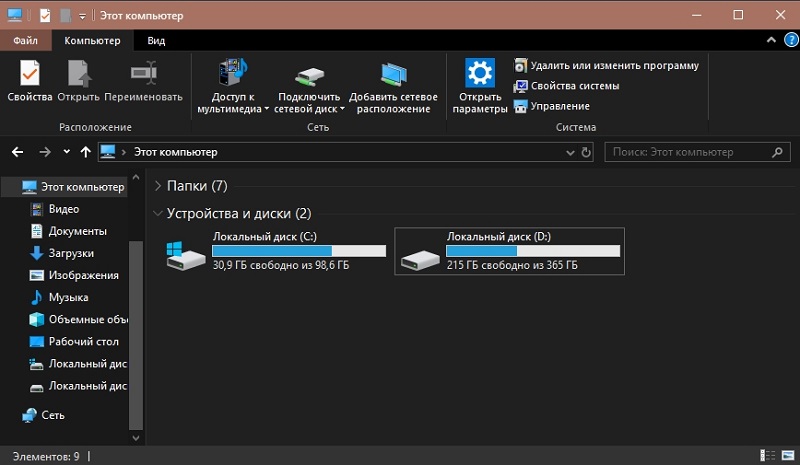
- В менюто, което се отваря, изберете „Включете BitLocker“;
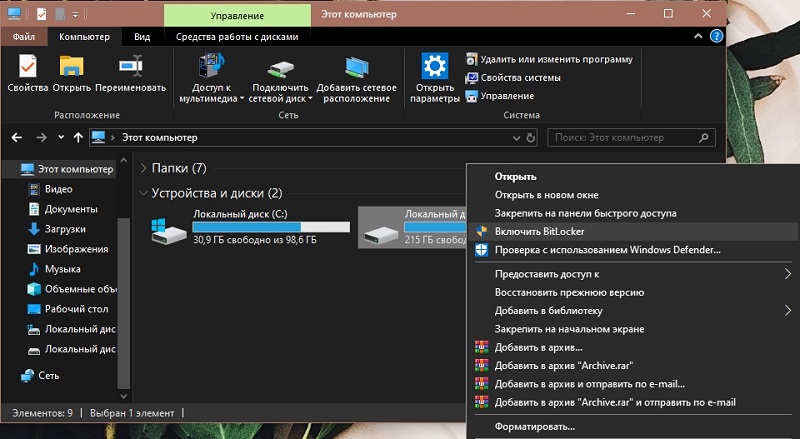
- Поставете отметка в точката „Използвайте парола, за да премахнете заключването“;
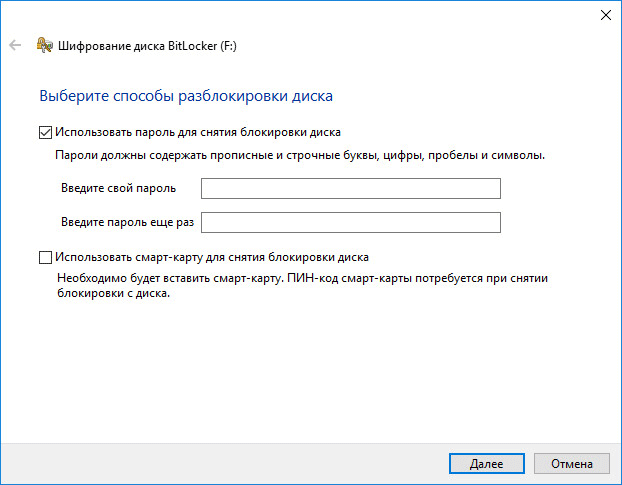
- измислете надежден код за достъп;
- Регистрирайте го в долния прозорец;
- Запазете ключа, като изберете безопасно място за него, ако изведнъж забравите паролата;
- В следващия прозорец изберете опцията „Нов режим на криптиране“;
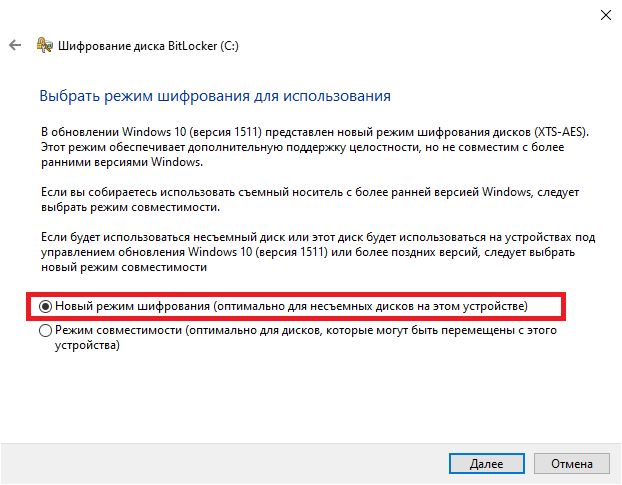
- И след това щракнете върху „Стартиране на криптиране“.
Изчакайте процедурата да приключи. Всичко, сега проверете дали е невъзможно да отворите съдържанието на диска без парола без парола.
Специални програми
Има и специален софтуер, който ви позволява да опаковате папки. Предлагат се безплатни и платени инструменти, от които да избирате.
Тъй като повечето потребители предпочитат безплатни програми, си струва да се разгледат няколко популярни решения от този сегмент.
Започнете с инструмент, наречен Anvide Seal Folder. За да работите с него, имате нужда от:
- Изтеглете програмата от официалния сайт, инсталирайте руска -говорещата версия;
- Измислете и напишете своя собствена парола, за да въведете самото приложение, така че външните хора да не могат да променят нищо;
- Кликнете върху иконата плюс и изберете папката, която трябва да бъде плавана;
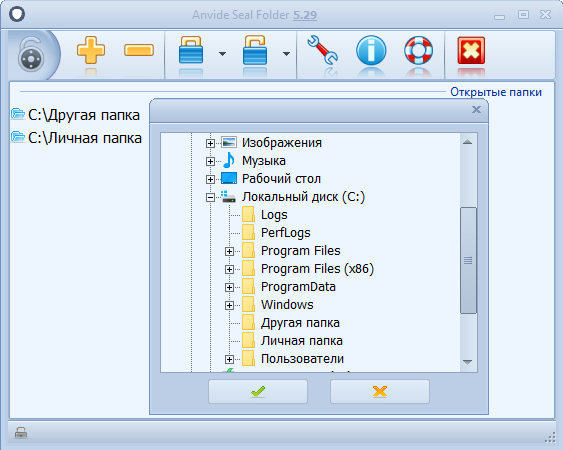
- Натиснете бутона с изображението на затворена ключалка;
- Въведете надеждна парола;
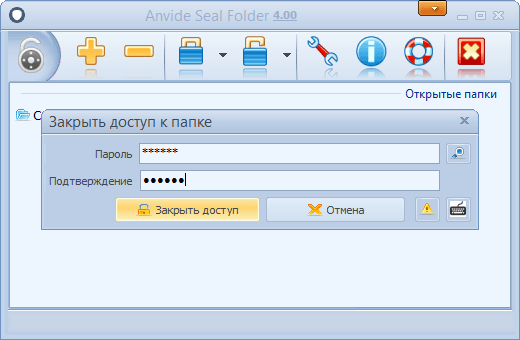
- Потвърдете своя избор по бутон добре.
Всичко, сега избраната папка няма да се отвори, докато потребителят не предпише код за достъп.
Следващата програма, разпространена безплатно, е заключване на папка.
Той помага да се скрият различни папки, разположени на компютъра. Недостатъкът тук всъщност е само един. Това е липсата на руска -говореща версия. Въпреки че това няма да навреди, за да се разбере функционалността на приложението.
Необходимо е да се направи следното:
- Изтеглете и инсталирайте програмата;
- Отворете приложението;
- измислете и въведете кода, за да въведете инструмента;
- Изберете папка за защита;
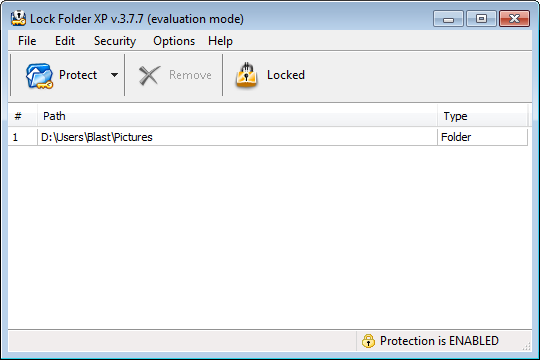
- регистрирайте защитна парола за нея;
- Потвърдете направените промени.
По същия начин чрез тази програма можете да пуснете парола. Достатъчно е просто изберете папка и щракнете върху елемента за отключване.
Ако потребителят е готов да плати за защитен софтуер, тогава си струва да обърнете вниманието си, за да скриете папки. Този инструмент се разпространява безплатно, но работи само в рамките на 30 дни. За да продължите работата, ще трябва да закупите абонамент.
Но в своя сегмент е едно от най -добрите и надеждни решения.
Програмата има няколко начина за защита. Това крие документи, блокирайки с помощта на парола, както и комбиниран подход.
Менюто е направено на руски, интерфейсът е изключително разбираем и приятелски настроен. Просто трябва да изберете каталог, метод за защита и да приложите промени. Това е всичко.
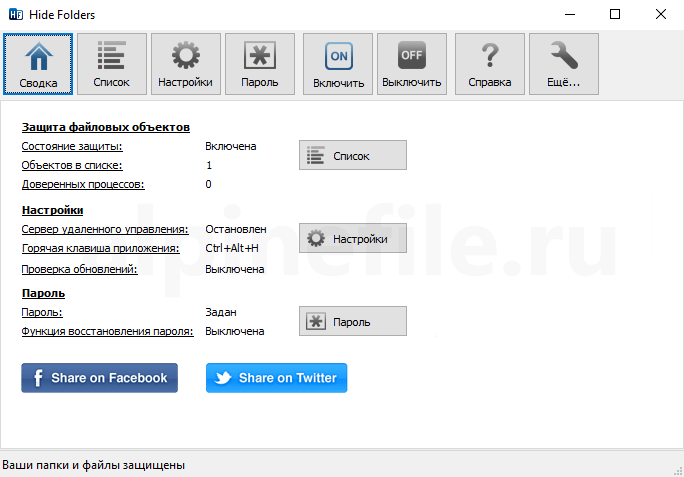
Защитата на FANDS за някои случаи е наистина много важно и полезно решение за предотвратяване на достъпа от неоторизирани лица. Но трябва да разчитате само на пароли и невидимост. Използвайте сложна защита, опитайте се да не блестите кодовете си навсякъде, избягвайте публичното показване на лични данни.
Благодаря на всички, които четат този материал!
Абонирайте се, коментирайте, попитайте и кажете на приятелите си за нас!
- « Методи за деактивиране на приложения Авто подновяване на Android
- Писане на видео от компютъра или прегледа на екрана на лаптоп на наличните опции »

