Подмяна на фона на снимки чрез Photoshop

- 1486
- 419
- Allan Weber
Случва се, че има нужда от промяна на фона на снимката. Също така, мнозина се интересуват от различните възможности, предоставени от графичния редактор: Как да размажете фона, да го направите прозрачно за създаване на колажи или друга работа с изображения.

Отстраняване
Помислете как да премахнете фона във Photoshop. Има няколко начина. Първо отворете изображението си, преобразувайте го в слой, щракнете върху него два пъти в слоевете.
- Ако фонът е един -колор с тромави граници на обекта, който трябва да оставите, е удобно да използвате инструмента „Magic Back“. Маркирайте фоновите места за тях, след това натиснете изтриването и разпределеното ще бъде премахнато, образувайки прозрачен фон. Премахнете селекцията Ctrl+D.
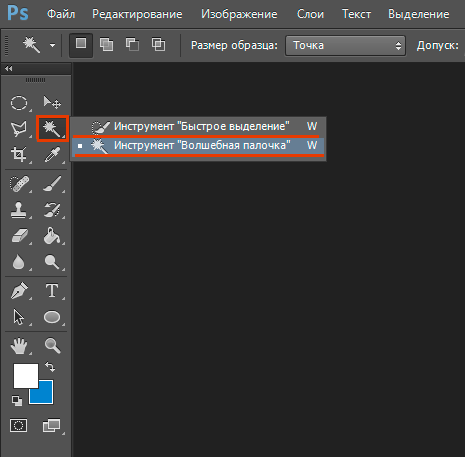
- Също така, с хомогенен фон с тромави граници на изображението вляво. Ако е направен в други цветове, можете да използвате инструмента „Grazy Eraser“. Прекарайте ги според снимката, започвайки от място, където има само фон. Гумиерът ще „помни“ цветовете и самата картина няма да бъде изтрита, дори ако случайно надхвърлите границите. Но в настройките има нюанси. Трябва да зададете нивото на толерантност. Ако поставите толерантността от 1%, цветът, който ще щракнете първо, ще бъде премахнат строго и нюансите му ще останат. Ако поставите повече толеранс, тогава не само цветът, който се е превърнал в отправна точка, но и нюансите, близки до него, ще бъде изтрит.
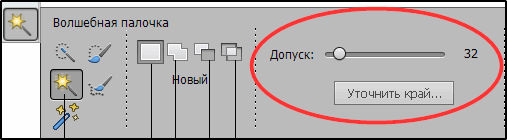
- Инструментът Magic E Lastik също ще помогне за замяната на обичайния фон с прозрачен. Поставете правилния толеранс (например, 80) и не изпълнявайте, а просто щракнете навсякъде на заден план. Целият фон ще стане прозрачен. Ако признанието е по -малко, тогава ще бъде премахнато само част.
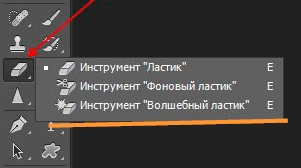
- Ако картината е цялата цветна и сложна, тогава трябва да подчертаете обекта, който искате да запазите по някакъв начин (Lasso, Feather). След това го копирайте Ctrl+C, създайте нов файл, като го поставите в параметъра "прозрачен", след което прехвърлете копираната снимка от Ctrl+V Bufor Boofer в отвореното поле.
- Запазете снимката в формати GIF, PNG8 или PNG24. Моля, обърнете внимание: Форматът на JEPG не поддържа прозрачен фон, превръщайки го в бяло.
Промяна
Тук ще разгледаме как да променим фона във Photoshop, прехвърляйки обекта от една снимка на друга чрез инструмента „перо“, последвано от корекцията на изображението.
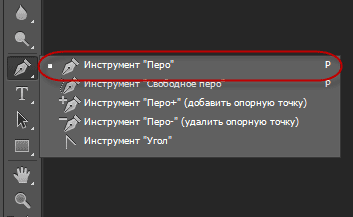
На първо място, трябва да изберете правилното изображение. Снимките, в които границите на обекта са ясно видими за такава промяна, са подходящи за такава промяна, защото ще трябва да подчертаете обекта и да се отделите от старото изображение и когато се размие, това е трудно да се направи.
- Увеличете скалата и изберете изображението, което трябва да бъде прехвърлено на друга снимка. Може да бъде очертана от инструмента „перо“, след това веригата трябва да бъде преобразувана в избор. За да направите това, щракнете върху десния бутон във фигурата, в менюто, което се появява, щракнете върху „Преобразуване на избраната област“. Поставете радиуса на растежа в зависимост от размера: колкото по -голяма е фигурата, толкова по -голям е радиусът. В средни размери оптималното отглеждане е 2 пиксела.
- Отворете фона, приготвен предварително.
- Плъзнете обект върху него, потвърдете преобразуването на цветовете.
- За по -нататъшна трансформация щракнете върху Ctrl+T. Задайте желания размер, като използвате точки на мащабиране. Така че тази операция да се извърши пропорционално, щракнете върху клавиша Shift. Когато е избран желаният размер, щракнете върху Enter, за да използвате трансформация.
- За да влезете в обекта в цялостната снимка, трябва да създадете сянка. Ние действаме в следния ред:
- Отидете на фоновия слой, създайте нов.
- Вземете черна мека четка с размер на приблизително 35 пиксела.
- Начертайте сянка в краката на обект на нов слой. Намаляване на прозрачността до 55-60%. Премахнете допълнителната сянка "Eraser".
- Създайте друг слой за сянката от самата фигура.
- Издърпайте клавиша CTRL, щракнете върху слоя с обекта, създавайки неговия избор.
- Уверете се, че слоят, който сте създали, е активен за сянката, е активен. Изсипете този слой с черно.
- Щракнете върху Ctrl+D, анулиране на избора.
- Щракнете върху Ctrl+T за трансформация на сянка.
- Щракнете върху десния бутон на мишката Вътре в областта на трансформация, изберете функцията "Distortion" в контекстното меню.
- Наклонете сянката в зависимост от светлината, налична на фона.
- Ако има няколко източника на светлина, дублирайте този слой с Ctrl+J и поставете втората сянка, отново, като натиснете клавишите Ctrl+T и „изкривяване“, за да трансформирате този слой.
- Изберете и двата слоя със сенки с помощта на Ctrl и ги комбинирайте, като изберете "Комбинираните слоеве" в контекстното меню, което се появи след натискане на десния бутон на мишката.
- Променете непрозрачността на получения обединен слой на 35-40%.
- За да дадете реализъм, отидете на "Филтри" - "замъглено" - "замъгляване по протежение на Гаус". Изберете Blur, щракнете върху OK.
- Регулирайте цветовете, така че обектът да се впише в цялостната картина.
- Създайте коригиращ слой "Curvat". Крива за корекция. Така че кривата да се прилага само върху обекта, а не върху фона, щракнете върху ALT и донесете курсора в позицията между слоевете.
- Създайте корекционен слой от "цветовия баланс". Направете необходимите промени, като преместите плъзгачите. Първоначално настройте "средни тонове", след това "светлина".
- Нов коригиращ слой - "нива". Поставете промените, необходими за баланса там, а не да забравите да прилагате всички слоеве за регулиране само към слоя с обекта.
Остава да създадем комбинирано копие на всички слоеве, за което щракнете върху Alt+Shift+Ctrl+E. Вие успяхте да замените фона, като прехвърлите обект от едно изображение на друго.
Замъгляване
Ако въпросът е как да разминете фона във Photoshop, тогава тук трябва да действате така.
- Дублират изображението на новия слой Ctrl+J.
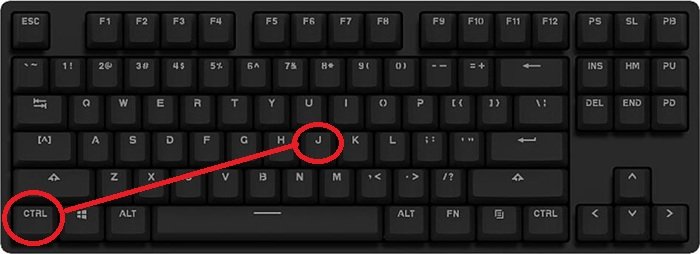
- Отиваме в раздела "Филтри" - "Блур", тук виждаме много опции. Можете да опитате различни филтри. Удобно е да се използва замъгляване по протежение на Гаус. Нека покажем как да продължим да работим с този филтър.

- Поставете радиуса, от който се нуждаете, щракнете върху OK.
- Успяхте да размажете цялото изображение. Коригирайте това с помощта на „маска“.
- Натиснете бутона Mask, след това има два начина:
- Взимаме мека четка с черен цвят, поставяме удобен размер, рисуваме в изображението на обект, от който трябва да изтриете замъгляването. Този метод е удобен, когато фонът е голям, а самият обект е малък.
- Ако, напротив, имате обект, който трябва да бъде запазен с нерентабилен, голям, тогава е по -удобно да използвате друг метод. След като нанесете филтъра, размийте по протежение на Gaus, щракнете върху Ctrl+i. Създайте маска, попълнете я с черно. След това вземаме мека четка, поставяме бял цвят за нея и я нарисуваме на заден план, което в същото време се размива.
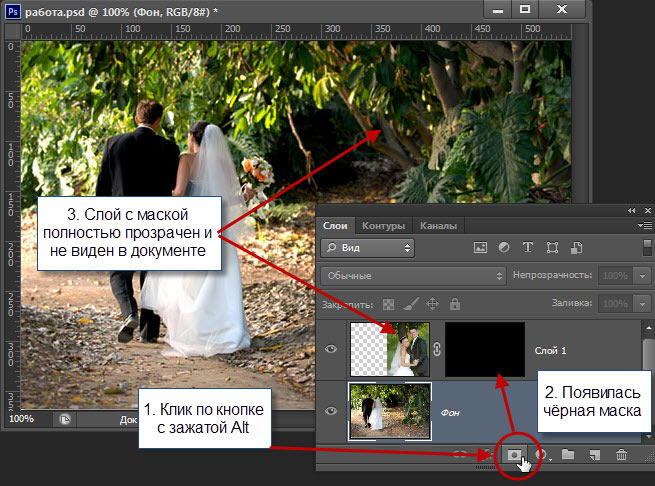
Успяхте да промените прост фон на замъгляването, можете да продължите да работите с различни ефекти, за да направите картина на изразително.
Въпреки впечатляващата инструкция, работата с фона е проста, начинаещият потребител може да го размие независимо или да го премахне. И снимките ще придобият нова интересна гледка. Използването на различни филтри помага за съживяване, диверсифициране на картината. Когато създавате колажи, трябва да премахнете излишния фон, правейки прозрачен. Ако се интересувате от въпроса как да замените фона във Photoshop, тогава тук не се изисква и специален професионализъм. След като практикувате, ще научите как бързо да прехвърляте обекти от едно изображение на друго.
Визуален пример за подмяна на фона
Най -често, когато работи с фона, потребителят иска да вземе един обект и да го премести на изображението с друг фон. Възможностите на Photoshop ви позволяват да направите това възможно най -реалистично.
Струва си стъпка по стъпки според инструкциите за това как се извършва такава техника.

Можете да направите снимка на всяка знаменитост в пълен растеж на базата на основата. Това може да бъде актьор, актриса, един от гласовите изпълнители и т.н. Фонът ще се превърне в тухлена стена.
Всички действия са условно разделени на 4 етапа:
- рязане на обект;
- прехвърляне на нов фон;
- Създаването на сянката;
- Завършено финализиране.
За всеки от етапите си струва да отидете отделно.
Изрязване на обект
Първото нещо, което трябва да направите, е да обработите оригиналната снимка с нашата знаменитост. Необходимо е да получите само изображение на човек без наличен фон.
Photoshop предлага няколко инструмента за това наведнъж. Едно от най -простите и удобни е правилно считано за „перо“.
За да работите с писалката, трябва да вземете предвид следните точки:
- Когато избирате снимка, трябва да поставите първата референтна точка, в която селекцията трябва да приключи;
- Колкото по -малко точки се използват, всъщност по -добре;
- Ако според избраната снимка, огъване, трябва да поставите точката в началото и в края;
- Между тези две точки в центъра е поставен друг;
- Стискайки бутона Ctrl, внимателно издърпайте централната точка, като по този начин зададете желания завой на линията.
Спретнато и внимателно трябва да преминете през целия обект. Така че само тялото на знаменитостта се откроява, тъй като трябва да го прехвърлите на друг фон.
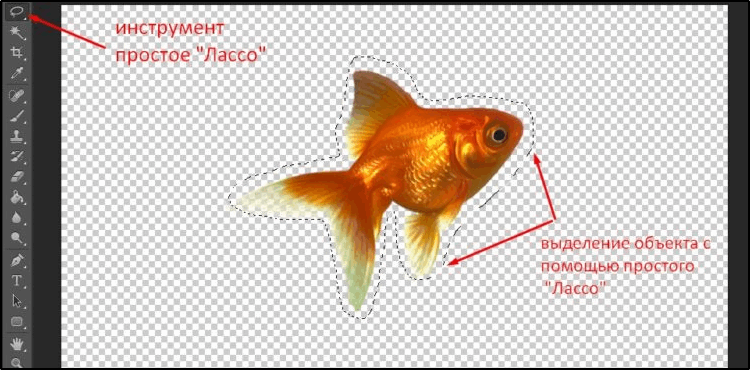
Само знаменитост остава без фона на оригиналната снимка.
Важно. Можете да изрежете предмети в изображения с помощта на бързо изхвърляне, вълшебна пръчица, ласо, праволинейна ласо и магнитна ласо.Но сред всички тези методи, писалката е най -удобната и универсална. Ако трябва наистина внимателно да изберете обект, по -добре е да се въоръжите с химикалка.
Прехвърляне на друг фон
Има изрязан образ на известна личност. Сега трябва да се добави към друг фон. В този случай това е тухлена стена.
Използвайте подходяща снимка с тухлена стена предварително от мрежата. Освен това последователността ще бъде както следва:
- Отворете във Photoshop изображение с тухлена стена.
- Върнете се обратно в раздела, където беше отрязана знаменитостта.
- Щракнете върху комбинацията на бутоните CTRL и T. Веднага след това щракнете върху инструмент, наречен „Преместване“.
- Притискане на левия бутон на мишката, издърпайте избрания обект върху раздела, където се намира тухлената стена.
- Изчакайте програмата да премине към този раздел и да издърпа курсора към платното. Оставете бутона.
- За да не дърпате обекта, можете да използвате алтернативен начин. За да направите това, копирайте обекта и след това го поставете. Най -лесният начин да направите това са Ctrl и C комбинации, а след това Ctrl и V.
- Сега настройте изображението, за да го направите хармонично и пропорционално се вписва на заден план. В същото време е по -добре да закрепите бутона за смяна. Това ще поддържа оригинални пропорции на обекта. Но понякога се случва също така, че размерите на самия фона се променят.
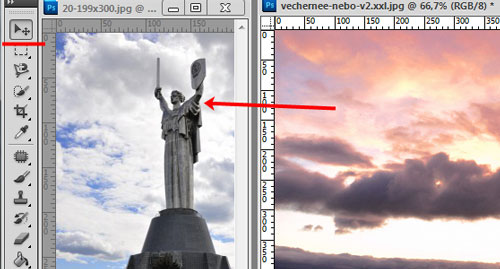
Етапът на движение е завършен.
Но мнозина вероятно ще пропуснат това, докато "звездата" не изглежда съвсем естествено. Защото ще трябва да бъде коригирано.
Създаване на сянка
За да увеличите естествеността на наличието на знаменитост върху неоригинална обект, трябва да добавите сянка. Това ще даде желания реализъм.
Необходимо е да се направи следното:
- Според слоя, където се намира актрисата, щракнете два пъти с левия бутон на мишката и отворете свойствата му;
- В прозореца, който се отвори, поставете знак срещу „сянка“;
- Задайте параметри на вашия вкус;
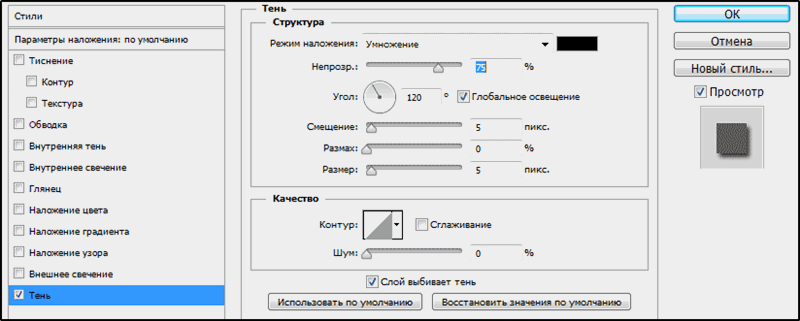
- Потвърдете промените, направени, като кликнете върху бутона OK.
Трябва да зададете сянка поотделно. Няма универсални съвети за параметрите на сянката. Плюс всеки иска да постигне различен ефект и резултат.
Завършете обработката
На последния етап трябва да коригирате полученото изображение малко повече.
Препоръчва се да направите следното:
- Пресечете горния слой на изображението и щракнете тук върху бутона, за да създадете коригиращ слой. В списъка с опции, които се отварят, изберете „Цвят тон/насищане“.
- Кликнете върху ключа за свързване и задайте необходимите параметри. Необходимо е да се гарантира, че практически няма разлика между фоновото изображение и самата знаменитост.
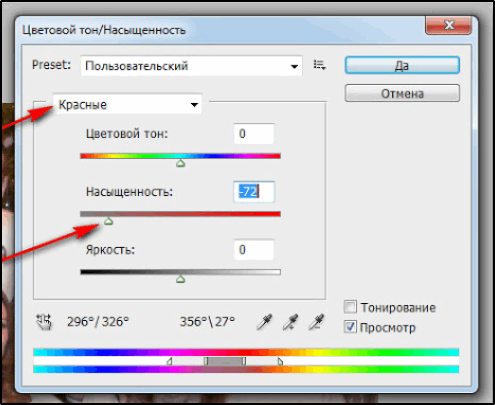
- Самата тухлена стена понякога също си струва да се коригира. Тя трябва да действа като произход и да не се фокусира върху себе си.
- В палитрата на слоевете трябва да преминете към фона.
- Има смисъл да изпробвате филтър, наречен „Бъстване на гаусс“ в случая. Намира се в групата на размазване в раздела "Филтри".
- Поставете радиуса на замъгляване от около 0,3 единици, след което щракнете върху OK. Експеримент, в зависимост от избрания фон.
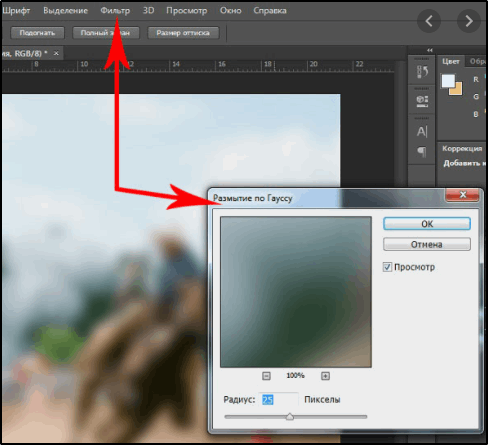
- За фона можете да създадете коригиращ слой, наречен „Crooked“. Когато го започне, трябва да издърпате линията малко надолу. Това ще направи фона по -тъмен от оригинала.
- Също така, подробности, разположени в тъмните участъци на снимката, могат да бъдат направени по -изразени и забележими. Тук трябва да преминете към горния слой на "цветен тон/насищане" и след това да създадете друг регулиращ слой "извит".
- Залепване на линията вече нагоре, следвайте промените. Спрете в момента, когато изчислите резултата оптимален.
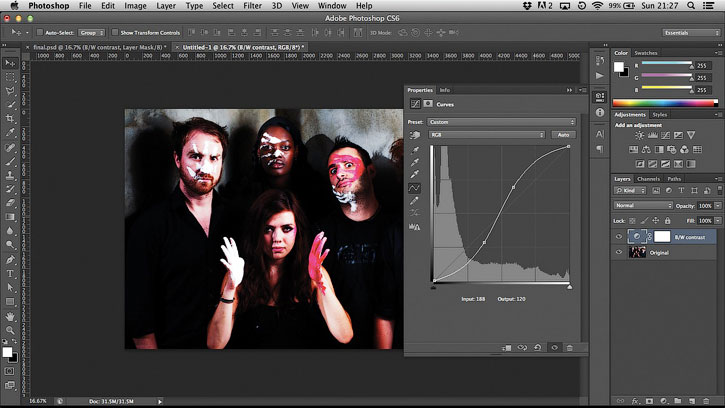
Няма да е излишно да преминете през параметрите на цветовия тон, да работите върху контраст, насищане и други аспекти на снимката.
Но тъй като всеки проект има свои собствени характеристики, корекцията на изображенията трябва да се извършва въз основа на специфични задачи и редактирани обекти.
Просто изрежете елемент от една снимка и го поставете на друг фон е съвсем просто. Основната трудност е последващото редактиране. В крайна сметка мнозина искат неоригиналният произход да изглежда възможно най -естествен и реалистичен. И за това трябва да опитате.
Но сега няма да имате проблеми да променяте самостоятелно фона на снимката. Ако тази статия е била полезна за вас, оставете коментарите си във формата по -долу.
- « Фиксиране на колона или ред в Excel при гледане на документ
- Създаване на различни заявки в Microsoft Access »

