Фиксиране на колона или ред в Excel при гледане на документ

- 1732
- 165
- Allan Weber
Получаване или правене на таблица в Excel и разглеждане на нея, много от тях са неудобни, тъй като документът може да се състои от толкова много колони и линии, че е доста трудно да се съпостави съдържанието на клетката с неговото име. Единият или другият е скрит от полето за гледане. Сега ще ви кажем как да избегнете това.

Как да коригирате линията в Excel при превъртане
Нека започнем с това как в документа на Excel да фиксирате таблицата на таблицата, която неизбежно изчезва, когато читателят се прехвърли през текста:
- Ако сте изтеглили документа, изпратен до вас, щракнете върху „Разрешаване на редактиране“ (подчертано в жълто). Ако сами си направите маса, след това първо я попълнете.
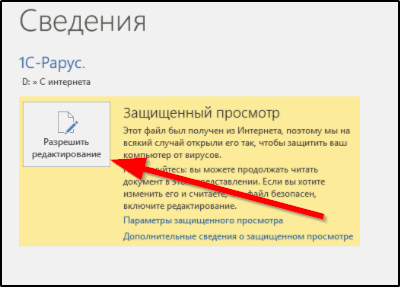
- Кликнете върху някой от сегментите.
- В горната част Намерете секцията "Изглед" и щракнете върху "Фиксиране на зоните".
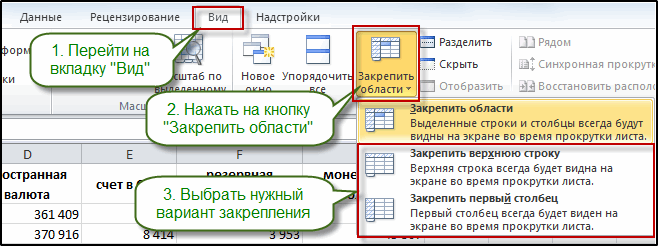
- От предложеното, спрете на „Поправете горната линия“.
Това няма да позволи на шапката да "изтича" при гледане. Но понякога подобна мярка не е достатъчна и за удобство трябва да запазите още няколко реда пред очите си (например за помирение). Нека разберем как да поправим всеки ред в Excel, така че да не се крие при превъртане:
Кликнете върху един от сегментите, разположени под линията, която трябва да бъде фиксирана (обърнете внимание на: не самата линия, а фактът, че под нея - програмата трябва ясно да разбере ограниченията, които налагате на нея).
- Отворете отново "View" - "Поправете зоните".
- От списъка изберете „Поправете избраните области“.
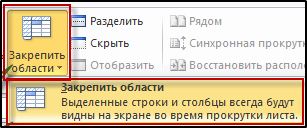
По този начин, горната линия ще остане на оглед. В Old Excel 2003 и 2000, вместо „изглед“, трябва да отворите прозореца и там вече има необходимите опции там. Те могат да бъдат внесени в горното меню, ако щракнете върху PKM и изберете подходящата настройка.
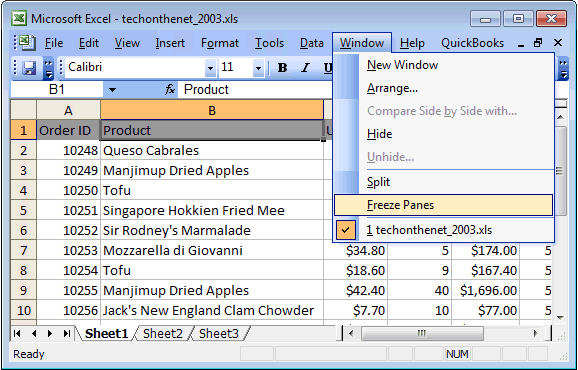
Как да поправите колона в Excel
Същият проблем се случва и с колоните, тъй като документът в Excel превърта не само нагоре и надолу, но и отстрани.
Как да поправите желаната колона в Excel:
- Маркирайте някой от сегментите на таблицата (няма значение кой).
- Отворете „изглед“ и менюто, отговорно за коригирането на елементите отново.
- Изберете "Поправете първата колона".
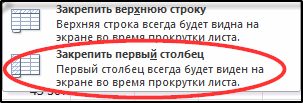
Ако трябва да постигнете неподвижността на няколко колони, тогава:
- Кликнете върху много долния сегмент вдясно от колоната, от която се интересувате (но не и този, който попада в фиксиращата сфера).
- Изберете „Поправете областите“.
Тук няма ограничение: Можете да блокирате произволен брой клетки за превъртане. Сега знаете как да поправите важна информация: Опитайте се да разгледате документа, за да сте сигурни, че всичко е направено правилно.
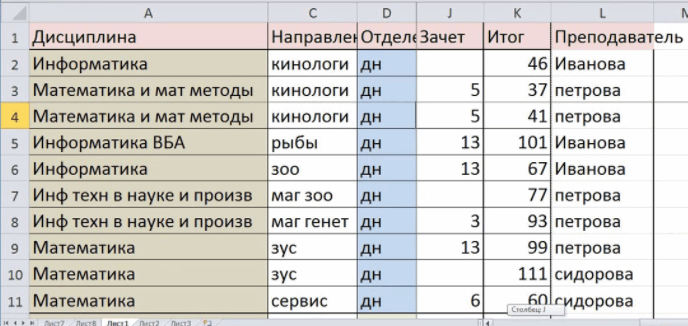
Как да поправите линията и колоната едновременно
Можете да запазите в полезрението всички имена на ключовете на таблицата, както хоризонтално, така и вертикално - за това трябва да поправите цялата зона в Excel:
- Психически очертайте горната и лявата граница на вашата таблица, която искате да оставите в зрителното поле (тя също може да бъде подчертана в цвят - това ще бъде описано по -долу).
- В горната част изберете сегмента, който не е част от тази област под фиксираната линия и вдясно от неподвижната колона.
- Отворете "изглед" и посочете "поправете региона".
- Извийте колелото на мишката и се уверете, че информацията не изчезва.
Как да премахнете фиксираната площ в Excel
Ако прикачените елементи ви притесняват, те могат да бъдат пуснати във всеки момент:
- Отворете "View".
- Щракнете върху „Премахване на консолидацията“.

След това таблицата ще се държи, както обикновено, криейки клетките при четене.
Описаните настройки ще бъдат полезни за всички, които изготвят отчети, попълват карти с много страници, работи с лични данни на персонала и т.н. P. За удобство, преди да се фиксира, необходимите линии/колони могат да бъдат разграничени по цвят:
- Изберете всичко, което искате да рисувате.
- В секцията „Начало“ намерете „Условно форматиране“ - „Създаване на правило“.
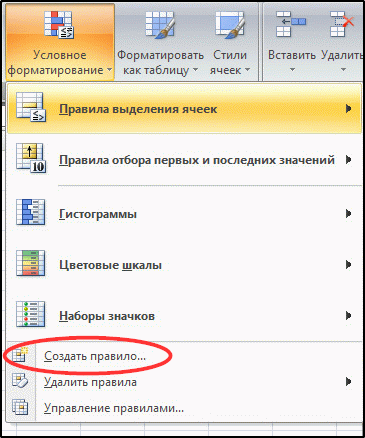
- Сега ще ви бъде предложена да напишете формула, задвижвате следното: = $ c4> 6. Тук C4 е "адресът" на клетката, а 6 е броят на специалните клетки в колоната. Разбира се, ще промените числата и буквите, тук те просто служат като ясен пример.
- Щракнете върху "Формат" - "Попълнете" и посочете всеки цвят, който харесвате.
- Прилагайте правилото.
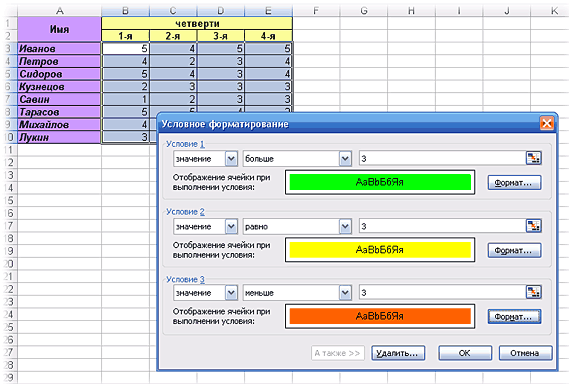
В никакъв случай не забравяйте за иконата $ - тя е необходима, за да рисувате линията. Останалите знаци могат да бъдат поставени в зависимост от целите. Опитайте също формули: = $ C4<6 или =$C4=6. В наборах цветов есть стандартная палитра и вкладка "Другие", где много различных оттенков.
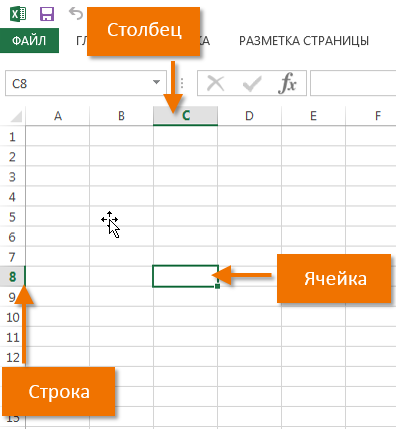
Сега определено няма да се объркате кои области трябва да бъдат фиксирани, а също така ще бъде по -удобно да наблюдавате имената на таблицата. Кажете ни в коментарите, ако използвате фиксация в Exel и в какви случаи? Имахте ли трудности или провали на софтуера, когато се опитвате да го приложите?

