MacOS Sierra Зареждащо флаш устройство
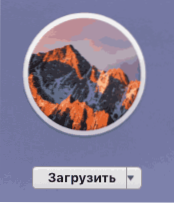
- 4007
- 1261
- Johnathan Wilderman
След окончателната версия на MacOS Sierra, можете да изтеглите инсталационни файлове в App Store по всяко време и да инсталирате на вашия Mac. В някои случаи обаче може да се наложи чиста инсталация на USB устройство или евентуално да се създаде стартиращо флаш устройство за инсталиране на друг iMac или MacBook (например, в случая, когато не е възможно да се стартира ОС върху тях ).
Тези инструкции описват начините за създаване на стартиращ флаш устройство MacOS Sierra както на Mac, така и на Windows. Важно: Методите ви позволяват да направите инсталационен USB Drive MacOS Sierra, който ще се използва на Mac компютри, а не на други компютри и лаптопи. См. Също така: стартиращо флаш устройство mac os mojave.
Преди да започнете да създавате Boot Drive, изтеглете инсталационните файлове на MacOS Sierra на вашия Mac или PC. За да направите това на Mac, отидете в App Store, намерете правилното „приложение“ (по време на писането е в списъка непосредствено под „Бързи връзки“ на страницата за събиране на App Store) и щракнете върху „Изтеглете“. Или веднага отидете на страницата на приложението: https: // iTunes.Apple.Com/ru/app/macos-sierra/id1127487414
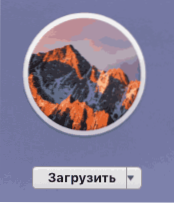
Веднага след приключване на товара, прозорецът ще се отвори с началото на инсталацията на Сиера на компютъра. Затворете този прозорец (команда+q или през главното меню), файловете, необходими за нашата задача, ще останат на вашия Mac.
Ако трябва да изтеглите файловете MacOS Sierra на компютър, за да запишете флаш устройства в Windows, няма официален начин да направите това, но можете да използвате Torrent Trackers и да изтеглите желаното изображение на системата (във формат .DMG).
Създаване на зареждането на MacOS Sierra за зареждане на флаш в терминала
Първият и евентуално най -лесният начин за запис на MacOS Sierra Flash Drive е да използвате терминала на Mac, но първо ще трябва да форматирате USB устройството (те отчитат, че се нуждаете от флаш устройство от поне 16 GB, въпреки че въпреки това , всъщност изображението тежи по -малко).
За форматиране използвайте „Диска програма“ (можете да намерите чрез търсене на прожектор или в Finder - програми - Помощни програми).
- В полезността на диска изберете вашето флаш устройство отляво (не секция за него, а USB устройство).
- Кликнете върху „Изтриване“ в менюто в горната част.
- Посочете всяко име на диска (не забравяйте, не използвайте интервали), формат - Mac OS Extended (Journalized), схема на Guid Sections. Щракнете върху "Изтриване" (всички данни от флаш устройството ще бъдат изтрити).
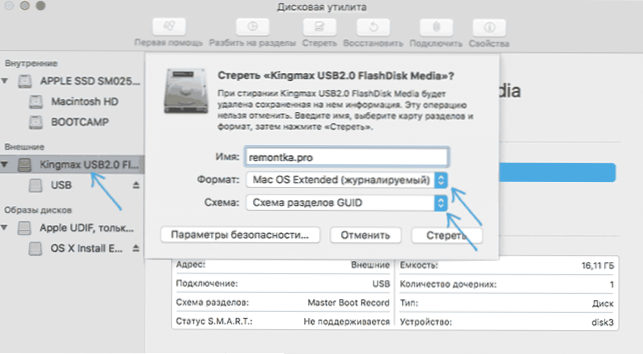
- Изчакайте завършването на процеса и излезте от полезността на диска.
Сега, когато устройството е форматирано, отворете терминала Mac (точно като предишната помощна програма - чрез прожектор или в папката "Помощна").
В терминала въведете една проста команда, която ще запише всички необходими файлове на Mac OS Sierra на флаш устройството и ще го зареди. В тази команда замени Remontka.PRO адресиран до флаш устройството, което сте задали в параграф 3 по -рано.
SUDO /Приложения /Инсталиране \ MacOS \ Sierra.Приложение/контузи/ресурси/CreateInstallmedia -Volume/Volumes/Remontka.Pro -ApplicationPath /Приложения /Инсталиране \ MacOS \ Sierra.Приложение -НОНЕРТИРАНЕ
След като въведете (или копирате командата), щракнете върху връщане (въведете), след това въведете паролата на вашия потребителски macOS (докато въведените знаци няма да се показват дори под формата на „звезди“, но те се въвеждат) и натиснете отново връщането.
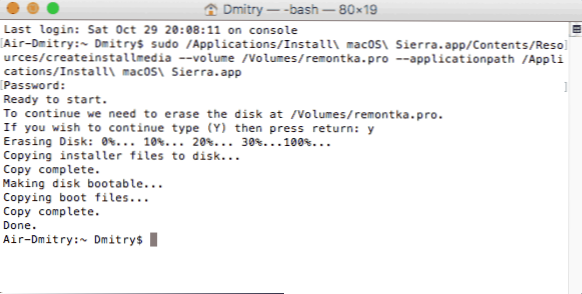
Остава само да изчакате завършването на копието на файловете в края на който ще видите текста "."И покана за новото влизане на екипи в терминала, които вече могат да бъдат затворени.
По този начин стартиращото Flas.
Програми за запис на инсталацията USB на MacOS устройството
Вместо терминала можете да използвате прости безплатни програми на Mac, които ще направят всичко автоматично (с изключение на зареждането на Sierra от App Store, които все още трябва да го направите ръчно).
Двете най -популярни програми от този вид са MacDaddy Install Disk Creator и DiskMaker X (и двете безплатни).
В първата от тях е достатъчно да изберете флаш устройство, което трябва да бъде зареждане, и след това да посочите инсталатора macOS sierra, като щракнете върху „Изберете инсталатора на OS X“. Последното действие е да щракнете върху „Създаване на инсталатор“ и изчакайте устройството да е готово.
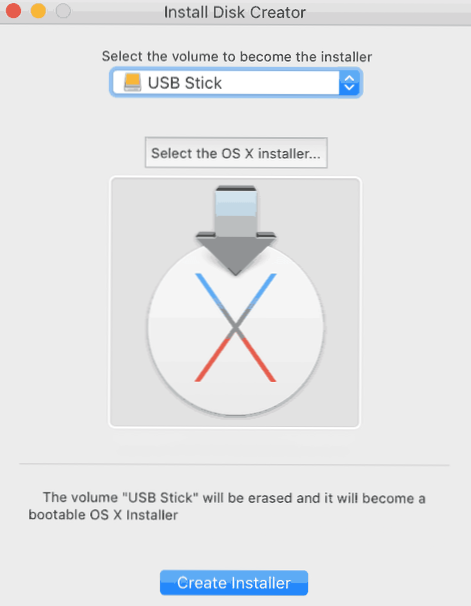
В DiskMaker X всичко е също толкова просто:
- Изберете MacOS Sierra.
- Самата програма ще ви предложи копие на системата, която ще бъде намерена на вашия компютър или лаптоп.
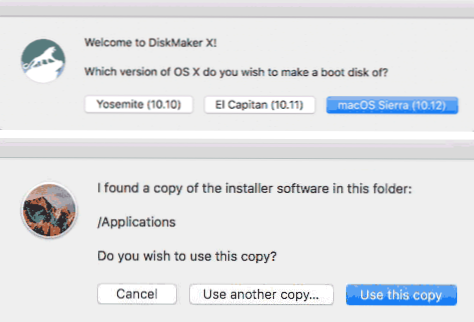
- Посочете USB устройството, изберете "Изтриване, след това създайте диск" (данните от флаш устройството ще бъдат изтрити). Щракнете върху Продължи и въведете паролата си за потребител, когато имате нужда от нея.
След известно време (в зависимост от скоростта на обмен на данни с устройството), вашето флаш устройство ще бъде готово за употреба.
Официални програми на програми:
- Инсталиране на Disk Creator - http: // macdaddy.Io/инсталиране-disk-създател/
- DiskMakerx - http: // diskmakerx.Com
Как да запишете MacOS Sierra на USB флаш устройство в Windows 10, 8 и Windows 7
MacOS Sierra зареждане на флаш устройство може да бъде създадено в Windows. Както бе споменато по -горе, ще ви е необходимо изображението на инсталатора във формата .DMG и създаденият USB ще работи само на Mac.
За да запишете изображението на DMG на USB флаш устройството в Windows, ще ви е необходима трета програма Transmac (която е платена, но първите 15 дни работят безплатно).
Процесът на създаване на инсталационното устройство се състои от следните стъпки (в процеса всички данни ще бъдат изтрити от флаш устройството, че ще бъдете предупредени няколко пъти):
- Стартирайте Transnac от името на администратора (трябва да изчакате 10 секунди, за да натиснете бутона Run, за да стартирате програмата, ако използвате пробен период).
- В левия панел изберете флаш устройството, от което трябва да направите стартирането с macOS, щракнете върху него с десния бутон на мишката и изберете „Форматиране на диска за Mac“, съгласувайте се с премахването на данните (да бутонът) и задайте малко диск Име (например Сиера).
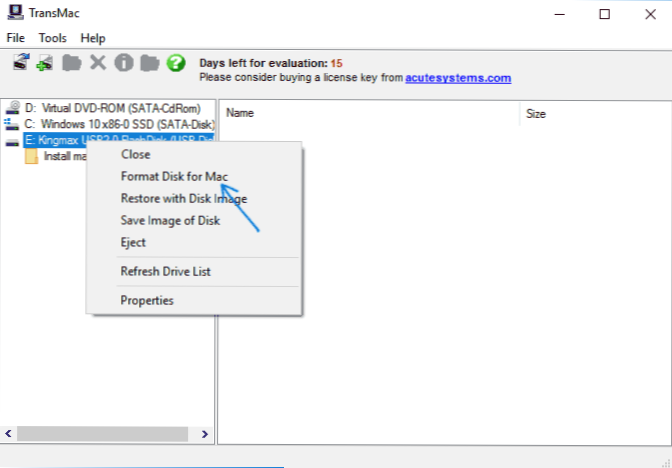
- След завършване на форматирането щракнете върху флаш устройството в списъка вляво с бутона на десния миш.
- Съгласете се с предупрежденията за загуба на данни и след това посочете пътя към файла с изображения на MacOS Sierra във формат DMG.
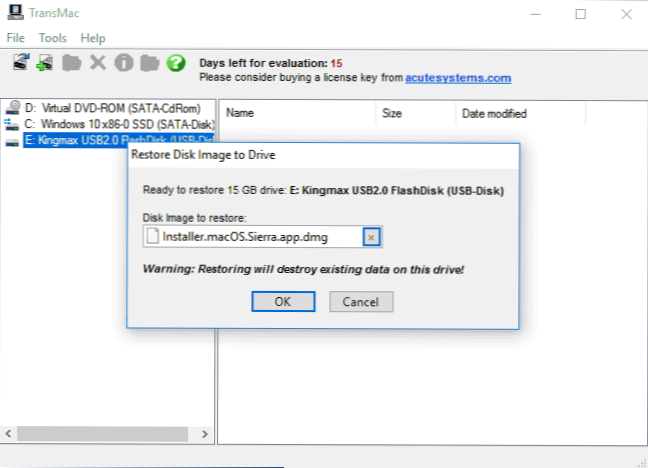
- Щракнете върху OK, потвърдете още веднъж, че сте предупредени за загуба на данни с USB и изчакайте завършването на процеса на запис на файлове.
В резултат на това стартиращото Flash Drive MacOS Sierra, създадена в Windows, е готова за употреба, но, повтаря, няма да работи за използването му на прости компютри и лаптопи: системата е инсталирана с нея само на компютри Apple. Можете да изтеглите Transmac от официалния уебсайт на разработчика: http: // www.AcuteSystems.Com

