Как да изтриете потребител на Windows 10
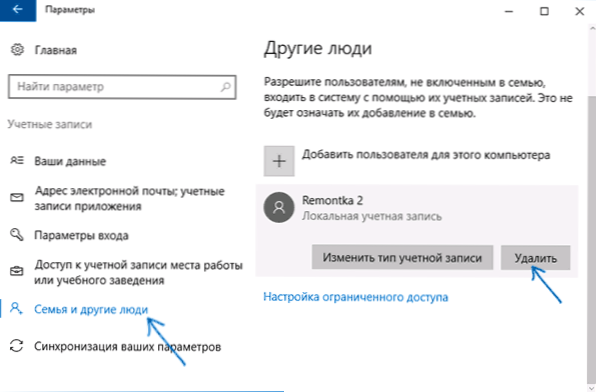
- 788
- 142
- Lowell Altenwerth
В тази стъпка -by -step инструкция, подробно за това как да премахнете потребителя в Windows 10 в различни ситуации -за изтриване на прост акаунт или потребителя, който не се показва в списъка на потребителите в параметри; За това как да извършите премахване, ако видите съобщение, че „потребителят не може да бъде изтрит“, както и какво да направите, ако се показват двама идентични потребители на Windows 10 при влизането в системата и трябва да премахнете един допълнителен. См. Също така: Как да изтриете акаунта на Microsoft в Windows 10.
В общия случай акаунтът, от който е премахнат потребителят, трябва да има правата на администратора на компютъра (особено ако съществуващият акаунт на администратор е изтрит). Ако в момента той има правата на прост потребител, първо отидете под наличния потребител с правата на администратора и дайте правилния потребител (на този, под който планирате да работите в бъдеще) правата на администратора, за Как да направите това по различни начини в ръководството „Как създайте потребител на Windows 10“.
Просто премахване на потребителите в параметрите на Windows 10
Ако трябва да премахнете "простия" потребител, t.E. Създаден от вас лично или предварително в системата при закупуване на компютър или лаптоп с Windows 10 и вече не е необходимо, можете да направите това, като използвате системните параметри.
- Отидете на параметрите (Win+I клавиши или Start -Up - Gear Icon) - акаунти - Семейство и други хора.
- В секцията „Други хора“ кликнете върху потребителя, който трябва да бъде изтрит, и натиснете съответния бутон - „Изтриване“. Ако желаният потребител отсъства в списъка, защо това може да бъде - допълнително в инструкциите.
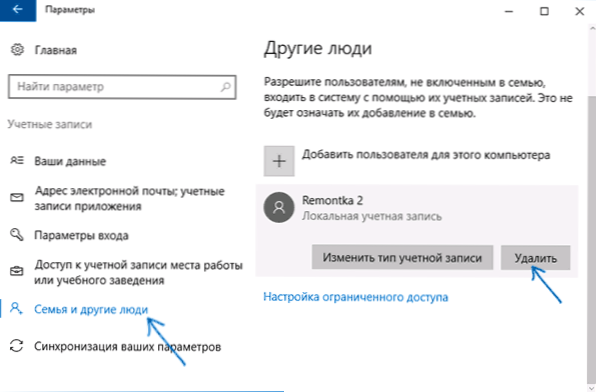
- Ще видите предупреждение, че заедно с акаунта файловете на този потребител, съхранявани в папките, документите и други неща, ще бъдат изтрити. Ако този потребител няма важни данни, щракнете върху „Изтриване на акаунт и данни“.
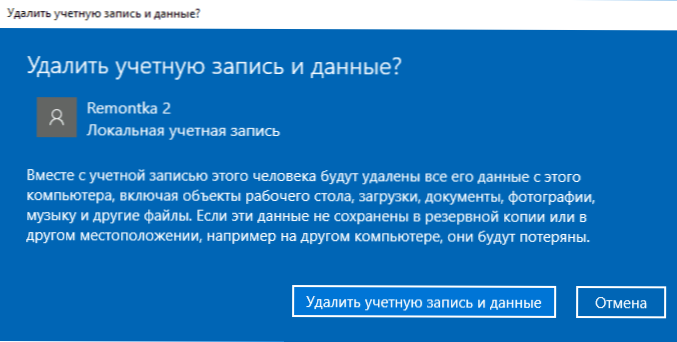
Ако всичко е минало успешно, тогава потребителят не е необходим, ще бъде премахнат от компютъра.
Премахване на потребителски акаунти
Вторият начин е да използвате прозореца за управление на потребителски акаунти, който можете да отворите по този начин: Натиснете клавишите Win+R на клавиатурата и въведете го Контролирайте UserPasswords2 След това щракнете върху Enter.

В прозореца, който се отваря, изберете потребителя, който трябва да бъде премахнат, и след това щракнете върху бутона "Изтриване".

Ако в същото време ще получите съобщение за грешка и че потребителят не може да бъде изтрит, това обикновено показва опит за изтриване на вградения акаунт в системата, за който - в съответния раздел на тази статия.
Как да изтриете потребител с помощта на командния ред
Следваща опция: Използвайте командния ред, който трябва да се стартира от името на администратора (в Windows 10 това може да стане чрез менюто на десния клик от бутона "Старт") и след това използвайте команди (чрез натискане на Enter след всеки) :
- Нетни потребители (ще издаде списък с потребители, активни и не. Въведете, за да проверите какво правилно помним името на потребителя, който трябва да бъде изтрит). Внимание: Не изтривайте вградения администратор на акаунти, гост, по подразбиране и по подразбиране.
- Нетно потребителско име на the_poller /изтриване (Екипът ще изтрие потребителя с посоченото име. Ако името съдържа проблеми, използвайте оферти, както на екранна снимка).
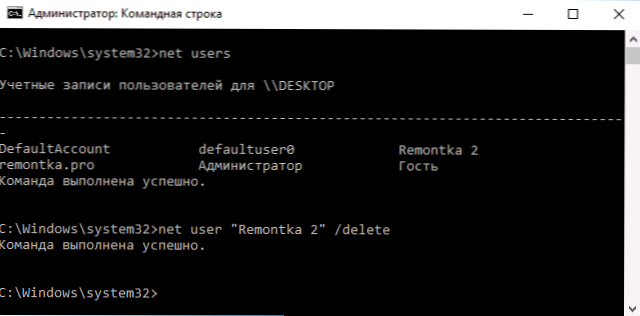
Ако екипът е завършен успешно, потребителят ще бъде премахнат от системата.
Как да изтриете вграден -Администратор на акаунти, гост или други
Ако трябва да премахнете ненужните потребители администратор, гост и евентуално други, направете това, както е описано по -горе, няма да работи. Факт е, че те са изградени -в системните акаунти (виж., Например: Вграден -В счетоводния администратор в Windows 10) и те не могат да бъдат изтрити, но можете да ги деактивирате.
За да направите това, направете две прости стъпки:
- Изпълнете командния ред от името на администратора (Win+X клавиши, след това изберете желания елемент от менюто) и въведете следващата команда
- Нетно потребителско име на the_p
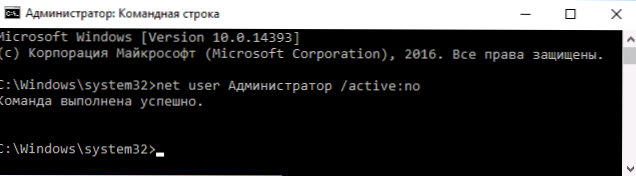
След изпълнение на командата, посоченият потребител ще бъде деактивиран и изчезва в прозореца на входа до Windows 10 и от списъка с акаунти.
Двама идентични потребители на Windows 10
Една от широко разпространените грешки в Windows 10, която ни принуждава да търсим начини за изтриване на потребители - покажете на входа на системата от два акаунта със същите имена.
Това обикновено се случва след всякакви манипулации с профили, например след това: как да преименувате потребителската папка, при условие че преди това сте изключили паролата при въвеждане на Windows 10.
Най -често задействащо решение, което ви позволява да премахнете дублика на потребителя, изглежда така:
- Натиснете клавишите Win+R и въведете Контролирайте UserPasswords2
- Изберете потребителя и активирайте заявката за парола за него, приложете настройките.
- За рестартиране на компютър.
След това можете отново да премахнете заявката за парола, но вторият потребител със същото име не трябва да се появява отново.
Опитах се да взема предвид всички възможни опции и контексти на необходимостта от изтриване на акаунти на Windows 10, но ако изведнъж тук нямаше решение за вашия проблем, опишете го в коментарите, може да успея да помогна.

