Windows от нулата как да възстановите настройките на фабричната система на лаптоп
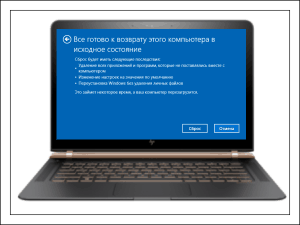
- 4457
- 806
- Ms. Jimmie Douglas
Скоро първият септември е вторият, а за някой първи и основна референтна точка на новата година. И през новата година е обичайно да въвеждате актуализирани. Време е да дадете новост и неща около вас. Тук, например, към този стар лаптоп със счупен прозорци - вземете го и го превъртате в фабрични настройки, така че да е само от магазина.
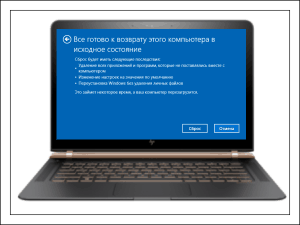
Възстановяването в първоначалното състояние веднага елиминира всички проблеми на операционната система, но тя е пълна с клопки, които са по -добре да знаят предварително. И така, как да възстановите фабричните настройки на лаптоп, без да го превръщате в "тухла" и без да губите ценни данни.
Съдържание
- Което включва връщането на системата в първоначалното му състояние
- Когато е възможно да се върнете назад и когато не
- Подготовка на компютър за изпускане на системата
- Процедурата за излагане на лаптопи на различни марки
- Универсален метод на връщане от Windows
- Връщане от Windows Re
- Нулирайте се в фабричните настройки с помощта на комунални услуги на производителите
- HP
- Леново
- Dell
- Асус
- Samsung
- Acer
Което включва връщането на системата в първоначалното му състояние
Когато се премахват връщането на лаптопа, както и друго устройство за фабрично състояние от твърдия диск:
- потребителски акаунти.
- Файлове, програми, настройки и секции, създадени от потребителя.
- Шофьори на оборудване, които не са част от дистрибуцията.
- Актуализации на системата.
И се възстановява:
- Софтуер, интегриран в системата от производителя на апарата.
- Настройки на производителя.
Когато е възможно да се върнете назад и когато не
Можете да възстановите фабричните настройки само при условие, че същата версия на операционната система е инсталирана на лаптопа, който първоначално е бил. Например, ако сте актуализирали Windows 7 до осем или десет, отстъпката е възможна само по време на пробния период на новата ОС, докато възможността остава да се върне към предишната версия. След това време връщането е възможно само за първоначалното състояние на новосъздадената система.
Важно е също така секцията за възстановяване (Windows Re) да бъде запазена на диска, където първоначалното копие на Windows се намира и помощната програма за внедряване на системата.
В които случаи е невъзможно да се възстановят фабричните настройки:
- Когато задвижването на системата на лаптопа беше сериозно повредено или заменено.
- Ако Windows беше преинсталиран с пълно форматиране на диска и реконструкцията на секциите, дори когато новата ОС е абсолютно идентична с старата.
- Ако функцията за възстановяване не е предоставена от производителя на апарата. Той се намира на бюджетни лаптопи и нетбуци с малък обем съхранение и овен.
Подготовка на компютър за изпускане на системата
Преди да продължите с процедурата за възстановяване, е важно:
- Копирайте ценна информация от лаптопа на друга физическа среда, тъй като тя ще бъде почистена от всички секции на диска.
- Премахнете хардуерните проблеми на първоначалното натоварване, ако са. Ако машината не се включи наистина, тя спонтанно се изключва или рестартира след кратко време след старта, стартирането на процедурата за връщане може да доведе до още по -големи проблеми, например, повреда на резервните файлове или пълното повдигане на инсталираната ОС.
- Заредете батерията. Внезапното прекъсване на електрозахранването също не свършва с нищо добро.
Процедурата за излагане на лаптопи на различни марки
Универсален метод на връщане от Windows
Този метод е подходящ за устройства на всякакви марки и модели с предварително инсталирана операционна система Windows 8.1 или 10. Тя включва функцията на връщането към първоначалните настройки, вградени в самата ОС.
За да започнете процедурата, направете следното:
- Изтеглете Windows в нормален режим.
- Отворете помощната програма "Настроики"Кликнете върху секция"Актуализации и безопасност". Изберете в колоната отляво "Възстановяване".
- В горната част на дясната страна на прозореца е елементът "Върнете компютъра в първоначалното си състояние"И под него - бутон"Започнете". Имаме нужда от нея.
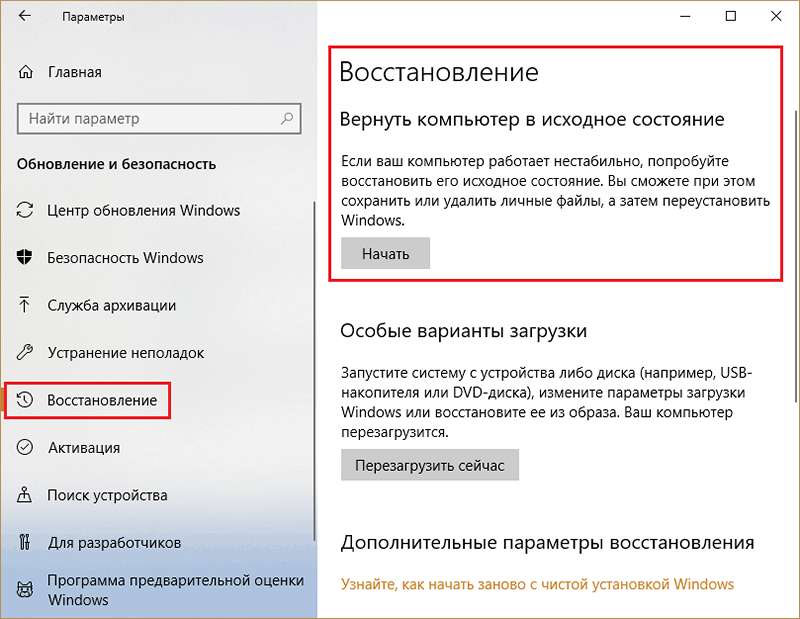
- След щракване върху бутона, прозорецът за избор на параметри се отваря, по -точно, опцията за връщане. За пълно връщане в първоначалното състояние трябва да изберете "Изтрийте всичко".
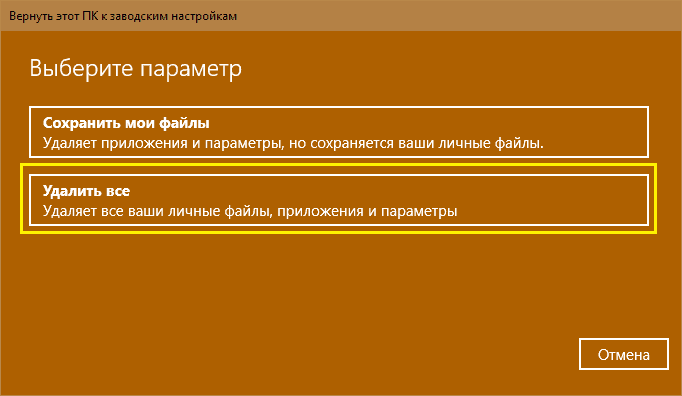
- След това определяме зоната за почистване: само системен диск (подразбиращ се, раздел) или всички дискове. Вторият вариант е по -подходящ за нас.
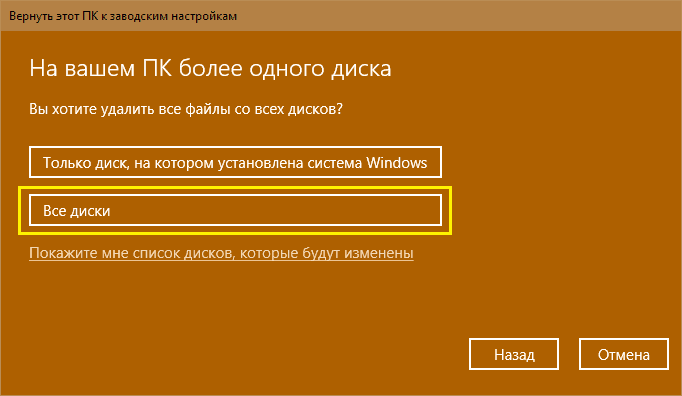
- Предпоследната стъпка на подготовка е изборът на един от двата начина на връщане: със или без форматиране на диск. Изберете отново втория: Щракнете "Изтрийте файлове и форматирайте диска".
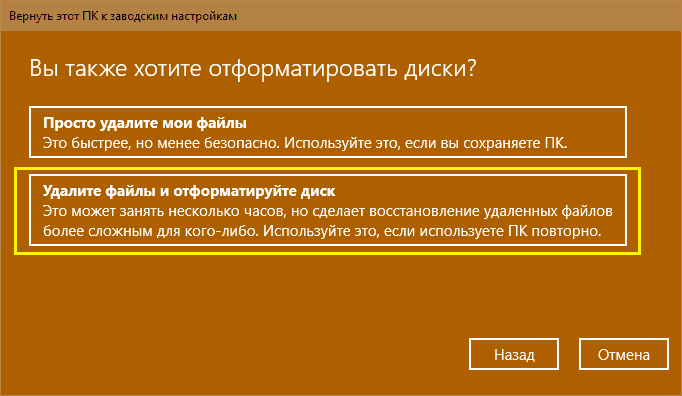
- И накрая, ние потвърждаваме съгласието за възстановяване на компютъра в първоначалното състояние, като натиснем бутона "Фабрика".

След около 30-60 минути ще получите лаптоп в цялата девствена девствена чистота.
Връщане от Windows Re
В случай на проблеми с пускането на операционната зала (а именно тя, не желязо) или, с други системни проблеми, е възможно да се върнете към фабричните настройки от средата за възстановяване.
Средата за възстановяване служи на същата цел по време на натоварването на натоварването по различни причини. По време на инсталирането на Windows 10 той е инсталиран на отделна, затворена зона на твърдия диск. Тя има свой собствен зареждащ механизъм, който не зависи от операцията на зареждащия механизъм на основната система.
Средата за печалба R включва различни инструменти за коригиране на прозорци. Едно от тях е средство за връщане на компютър в първоначалното му състояние.
Процедура на връщане:
- Изтеглете средата за възстановяване.
От работеща операционна система: Open "Настроики" ->"Актуализации и безопасност" ->"Възстановяване" ->"Специални опции за зареждане"И щракнете"Презаредете сега"Или, като затегнете ключа за смяна с пръста си, щракнете върху бутона за рестартиране в менюто Старт.
Ако Windows не се зареди: два пъти рестартирайте лаптопа, като натиснете бутона за захранване. С третия неуспешен опит за стартиране на основната система, средата за възстановяване ще се зареди автоматично.
- При отваряне на екрана "Автоматично възстановяване" или "Възстановяване при зареждане"Щракнете"Допълнителни опции".

- Следващият екран (и когато операционната ОС е преходите - първият, който ще видите), ще ви предложи да направите избор допълнително действия. Кликнете върху иконата с отвертка и гаечен ключ "Търсене и премахване на грешки".
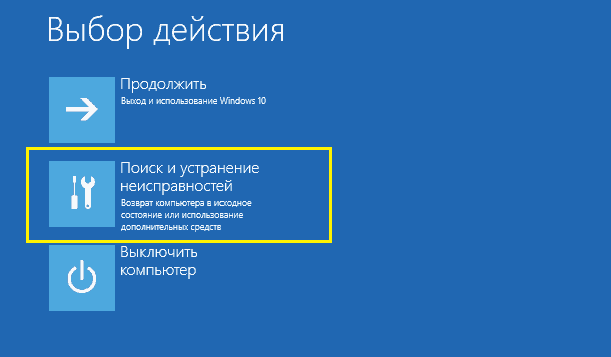
- След това изберете Компютърът се връща в първоначалното си състояние.

- В следващия екран щракнете върху "Изтрийте всичко", Тоест всички потребителски данни, файлове, програми и настройки.
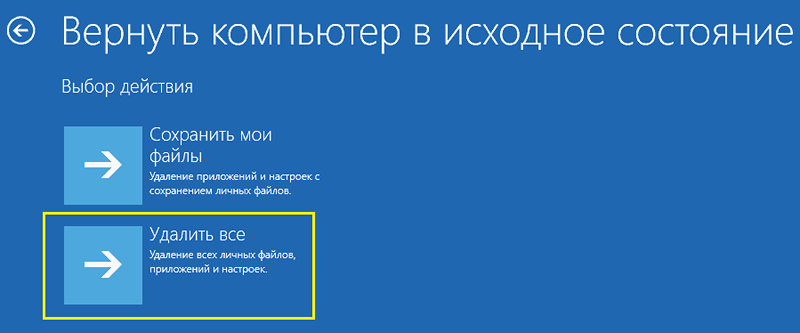
- Ако има повече от един раздел на диска (без да се брои официалните), средствата за възстановяване ще предложат да изберете зона за почистване - системен диск или всички дискове. Избираме всичко отново.
- Преди последната стъпка в настройката на екрана, обикновен Windows 10 скрийнсейвър с думите "Подготовката е в ход". Тя може да провисна няколко минути. Не предприемайте никакви действия по това време, не рестартирайте компютъра, в противен случай трябва да започнете отново.

- Вие сте почти на целта. Когато инструментът за връщане отново предлага да върнете компютъра в първоначалното си състояние и попита дали сте съгласни да почистите диска, щракнете върху "Попълнете диска".
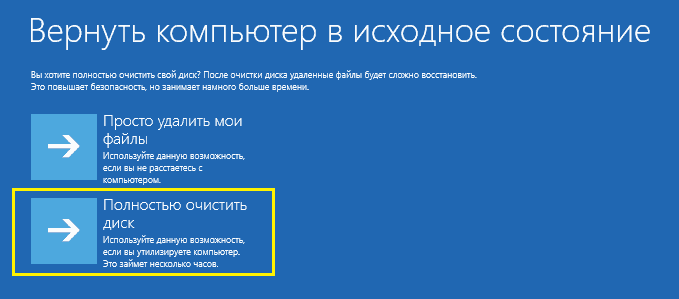
- И като последния акорд - щракнете отновоВърнете се към оригинала".
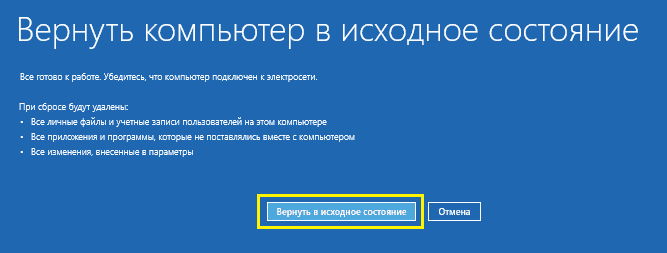
По -нататъшният процес ще премине без вашето участие. След известно време лаптопът ще се върне в държавата, както след покупката.
Изплатените потребители знаят, че средата за възстановяване също се стартира от инсталационните носители на Windows (Flash Drives, DVD -та). Уви, няма да ни подхожда, тъй като системата на връщане на системата до първоначалното състояние не е в нея. Той може да присъства само на дисковете на специално събрани маркови дистрибуции от производителите на компютри.
Нулирайте се в фабричните настройки с помощта на комунални услуги на производителите
Почти всички производители на мобилни компютри, представени на руския пазар, оборудват продуктите си с маркови комунални услуги, връщат се в първоначалното състояние. В ерата на Windows 7 такива комунални услуги бяха единственият инструмент, който ви позволява да направите цялостно връщане на системата, ако не вземете предвид функцията за възстановяване от архивиране (което, разбира се, почти никой).
Следващото поколение на Windows - "осем" и "дузина", получи възможността да "изхвърли до нула" без допълнителни комунални услуги, така че последните вече не са толкова подходящи и незаменими, колкото преди. Съвременните инструменти за възстановяване от производителите на лаптопи само улесняват тази процедура.
HP
Помощната програма за маркови HP се нарича Възстановяване на системата на HP. Той стартира от Win Re, който в допълнение към универсалните начини може да бъде отворен с няколко преси на клавиша F11, преди да започне зареждане на OS. Параграф Възстановяване Мениджър, Стартиране на полезността, е в раздела "Търсене и премахване на грешки"(Троблош)).
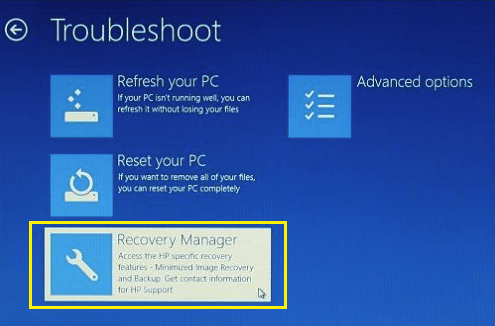
Леново
Много модели на лаптопи Lenovo са оборудвани с бутон за изпускане на хардуерна система Спасителна система OneKey. Ако желаете, направете връщане към фабричните настройки, той трябва да бъде натиснат вместо бутона за захранване на устройството изключване. Това стартира едноименната полезност в Winpe. В прозореца на полезността трябва да изберете "Възстановете резервното копие на източника".
Dell
Помощната програма за корекция на грешки и системното нулиране на лаптопите на марката Dell се наричат Dell Supportassist OS Recovery. Той автоматично започва в средата за възстановяване, ако компютърът не е изтеглен 3 пъти подред. Бутон "Възстановяване на фабричното изображение„Намира се в главния прозорец.
Асус
Тези, които искат да възстановят първоначалните настройки на производителя на лаптоп ASUS - Asustek Computer, предлагат да натиснете клавиша F9, за да стартирате системата. Това ще стартира вградена програма за възстановяване. Тогава просто трябва да следвате съветите на екрана.
Samsung
За да започнете възстановяването и нулирането на Samsung, веднага след включване на устройството, натиснете F4. Бутонът е отговорен за функцията на връщане "Възстанови„В основния прозорец на полезността Решение за възстановяване на Samsung. Пълният отстъпки е "Пълно възстановяване".
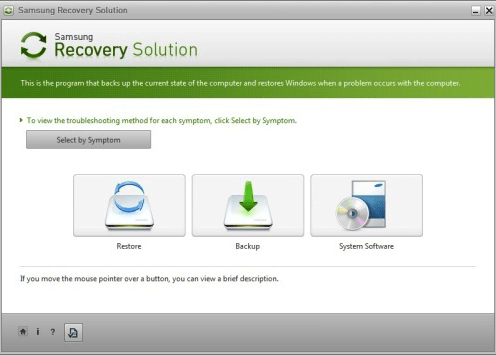
Acer
На лаптопите на Acer за по -голяма безопасност, пускането на нулиране utilite е уредено. За да получите достъп до него, щракнете върху началото на комбинацията от Windows от клавиши Alt +F10 (последният бутон трябва да бъде натиснат и пуснат няколко пъти). След това въведете паролата. По подразбиране се състои от шест нула.
В допълнение, функцията за изхвърляне е в програмата Управление на Acer Recovery, които могат да бъдат инсталирани в операционната система.
***
Вероятно сте забелязали, че методите за нулиране на фабричните настройки на лаптопите на различни марки са много сходни, разликите само в метода за влизане в средата за възстановяване и интерфейса на маркови комунални услуги. Следователно, като измислите как да направите това на една кола, можете лесно да го повторите на друга.
- « Без шанс да запазите това, което е вирус на смяна и как да се справите с него
- Внимание Хакинг! Как да разберем, че телефонът е хакнат или заразен, как да намерите и изтриете вируса »

