Windows не вижда втория твърд диск

- 863
- 117
- Ms. Jaime Wolff
Ако след преинсталиране на Windows 7 или 8.1, а също и след актуализирането им до Windows 10, компютърът ви не вижда втория твърд диск или втория логически раздел на диска (диск D, условно), в тези инструкции ще намерите и две прости решения на проблема като видео ръководство за премахването му. Също така, описаните методи трябва да ви помогнат, ако сте инсталирали втори твърд диск или SSD, той се вижда в BIOS (UEFI), но не се вижда в проводника на Windows.
Ако вторият твърд диск не е показан в BIOS, но това се е случило след всяко действие вътре в компютъра или само след инсталирането на втория твърд диск, препоръчвам ви първо да проверите дали всичко е свързано: как да свържете твърд диск към компютър или лаптоп. И отделни инструкции по темата m.2 и SATA SSD в Windows 10 - какво да правите, ако Windows 10 не вижда SSD.
Как да "активирам" втория твърд диск или SSD в Windows
Всичко, което ще трябва да коригираме проблема с диск, който не се вижда, е вградената програма за „Дискове за управление на дискове“, която присъства в Windows 7, 8.1 и Windows 10.
За да стартирате, натиснете клавишите Windows + R на клавиатурата (където Windows е ключът със съответната емблема) и в прозореца „Изпълнение“, който се появява, наберете, наберете Diskmgmt.MSC След това щракнете върху Enter.
След кратка инициализация прозорецът за управление на диска ще се отвори. В него трябва да обърнете внимание на следните неща в долната част на прозореца: има колела, има информация, за която присъства следната информация.
- "Няма данни. Не е възникнало "(ако не виждате физически HDD или SSD).
- Има ли регион на твърдия диск на региона, който казва „не е разпределен“ (ако не видите секцията на един физически диск).
- Ако няма нито едно, нито другото, но вместо това виждате суровата секция (на физическия диск или логическата секция), както и секцията NTFS или FAT32, която не се показва в проводника и няма дискова буква - Просто кликнете върху него с правилния бутон на мишката в този раздел, изберете или „Формат“ (за RAW), или „Задайте на буквата диск“ (за вече форматирания раздел). Ако имаше данни на диска, тогава вижте. Как да възстановите суровия диск.

В първия случай щракнете върху бутона на десния миш от името на диска и изберете елемента от менюто "Инициализиране на диска". В прозореца, който ще се появи след това, е необходимо да изберете структурата на секциите - GPT (GUID) или MBR (в Windows 7 такъв избор може да не се появи).
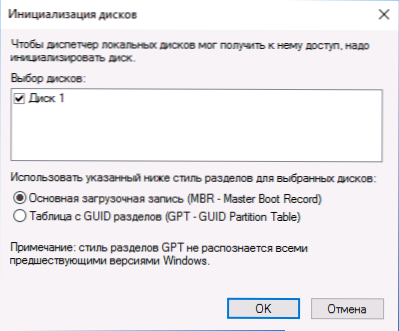
Препоръчвам да използвате MBR за Windows 7 и GPT за Windows 8.1 и Windows 10 (при условие че са инсталирани на съвременен компютър). Ако не сте сигурни, изберете MBR.
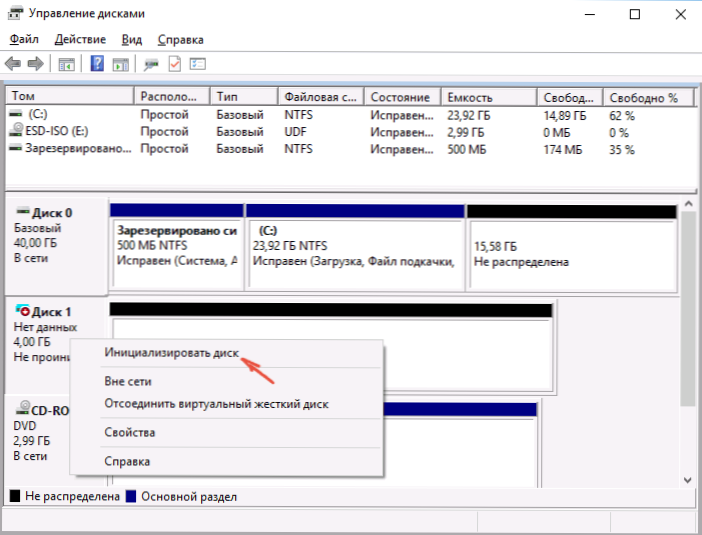
След приключване на инициализацията на диска, вие ще получите зоната „не е разпределена“ върху него - t.E. вторият от двата случая, описани по -горе.
Следващата стъпка за първия случай и единствената за втория е да щракнете върху дясната мишка -бутон в задържаната зона, изберете елемента от менюто „Създаване на прост обем“.
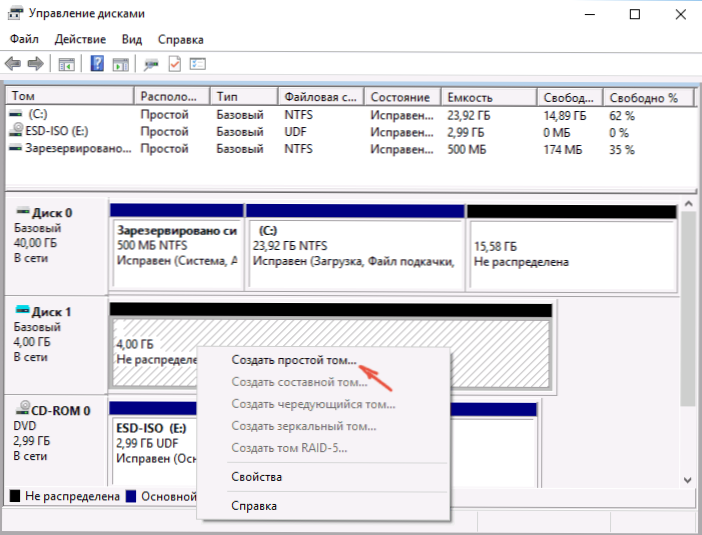
След това остава само да следвате инструкциите на майстора за създаване на томове: присвояване на буквата, изберете файловата система (ако съмнение, след това NTFS) и размер).
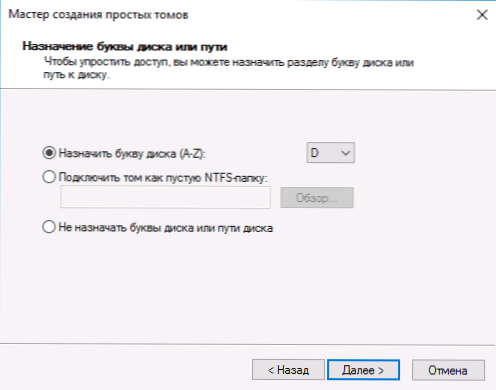
Що се отнася до размера - по подразбиране нов диск или секцията ще заеме цялото свободно пространство. Ако трябва да създадете няколко секции на един диск, посочете размера ръчно (по -малко свободно пространство), след това направете същите действия с останалото неразпределено място.
След приключване на всички тези действия, вторият диск ще се появи в проводника на Windows и ще бъде подходящ за употреба.
Видео инструкция
По -долу е малко ръководство за видео, където всички стъпки, които ви позволяват да добавите втори диск към системата (включете го в проводника), описаното по -горе е показано ясно и с някои допълнителни обяснения.
Направете втория диск видим, използвайки командния ред
Внимание: Следващият начин за отстраняване на ситуацията с отсъстващия втори диск с помощта на командния ред е даден само за информационни цели. Ако горните методи не са ви помогнали и в същото време не разбирате същността на командите по -долу, е по -добре да не ги използвате.
Също така отбелязвам, че тези действия са непроменени за основни (не динамични или RAID дискове) без разширени секции.
Стартирайте командния ред от името на администратора, след което въведете следните команди в ред:
- DiskPart
- Списък на диска
Помнете броя на диска, който не е видим, или броят на този диск (по -долу - n), секцията, на която не се показва в проводника. Въведете командата Изберете Disk n И щракнете върху Enter.
В първия случай, когато вторият физически диск не се вижда, използвайте следните команди (Внимание: Данните ще бъдат изтрити. Ако дискът е спрял да се показва, но имаше данни за него, не правете описаното, е възможно просто да присвоите буквата на буквата или да използвате програми за възстановяване на изгубените секции):
- Чисти (почиства диска. Данните ще бъдат загубени.)
- Създайте дял първичен (Тук можете също да зададете параметъра size = s, като зададете размера на секцията в мегабайтите, ако трябва да направите няколко секции).
- Формат FS = NTFS бързо
- Присвояване на буква = D (Задайте буквата D).
- Изход
Във втория случай (има задържана зона на един твърд диск, който не се вижда в проводника), използваме същите команди, с изключение на чистото (почистване на диска), в резултат на това операцията за създаване на секцията ще бъде извършено точно на задържаното място на избрания физически диск.
Забележка: В методите, използвайки командния ред, описах само две основни, най -вероятни опции, но други са възможни, така и описаните само ако разбирате и сте сигурни в вашите действия, а също така се погрижи за безопасността на данните. Повече подробности за работата с секции, използващи DiskPart, можете да прочетете на официалната страница на Microsoft, създавайки раздел или логически диск.

