Windows не успее да получи достъп до посоченото устройство, път или файл - как да го поправи?

- 4066
- 683
- Ms. Jaime Wolff
Понякога, когато стартирате програми (файлове .exe) Можете да получите съобщение за грешка "Windows не успее да получи достъп до посоченото устройство, път или файл. Може би нямате необходимите разрешителни за достъп до този обект ". Освен това, правата на администратора обикновено са на склад и причините за грешката могат да се отгатят само.
В тази инструкция, подробно за това как да коригирате „Грешката в Windows, не е възможно да се получи достъп до посоченото устройство, път или файл“ и за това, което може да бъде причинено.
- Разрешения за изпълнение в свойствата на файла
- Windows няма достъп до посоченото устройство, път или файл при стартиране на програми от флаш устройство и други USB устройства
- Локални политики за сигурност, политики за ограничаване на софтуера като причина за грешката
- Файлово блокиране на антивирусни програми
- Допълнителна информация
Проверка на разрешенията в свойствата на изпълнимия файл и блокиране на файла

Първото нещо, което трябва да бъде проверено, когато грешка "Windows не може да получи достъп до посоченото устройство, път или файл" - съответните разрешителни за изпълнение на това .Exe файл. За да направите това, следвайте следните стъпки:
- Отворени свойства .EXE файл, който се опитвате да стартирате (не свойствата на пряк път, а именно изпълним файл .exe), за това го натиснете с правилния бутон на мишката и изберете желания елемент от менюто.
- Отидете в раздела за безопасност (ако няма никой, може би файлът е на обема на FAT32 и този раздел от инструкциите не е подходящ за вашия случай).
- Когато избирате потребители в списъка с „групи и потребители“, проверете дали забраната за четене и изпълнение за администратори или специално за вашия потребител е включена.
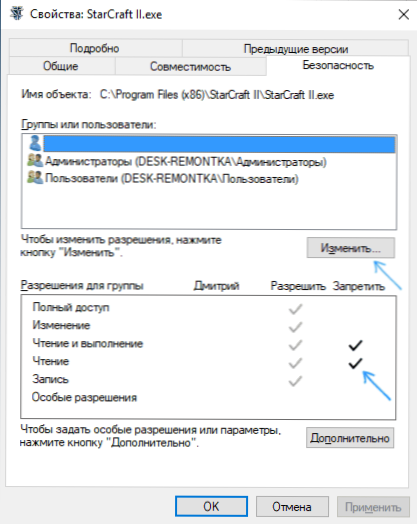
- Ако има такава забрана, щракнете върху бутона „Промяна“, а в следващия прозорец или премахнете маркировката „забрана“, или задайте маркировката „Решаване“ за необходимите потребители и групи.
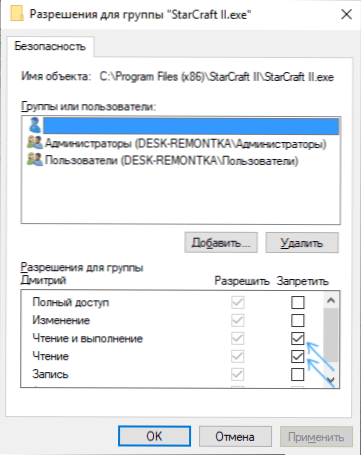
Ако файлът е изтеглен от интернет, за всеки случай, отидете и в раздела "Общи" в свойствата .EXE файл и вижте дали има съобщение „Този файл е получен от друг компютър и може да е блокиран за защита на компютъра“.
Ако има такова известие, отключете го, като зададете подходящата марка и използвате настройките.
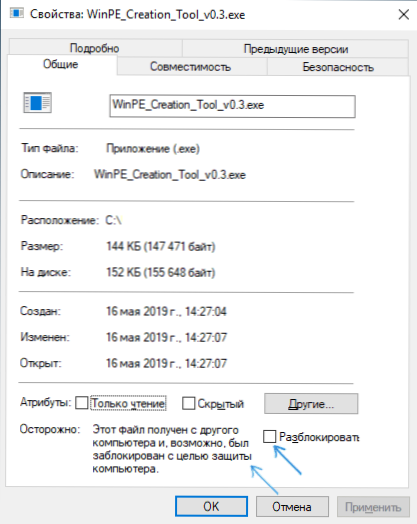
След приключване на промените, приложете настройките и се опитайте да стартирате отново файла, който не е стартиран преди това, за да проверите дали проблемът е решен.
Грешка "Windows не успее да получи достъп до посоченото устройство, път или файл" при стартиране .Exe от флаш устройство или друго USB устройство
Ако всички програми, с изключение на тези, разположени на USB флаш устройство, карта с памет или външен твърд диск редовно се стартират, могат да бъдат причината за достъп до сменяеми спомени.
Решението в този случай ще бъде следният начин:
- Ако компютърът ви е инсталиран на Windows 10, 8.1 или Windows 7 Professional, корпоративни или максимални версии, натиснете клавишите Win+R, въведете Gpedit.MSC И щракнете върху Enter. За домашната версия на Windows отидете на стъпка 5.
- Редакторът на политиката на местната група ще се отвори, в него отиват в раздела „Конфигурация на компютър“ - „Административни шаблони“ - „Система“ - „Достъп до премахване на устройства“. Обърнете внимание на смисъла на политиката „Подвижни дискове: забранете прилагането“ и други политици, свързани с сменяеми дискове.
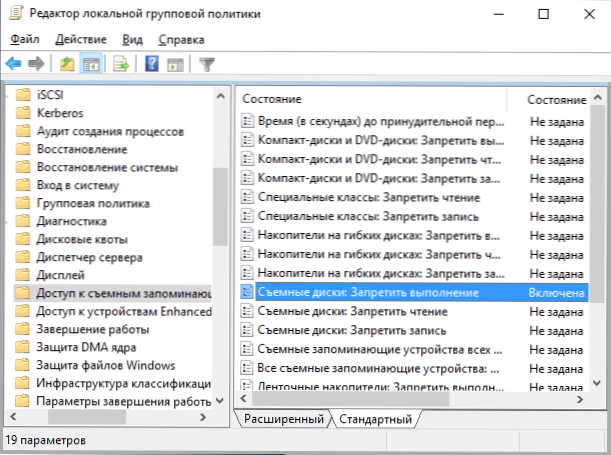
- Ако има включени сред тях, натиснете два пъти върху такива политици и задайте „не“ или „инвалиди“, приложете настройки.
- Повторете същото за подобен подраздел в „Конфигурация на потребителя“ и отидете на стъпка 9.
- Ако компютърът ви е инсталиран в домашната версия на Windows, натиснете клавишите Win+R на клавиатурата, въведете Regedit И щракнете върху Enter.
- В отворения редактор на регистъра отидете в секцията
Hkey_local_machine \ софтуер \ Политики \ Microsoft \ Windows \
- Ако подразделът е разположен вътре в него REMAVABLESTORAGEEDEVICES, Премахни го.
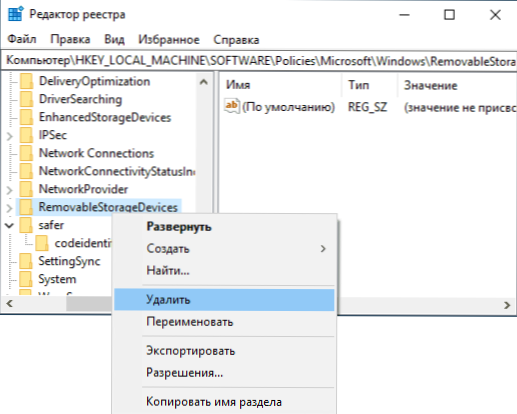
- Проверете наличието на подобен подраздел в Hkey_current_user, Извадете го, ако присъства.
- Обикновено настройките влизат в сила незабавно, но USB устройството ще трябва да бъде изключено и да се свърже отново.
Ограничено използване на програми (SRP) и политика за сигурност
Рядко, но се случва, че причината за разглежданата грешка е конфигурирана политики за ограничено използване на програми или местни политики за сигурност.
Можете да проверите наличието на политика за ограничена употреба, като използвате редактора на регистъра (се случва, когато те са зададени от софтуер за трета страна, те не се показват в политиката на местната група):
- Натиснете клавишите Win+R на клавиатурата, въведете regedit и щракнете върху Enter.
- Отидете в секцията за регистъра
Hkey_local_machine \ софтуер \ Политики \ Microsoft \ Windows \
- Вижте дали има подраздел в него По -безопасни \ codeIdentifiers. Ако е така - SRP политиките са включени и имате две основни действия.
- По -щадящо (особено когато става въпрос за вашия персонален компютър) - Променете стойността на параметъра Defaultlevel От дясната страна на редактора на регистъра за 40 000, приложете настройките и рестартирайте компютъра.
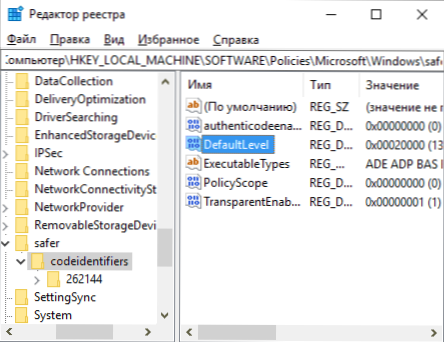
- Напълно изтрийте кодексиевификаторите на по -безопасни и рестартирайте компютъра.
Подобна грешка може да причини конфигурирани политики за сигурност (можете да видите в SECPOL.MSC - Местна политика - Параметри на сигурността. По -специално, когато става въпрос за потребителя в даден домейн, причината може да бъде включеният параметър "Мониторинг на акаунти: Режимът на одобрение на администратора за вградения акаунт в администратор".
Блокиране на файл Стартиране на антивирусни програми
Антивирусите могат да поставят подозрителни файлове (особено що се отнася до игри от нелицензирани източници, интернет комунални услуги) в карантина и да блокират старта им с помощта на техники, които причиняват появата на същото съобщение "Windows не може да получи достъп до посоченото устройство, път или файл. Може би нямате необходимите разрешителни за достъп до този обект ".
Проверете списанието на вашия антивирус или друга сигурност, е стартираният файл в списъка на намерените заплахи. Можете също така просто да опитате временно да изключите антивируса, ако сте сигурни, че файлът е в ред (но препоръчвам първо да го проверите на Virustotal).
Допълнителна информация
В края - няколко допълнителни точки, които трябва да се вземат предвид, ако сте изправени пред грешка от тази статия в Windows 10, 8.1 или Windows 7:
- Причината може да е трета страна родителски контрол или блокиране на програми (виж. Как да блокираме програми в Windows).
- Ако използвате вграден акаунт с името "Администратор", опитайте се да създадете нов потребител с неиздадено име и да му дадете правата на администратора и след това проверете дали проблемът е запазен при влизане в този потребител (вижте. Как да създадете потребител на Windows 10).
- Ако проблемът се появи внезапно и доскоро е стартиран същия файл, опитайте да използвате точки за възстановяване на Windows. Дори и да не започват със същата грешка, можете да ги използвате от зареждащото се флаш устройство с Windows: Зареждане от него и на втория екран под лявата, изберете „Възстановяване на системата“.
- Ако програмата започне от пряк път, отворете свойствата му и вижте дали пътят, по който обектът "обект" се отнася до полето.
- На мястото .EXE файл на мрежовия диск, уверете се, че е достъпен от вашия компютър.
- « Как да предавам Bluetooth файлове от телефон до компютър
- Какъв вид NVDisplay процес.Контейнер.exe и защо зарежда процесора »

