Как да предавам Bluetooth файлове от телефон до компютър

- 4646
- 1398
- Dr. Ismael Leuschke
Ако искате да изпращате файлове (снимки, видеоклипове и други) от Bluetooth от вашия Android телефон до лаптоп или компютър, това е много просто, при условие че Bluetooth адапторът на компютъра е правилно инсталиран и включен.
Тази инструкция стъпка по стъпка описва процеса на изпращане на файлове на Bluetooth на компютър с Windows 10, но също така и за Windows 7 и 8.1 Процедурата ще бъде приблизително същата. См. Също така: Как да хвърлите снимка от iPhone на компютър.
Изпращане на файлове от Bluetooth до лаптоп или компютър
Bluetooth файловете за изпращане на файлове са много прости: това дори не е необходимо да си призовавате устройства, обикновено всичко работи без него:
- Уверете се, че Bluetooth адаптерът е включен: в Windows 10, за това можете да щракнете върху иконата на центъра на известията в долната част и да се уверите, че Bluetooth символът е син (може да се наложи да натиснете „Expand“ За да видите този бутон). Ако не, просто кликнете върху него.

- Ако не сте се включили след това действие, вижте дали има ключ в горния ред на вашия лаптоп с иконата Bluetooth или Wi-Fi, ако има такъв, опитайте да натиснете този клавиш или в комбинация с FN, за да включите адаптера Bluetooth. Ако това не помогна, инструкциите могат да помогнат: Bluetooth не работи на лаптоп, ключът на FN на лаптопа не работи.
- Следващата стъпка е да се даде възможност за очакване на прехвърляне на файлове. Това може да стане, като кликнете върху иконата Bluetooth в областта на известията и изберете „Приемайте файла“ или (например, ако иконата не се показва), натиснете клавишите Win+R, въведете fsquirt Изпълнете прозореца, натиснете Enter и след това изберете „Приемане на файлове“.
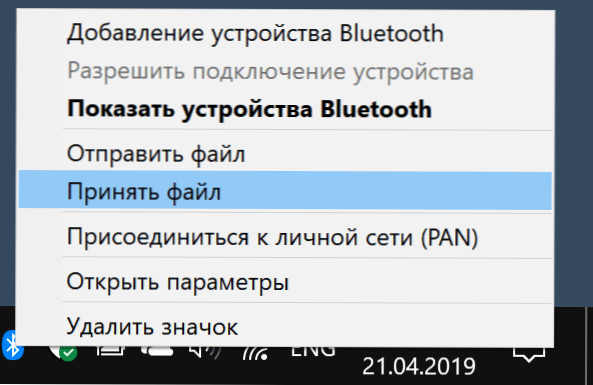
- Сега вземете вашия телефон с Android, отворете всеки мениджър на файлове (вижте. Най -добрите мениджъри на файлове за Android), в моя пример използвам стандартния файл мениджър "файлове" на Samsung Galaxy. Изберете необходимите файлове (обикновено това може да стане чрез дълго задържане на файла) и щракнете върху бутона "Споделяне".
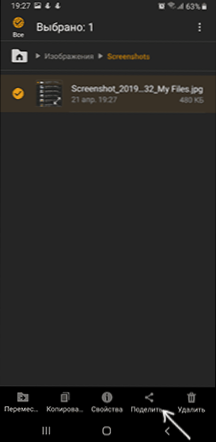
- Изберете "Bluetooth".
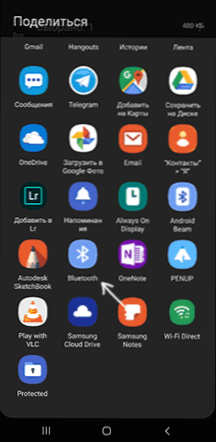
- Изчакайте известно време, докато ще бъдат намерени налични Bluetooth устройства. Изберете устройство с името на вашия компютър сред тях.
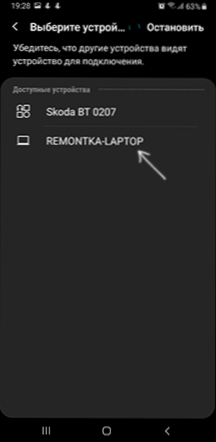
- Файлът се прехвърля, процесът обикновено се показва както на телефона, така и на компютъра.
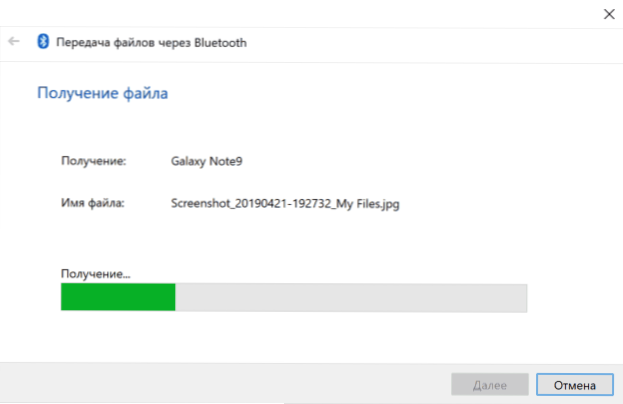
- Посочете мястото за запазване на файла на компютъра.
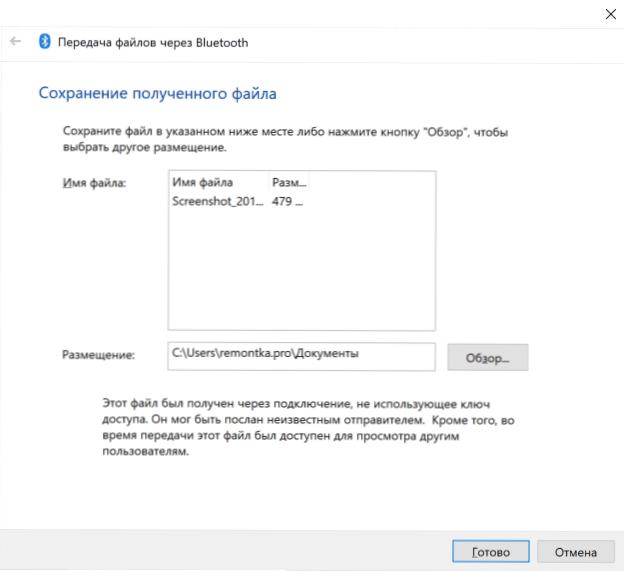
Готов, прехвърлянето на Bluetooth файла е завършено и както беше споменато по -горе, всичко обикновено работи по подразбиране, при условие че имате оригинални драйвери и има възможност да активирате BT адаптер.
Някаква допълнителна информация, която може да бъде полезна:
- Ако иконата Bluetooth не се показва в известията, но останалото всичко работи правилно, можете да натиснете клавишите Win+R на клавиатурата, въведете, въведете
Rundll32.Exe Shell32.Dll, control_rundll bthprops.CPL ,, 1
Натиснете Enter и в следващия прозорец щракнете върху „Показване на Bluetooth иконата в полето на известията. Друг начин да влезете в същия прозорец (за Windows 10): Отворете параметрите - устройства - Bluetooth и други устройства - други Bluetooth параметри. - В Windows 10 има друг начин да отворите прозорец за изпращане и получаване на файлове от Bluetooth: Параметрите - устройства - Bluetooth и други устройства - изпращане и получаване на файлове през Bluetooth в секцията „Свързани параметри“.
- Windows 10 има вградено приложение, което позволява, включително копиране на снимки от телефон до лаптоп или компютър, за това тук: вашето телефонно приложение в Windows 10.
- За да синхронизирате снимки, видеоклипове и други файлове, е много удобно да използвате облачни услуги. Например, ако имате синхронизация на снимки с Google на вашия Android, тогава можете да ги видите от компютъра по всяко време: просто отидете на сайта Снимки.Google.Com С вашия акаунт в Google.
- Има много средства, които ви позволяват да получавате данни от Android до компютър (и изпращане в обратна посока) от Wi-Fi, обикновено той е по-удобен и по-бърз от Bluetooth. Можете да разберете повече, например тук: Дистанционно управление Android от компютър.
- « Как да промените системните икони на Windows 10
- Windows не успее да получи достъп до посоченото устройство, път или файл - как да го поправи? »

