Windows 11 не се свързва автоматично с Wi-Fi. Какво да правя?

- 4191
- 1134
- Allan Weber
Windows 11 не се свързва автоматично с Wi-Fi. Какво да правя?
След като се свързва с Wi-Fi, Windows 11 Network не се свързва допълнително с тази мрежа автоматично? Това се случва и в тази статия ще ви кажа как да го поправите и да направите вашия лаптоп или компютър автоматично свързани към необходимите Wi-Fi мрежи. Не е много удобно да отваряте настройките всеки път и да се свързвате с вашата мрежа ръчно след изключване или рестартиране на компютъра.
Защо се случва това? Имам опит в решаването на този проблем в предишната версия на Windows. Най -вече причината е на страната на системата, а не точките за достъп. Обикновено това са автоматични настройки на връзката в свойствата на Wi-Fi мрежата, функцията за бързо стартиране, захранването и т.н. Д. Сега ще разгледаме по -подробно всички тези решения.
Защо Windows 11 не се свързва с Wi-Fi автоматично?
За да може Windows 11 автоматично да се свърже с Wi-Fi, когато е инсталирана първата връзка с тази Wi-Fi мрежа, инсталирайте отметка в близост до елемента „Свържете автоматично“.

След свързване тези настройки могат да бъдат проверени и променени в свойствата на мрежата, но дори активирането на тази функция не винаги помага. Много често автоматичната връзка е включена в свойствата на Wi-Fi мрежата, но Windows 11 не се свързва автоматично. И Windows 11 също често не се свързва с Wi-Fi с грешка, не е възможно да се свържете с тази мрежа.
Свържете се автоматично в радиус на действие
- Отворете свойствата на Wi-Fi мрежата.
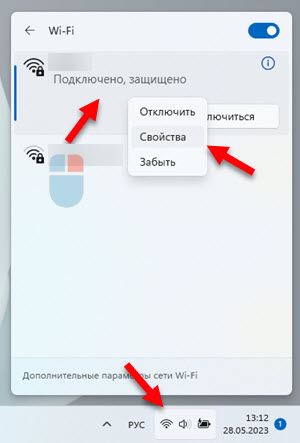
- Инсталирайте отметка в близост Свържете се автоматично в радиус на действие.
 Ако тази функция вече е активирана, но има проблеми с връзката, тогава го направете така: изключете го (премахнете квадратчето), рестартирайте компютъра, поставете отметката близо до тази точка и рестартирайте компютъра отново.
Ако тази функция вече е активирана, но има проблеми с връзката, тогава го направете така: изключете го (премахнете квадратчето), рестартирайте компютъра, поставете отметката близо до тази точка и рестартирайте компютъра отново.
Многократна връзка
Най -простото решение, което също може да помогне. Кликнете с десния бутон на мишката върху проблемна Wi-Fi мрежа и изберете Забрави. Презареди компютъра, изберете тази мрежа в списъка на наличните, уверете се Свържете се автоматично Инсталира се и се свързва с мрежата.

Нулиране на мрежовите параметри
За да изпълните пълното нулиране на мрежовите параметри в Windows 11, трябва да отворите параметрите, отидете в секцията Мрежа и интернет - Допълнителни мрежови параметри - Нулиране на мрежата. И натиснете бутона Пуснете го сега.

Подробни инструкции: Нулиране на настройките на мрежата в Windows 11.
След тази процедура ще е необходимо да се извърши повторно свързване в Wi-Fi мрежата.
Изключване на функцията Бързо стартиране.
В предишната версия на Windows това решение много често решава проблема с автоматична връзка с Wi-Fi. Мисля, че в Windows 11 ще работи по същия начин.
- Отворете старта. Започнете да въвеждате "Контролния панел" и стартирайте стария контролен панел.
- Превключете типа икона (изглед) на Големи значки.
- Намерете и отворете Мощност.
- Отидете на секцията Действието на бутона за захранване.
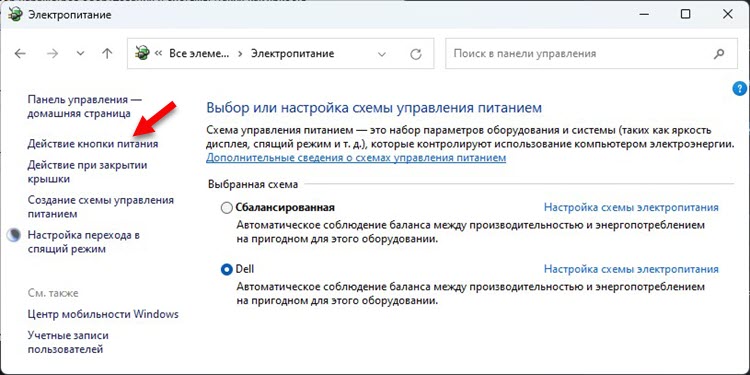
- Кликнете върху връзката Промяна на параметрите, които сега не са налични, Свалете отметката близо до артикула Включете бърз старт И запазете настройките.
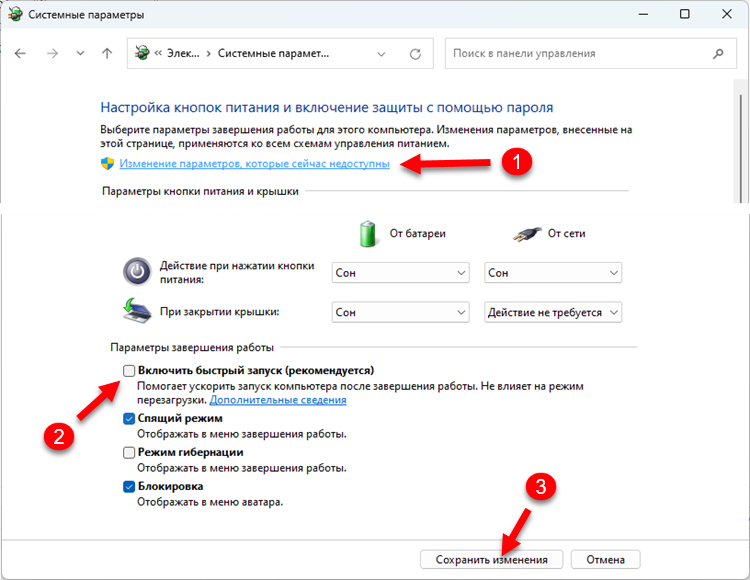 Моля, обърнете внимание, че след като изключите бързия старт на Windows 11, той може да бъде зареден малко по -бавно.
Моля, обърнете внимание, че след като изключите бързия старт на Windows 11, той може да бъде зареден малко по -бавно.
Адаптер Wi-Fi настройки за захранване
- Щракнете с правилния бутон на мишката в менюто Старт и изберете Мениджър на устройства.
- В глава Мрежови адаптери Отворете свойствата на безжичния Wi-Fi адаптер.
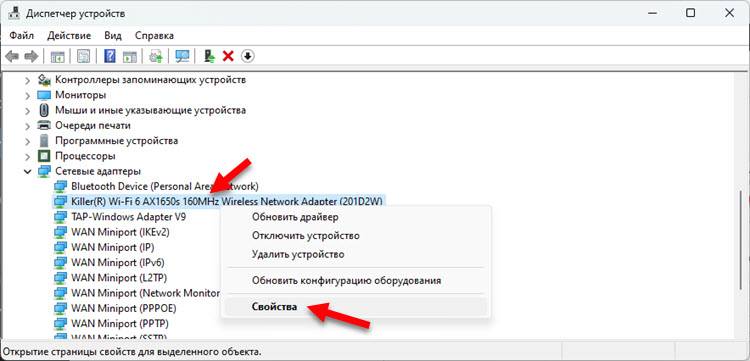
- В раздела Контрол на мощността Извадете кутията "Оставете изключването на това устройство да спести енергия".
- Презаредете компютъра.
Актуализиране или връщане на Wi-Fi адаптера
Актуализирайте Wi-Fi адаптера. Най -добре е да го изтеглите от сайта на производителя на лаптоп/адаптер и да инсталирате. Ако актуализацията не е помогнала, опитайте се да се върнете назад или подмяна на водача. Показах всички тези действия подробно в статията на драйвера Wi-Fi в Windows 11: Актуализация, връщане, подмяна на решаване на различни проблеми и грешки.
Препоръчвам да актуализирате всички драйвери. Също така не забравяйте за актуализацията на самия BIOS и Windows 11.
Ще бъда благодарен, ако споделите в коментарите решение, което ви помогна. Ако той все още не е в статията, определено ще го добавя. Задавайте въпроси в коментарите по -долу.
- « Wi-Fi или Bluetooth адаптер в Windows 11 и Windows 10 на лаптоп
- Как да деактивирате IPv6 в Windows 11 и Windows 10? »

