Wi-Fi или Bluetooth адаптер в Windows 11 и Windows 10 на лаптоп
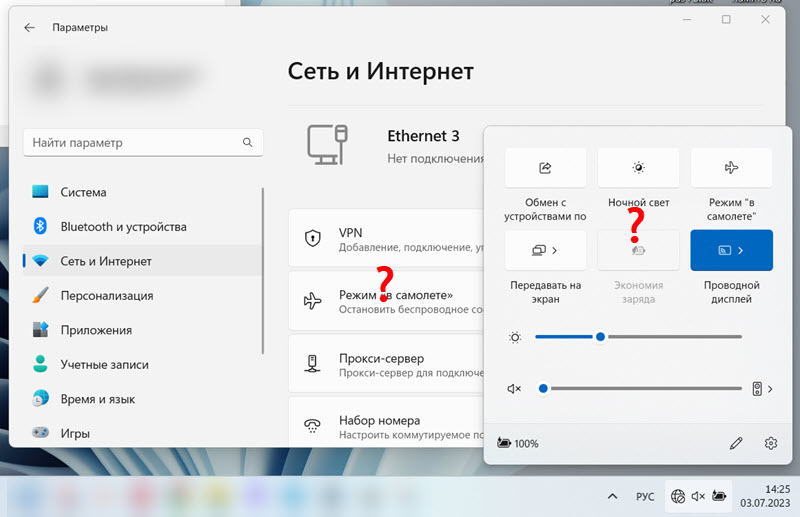
- 3985
- 342
- Leslie Ortiz
Wi-Fi или Bluetooth адаптер в Windows 11 и Windows 10 на лаптоп
В тази статия ще анализираме проблема, когато на лаптоп или компютър с инсталиран Windows 11 или Windows 10 внезапно изчезна Wi-Fi адаптер или Bluetooth адаптер. Или и двете адаптери заедно. Помислете за случая, когато Wi-Fi или Bluetooth изчезнаха внезапно, а не след никакви действия. Решенията са подходящи за всички лаптопи (Asus, Acer, MSI, Lenovo, Dell и T. Д.) и компютри.
Самият проблем изглежда така: Wi-Fi и/или Bluetooth работеха нормално и просто изчезнаха в един момент. Или след изключване, рестартиране, режим на сън. В лентата на задачите няма Wi-Fi или Bluetooth бутон, няма подходящ раздел в Windows и T параметри. Д.
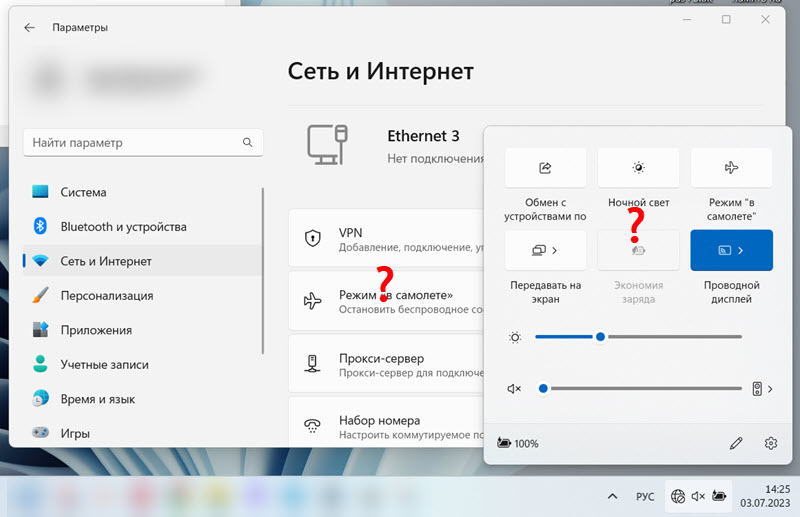
В мениджъра на устройства Wi-Fi и/или Bluetooth адаптер също изчезнаха. Обикновено има само мрежова карта (кабелна връзка, Ethernet).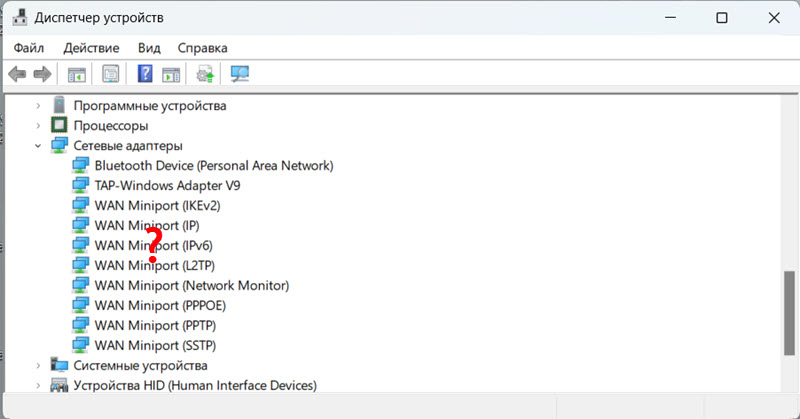
Може да има адаптери като WAN Miniport, Bluetooth устройство, Bluetooth секция, но без основния адаптер, чрез който работи Bluetooth предаването на данни и свързва безжичните Wi-Fi мрежи.
По -долу на екрана можете да видите как трябва да бъде. Когато безжичните адаптери са инсталирани и работят нормално.
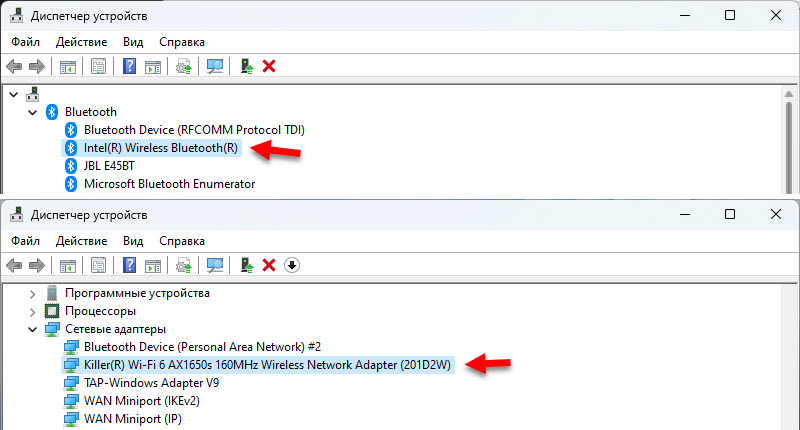
Името на адаптера зависи от безжичния модул, инсталиран във вашия лаптоп (Intel, Atheros, Broadcom, Mediatek). Самият адаптер трябва да се показва без грешки, както на екрана по -горе.
Защо Wi-Fi и Bluetooth изчезнаха в Windows 11, 10 и как да го поправите?
Причините могат да бъдат много различни. Някакъв вид неуспех в прозорците или BIOS, разбивка на хардуера, несъвместимост на оборудването и т.н. Д. Ако имате обикновен стационарен компютър и към него е свързан външен Wi-Fi адаптер, тогава се уверете, че той все още е свързан. Опитайте да свържете USB порт в дъга. Ако всичко е наред с връзката или имате лаптоп, тогава използвайте решенията, за които ще говоря сега. Но първото нещо Просто рестартирайте лаптопа си. Не е рядкост дори това помага.
Аварийно презареждане на лаптопа
Решението е много просто. Запазете всички данни и затворете отворени програми. Щракнете върху бутона за захранване на лаптопа и го задръжте, докато лаптопът не бъде изключен. Това обикновено е 5-10 секунди.
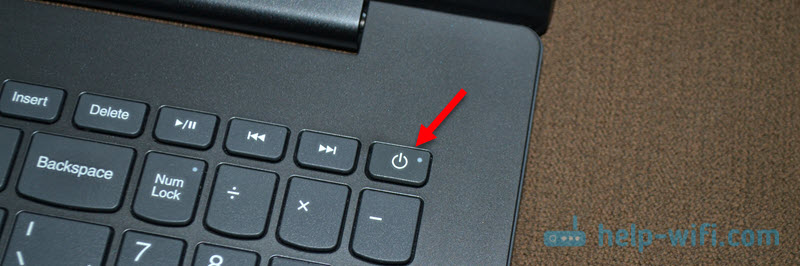
Ако самият лаптоп не стартира, завържете го на същия бутон.
В случай на компютър (когато Wi-Fi модулът е интегриран в дънната платка), можете да опитате да го изключите от изхода, както и да разтегнете батерията (на дънната платка) за 10 минути.
Опит за инсталиране на драйвер
Изтеглете драйвера от уебсайта на производителя на Wi-Fi и/или Bluetooth и се опитайте да го инсталирате. Може би драйверът просто отлетя, адаптерът е в другите устройства (в диспечера на устройството) и инсталирането на драйвера ще поправи всичко.
Поставете драйвера само от сайта на производителя на лаптопа, дънната платка или Wi-Fi/Bluetooth адаптер и строго за вашия модел. Вижте също дали драйверът е подходящ за Windows 11 или Windows 10.
Инструкции:
- Актуализиране (инсталиране) на драйвера на Wi-Fi в Windows 10
- Wi-Fi драйвер на адаптера в Windows 11: Актуализация, връщане, подмяна на решаване на различни проблеми и грешки
Ако когато инсталирате подходящ драйвер, виждате съобщение, че устройството не е намерено или деактивирано, вижте следните решения.
Нулиране на настройките на BIOS
Друго просто решение, което може да върне Wi-Fi и Bluetooth. Отворете BIOS на вашия лаптоп и възстановете фабричните настройки. Трябва да има оптимизирани по подразбиране по подразбиране, настройки по подразбиране, зареждане по подразбиране или нещо подобно.
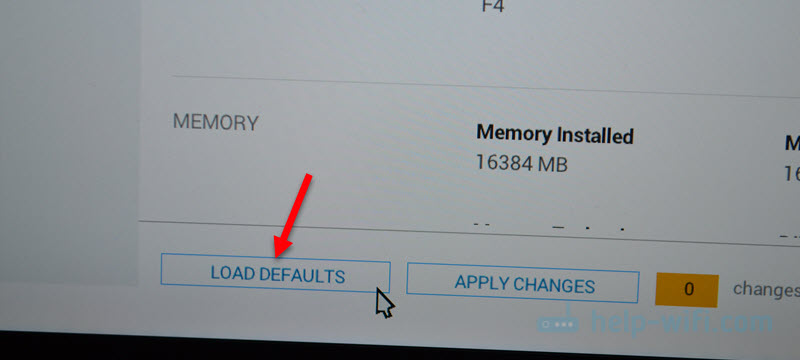
На различни лаптопи и компютри тези настройки ще бъдат различни. След възстановяването на фабричните настройки, най -вероятно ще трябва да запазите настройките на BIOS и да рестартирате лаптопа.
Актуализация на BIOS
BIOS трябва да се актуализира не само когато Wi-Fi изчезва. Това е много полезна процедура, която подобрява работата на вашия лаптоп. Но както забелязах, много често, особено след инсталиране на актуализации на Windows 11, Wi-Fi изчезва и се третира точно от актуализиране на BIOS. Особено на нови лаптопи.
Сега BIOS се актуализира без проблеми под Windows. Във всеки случай, на лаптопа Dell това става точно така. Достатъчно е да изтеглите актуализацията от уебсайта на производителя за модела на вашия лаптоп и да започнете инсталацията.
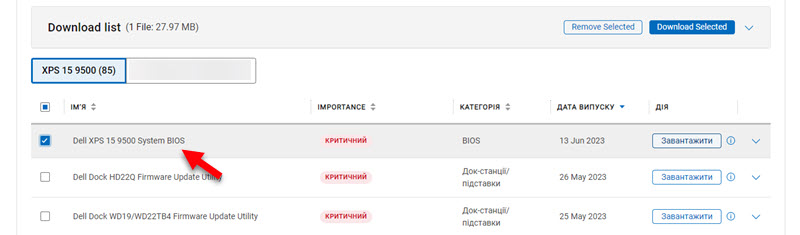
И също така, почти всеки производител вече има помощни програми, които сканират системата за актуализации, самите те са заредени и инсталирани.
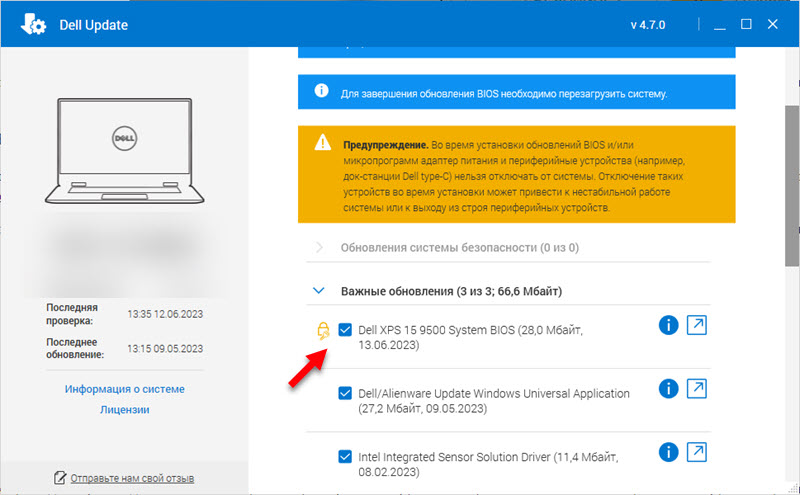
Не забравяйте да инсталирате всички налични актуализации. Инсталирайте и всички актуализации на Windows 11/10.
Причината може да бъде и в хардуерния разбивка на Wi-Fi модула, който е инсталиран вътре в лаптопа. Или, например, в контакти на самия модул или дънната платка. Тук вече трябва да разглобите лаптопа, да погледнете, да потърсите причината и е възможно да промените Wi-Fi модула.
- « Как да отидете на настройките на рутера от телефона?
- Windows 11 не се свързва автоматично с Wi-Fi. Какво да правя? »

