Windows 10 изисква ПИН код при свързване на Bluetooth слушалки, клавиатура, геймпад. Какво да правя?
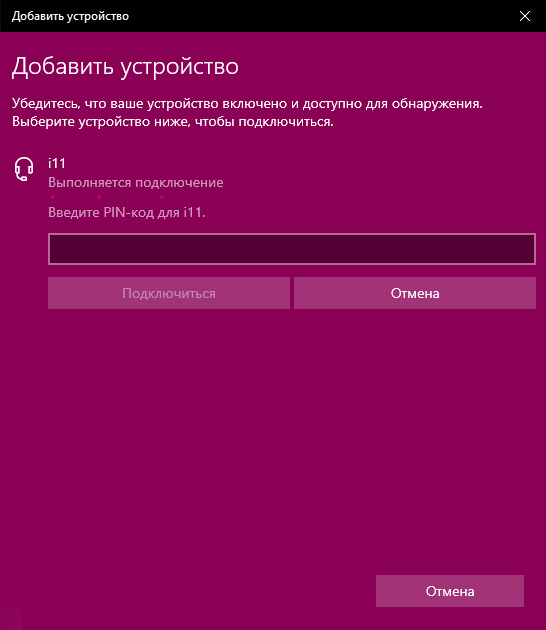
- 2513
- 276
- Allan Weber
Windows 10 изисква ПИН код при свързване на Bluetooth слушалки, клавиатура, геймпад. Какво да правя?
Много често, когато свързвате всяко Bluetooth устройство към компютър или лаптоп на Windows 10, изглежда заявка за пин. В зависимост от устройството, методите за потвърждение могат да бъдат различни. Например, когато свързвате Bluetooth слушалки или високоговорители, може да се появи заявка за пин-код. Където трябва да въведете кода и да го потвърдите. Когато свързвате Bluetooth клавиатурата, може да се наложи да въведете кода, който се показва в прозореца за свързване, и натиснете Enter. Когато се свързвате със смартфона, трябва да потвърдите връзката на смартфона, ако кодът на пина на двете устройства съвпада.
И ако с връзката на същата клавиатура или смартфон е приблизително ясно какво трябва да се направи, тогава при свързване на Bluetooth слушалките, принтери, гейпади много често възникват проблеми. Тъй като не е ясно кой PIN код трябва да бъде определен при свързване и къде да го получите. Не се случва рядко тази ситуация да възникне, когато някои китайски Bluetooth слушалки TWS формат (като i7s, i11) или обикновени.
Какъв вид пинов код да посочите при свързване на Bluetooth слушалки?
Подробни инструкции (за всеки случай): Как да свържете Bluetooth слушалки към компютър или лаптоп на Windows 10
Подобна заявка, разбира се, се появява при свързване не всички слушалки, но се случва. Факт е, че няма бутони на слушалките, които да показват щифта на конюгирането и няма екран, където да можете да го видите и да го потвърдите. Следователно, точно искането на кода за потвърждение (въведете ПИН кода за ...). Изглежда това: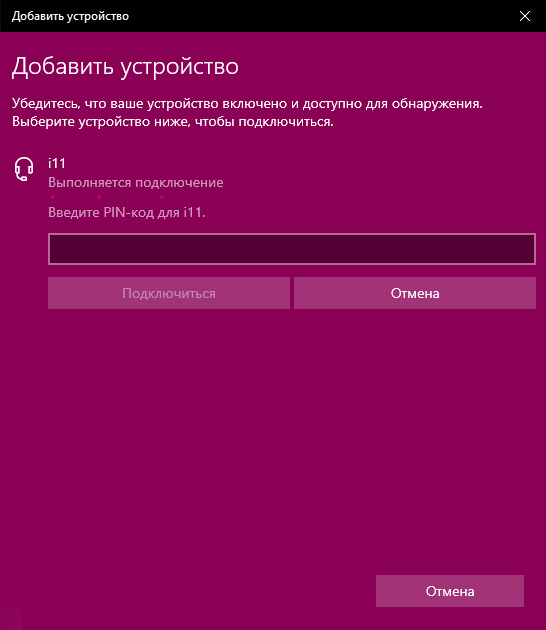
За да продължите връзката, трябва да въведете ПИН кода. В противен случай няма да работи, бутонът "Свързване" неактивен.
Какво да правя в подобна ситуация:
- Опитайте се да посочите един от стандартните PIN кодове: 0, 0000, 1111, 1234, 8888, 9999.
- Ако се появи грешката „Проверете ПИН кода и повторете опита“ или „Устройството не отговаря. Опитайте отново да се свържете “, след това анулирайте връзката и опитайте отново.
- Проучете инструкциите от Bluetooth слушалки. Дори и да е на китайски, може би ще видите код от 4 цифри там. Също така в редки случаи кодът може да бъде отпечатан на самото устройство.
- Направете нулиране на настройките на слушалките (тук трябва да потърсите инструкции специално за вашия модел) и повторете процеса на свързване.
Ако нищо не помогна, има друг вариант. В Windows 10 е възможно да се свържете с входа на този код за конюгиране. Дори ако се появи заявката, ние просто продължаваме да се свързваме, без да въвеждаме ПИН кода.
Отворете стария контролен панел.
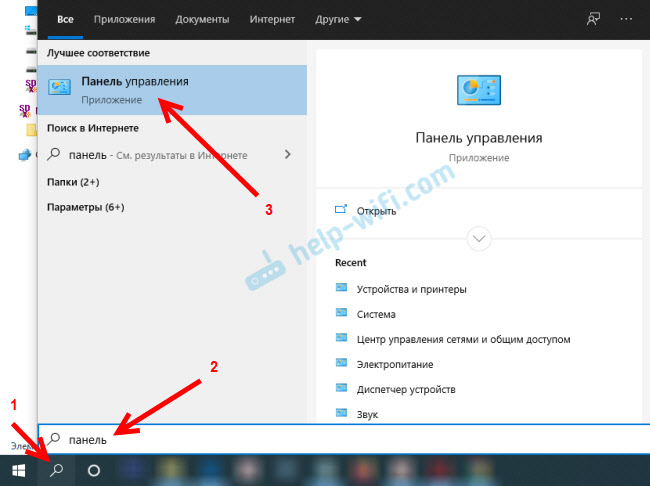
Преминаваме към следващия раздел: Контролен панел \ Оборудване и звук \ Устройство и принтери и щракнете върху бутона „Добавяне на устройство“.
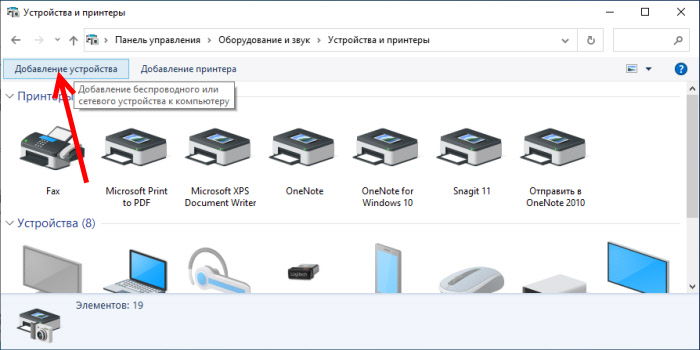
Търсенето на устройства ще започне. Избор на нашите Bluetooth слушалки. И ако изглежда, че заявката въвежда тайния код за устройството, просто щракнете върху „Напред“.
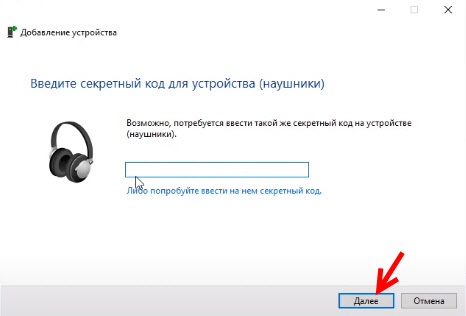
Слушалките трябва да се свързват и да работят добре. Ако има проблеми с показването на звук към свързаните слушалки, вижте тази статия: Bluetooth слушалките не пускат звук от лаптоп. Не се показва в устройства за възпроизвеждане на Windows.
Въвеждане на кода за конюгиране при свързване на клавиатурата
Не съм сигурен, че така се случва процесът на свързване на всички клавиатури на Bluetheus с Windows 10, но ще покажа на примера на моя. Правим всичко, както обикновено: Стартиране на устройства за търсене, изберете клавиатурата си от списъка и вижте за това съобщение "Въведете този ПИН код на ... и натиснете клавиша Input, ако е необходимо". Е, самият код от 6 цифри.
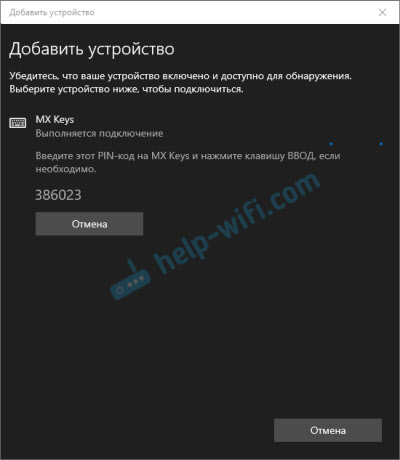
Този код трябва да набира клавиатурата. В моя случай трябва да въведете кода и да натиснете Enter. Може би на други клавиатури просто трябва да въведете тези числа (без потвърждение). След кого, как въвеждате правилно кода, клавиатурата ще бъде свързана към компютъра. Ако от първия път не се получи и грешката "повторете опита за свързване на вашето устройство" се появи, опитайте отново.
ПИН код за Xbox Gamepad
С връзката на двойния геймпед от PS4, изглежда, ако няма проблеми, той е свързан без никакво потвърждение. Но когато Xbox Gamepad е свързан, ще има заявка за код на конюгиране.
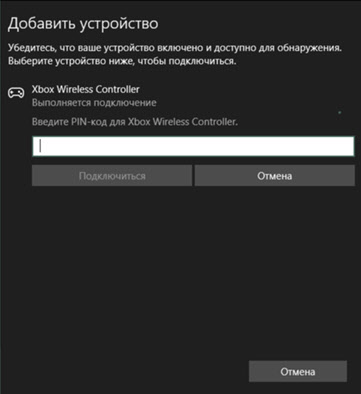
По този повод има официален отговор от Microsoft. Те съобщават, че това не трябва да бъде. Но ако, когато свързването на безжичния контролер на Xbox се появи заявка за пинов код, тогава трябва да направите следното.
- Адаптерът на компютъра трябва да бъде Bluetooth 4.0. Не по -малко.
- Трябва да кликнете върху бутона Xbox и да го задържите за 6 секунди, за да изключите геймпада. След това трябва да бъде включен чрез натискане на същия бутон. Повторете процеса на връзка или го свържете с помощта на USB кабел.
- Актуализирайте Bluetooth драйвера на компютъра.
Ако все още не сте успели да свържете вашето Bluetooth устройство към компютъра поради кода за потвърждение, пишете за него в коментарите. Не забравяйте да посочите модела на устройството, което се опитвате да свържете.
- « Интернет не работи чрез USB модем в рутера ASUS RT-AC51U
- Преглед на TP-Link Archer C80-Fast MU-MIMO Wi-Fi рутер на стандарта AC1900 »

