Windows 10 не вижда SSD - причините и начините за отстраняване на проблема

- 4387
- 674
- Johnathan Wilderman
Както и с обикновени твърди дискове, след инсталиране на нов m.2 или SATA SSD на компютър или лаптоп, а понякога и в други случаи: След прехвърляне на системата на друг диск, актуализиране или преинсталиране на Windows 10, потребителят може да срещне факта, че SSD не се вижда в системата. Обикновено при липса на хардуерни неизправности решението на проблема е сравнително просто.
Подробно тези инструкции за това защо Windows 10 може да не вижда SSD, свързан в ML.2 (NVME PCI-E и SATA) или SATA и за действията, които могат да бъдат предприети за коригиране на проблема. Подобен материал, главно по темата HDD и без позоваване на версията на ОС - какво да правите, ако Windows не види втория диск.
- Проверете дали SSD се вижда в мениджъра на устройството и BIOS
- SSD е в BIOS/UEFI, но не се вижда в Windows 10
- Видео инструкция
Проверка на наличието на SSD диск в BIOS (UEFI) и устройства диспечер
Преди да продължите с някакви действия за решаване на проблема, препоръчвам следната процедура:
- Презареди компютъра или лаптопа. Важно: Да се извърши рестартиране (използвайки същото име в секцията „Изключване“ на менюто "Старт"), а не завършването на работата с последващо включване, може би това вече ще реши проблема.
- Отидете на мениджъра на устройството (можете да кликнете върху бутона "Старт" и да изберете подходящия елемент от контекстуалното меню), отворете секцията "Диск устройства" и вижте дали дискът е видим там. Ако дискът е наличен, не е необходимо стъпката 2 да се извършва и всички действия за решаване на проблема, най -вероятно ще е достатъчно за изпълнение в Advanced Windows 10, както е описано в следващия раздел на статията.

- Погледнете в BIOS (UEFI) на вашия компютър или лаптоп и се уверете, че проблемният диск е показан в списъка на свързаните дискове. Самият раздел, където е необходимо да се търси информация, може да варира в зависимост от конкретния производител на дънната ви платка или лаптоп: това може да бъде разделът за конфигуриране на NVME (например в секцията за напреднали), SATA конфигурация за SATA дискове, включително тези, свързани с m.2 конектор, чипсет и други. Понякога се показва информация за свързани дискове на основната страница на BIOS.
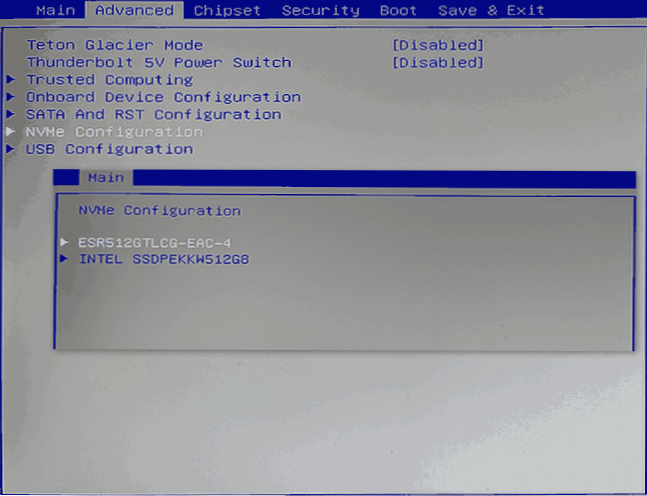
- Ако дискът е видим в BIOS, но не се вижда при инсталирането на Windows 10, изтеглете SSD официалните драйвери за вашия модел от производителя: обикновено има драйвери не само под формата на инсталатор, но и като Zip архив с Зададени файлове - разопаковайте ги на USB флаш устройство и когато е инсталиран на етапа на избор на секции, щракнете върху бутона „Изтеглете“, за да инсталирате драйверите.
Ако дискът не се показва в BIOS, може би имаме проблеми. Общи опции:
- За SATA дискове - Проблемът с SATA кабела, лошата му връзка, включително от дънната платка. Захранващият кабел към диска не е свързан.
- За дискове m.2 - Лоша връзка (не е свързана в конектора) или несъответствие с поддържания конектор от типа интерфейс. На последната точка: към конектора m.2 могат да бъдат свързани колела, работещи чрез PCI-E NVME и/или SATA интерфейс. Освен това, в зависимост от конкретното устройство, конекторът може да поддържа само PCI-E/NVME джанти, само SATA или и двете, и ако дискът и поддържаните интерфейси не се виждат, дискът може да не се вижда. Също така вземете предвид, че ако има няколко m m.2 На лаптоп или дънна платка видовете интерфейси, които поддържат, могат да се различават: Трябва да прочетете официалната документация и внимателно да разгледате самите конектори - понякога има подходящ подпис върху тях, изображението по -долу е пример за конектор, който поддържа както PCIE, така и SATA дискове с конектор M.2.
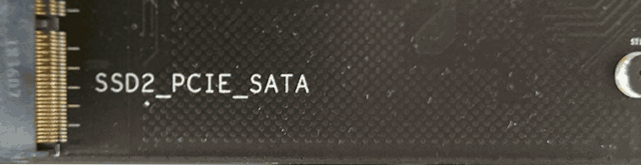
- В редки случаи - неизправност на конектора или самото устройство.
За втория случай трябва да се уверите, че вашият SSD и конекторът са „подходящи“ един за друг, например, PCI-E дискът и конекторът поддържа връзката на такива дискове. Ако е така, но дискът все още не се вижда за BIOS, опитайте:
- Проверете дали има раздел BIOS/UEFI, отговорен за настройката на интерфейса на слота m.2 (Например в конфигурация или подобни на Advanced \ onboard Devices), където можете да изберете PCIE (NVME) или SATA експлоатационен режим и, ако има такива.
- Ако BIOS има точка за избор на тип OS (например: Тип на ОС с избор между Windows 10 и OS), опитайте се да изберете Windows 10, запазете настройките и презареждането.
- В присъствието на няколко конектора m.2 - Опитайте се да свържете устройството с друг.
- Напълно де -зареждайте компютъра си за известно време (в случай на компютър, след като бъде изключен от изхода, щракнете и задръжте бутона за захранване) и след това включете отново - понякога той решава проблема.
- С повишено внимание и следвайки препоръките на производителя (потенциално опасна процедура): Актуализирайте биосите на дънната си платка или лаптопа.
SSD е в BIOS/UEFI, но не се вижда в Windows 10
Най -лесният вариант е, ако SSD е в BIOS и присъства в диспечера на устройството, в този случай решението ще бъде натиснато от десния клик върху бутона "Старт" и изберете "Управление на дисковете" (или натиснете Win+R и въведете DISKMGMT.MSC), след което са възможни следните 4 варианта:
- Веднага ще бъдете предложени за инициализиране на нов диск, както в изображението по -долу. Инициализация, ако е необходимо, форматиране и предписване на буквата (също обикновено се предлага автоматично). Понякога, след инициализация и форматиране, буквата не се присвоява автоматично и дискът не се появява в проводника, в този случай обърнете внимание на параграф 3.

- Прозорецът „Инициализация на дисковете“ няма да се появи, но в долната част на прозореца „Диск за управление“ ще видите диск с червена стрелка, натискайки, върху който можете да инициализирате диска, както в първата версия с дясната бутон на мишката.
- Дискът се показва без червена стрелка, вече инициализирана. В този случай, ако има раздели на диска (те ще бъдат видими в графична форма в долната част) - присвойте им буквите: Натиснете десния бутон в секцията, изберете „Променете буквата или пътя на диска“ и добавете буквата. Ако няма секции, правилното натискане в задържаното пространство е „създаване на прост том“ и следване на инструкциите на Учителя на създаването на секции.
- SSD не е в управлението на дисковете. Но както вече беше отбелязано по -горе, дискът е в диспечера на устройството. Няколко пъти трябваше да се сблъскам с това за дискове m.2, въпреки факта, че в Windows 10 всички необходими драйвери за работа вече са налице. Обикновено решението помага: На официалния уебсайт на производителя на SSD изтеглете драйвера за този диск (дори ако ОС вече е инсталирал същото), инсталирайте го, рестартирайте компютъра, стартирайте отново диска за управление.
Ако SSD е показан в BIOS, но не е не само в управлението на дисковете, но и в диспечера на устройствата, отидете на официалния уебсайт на производителя на вашия диск и в секцията за поддръжка на вашия дисков модел опитайте да изтеглите драйвера и го инсталирайте. След инсталирането - рестартирайте компютъра и проверете дали ситуацията се е променила.
Видео инструкция
Ако някоя от предложените опции реши проблема, ще се радвам на вашия коментар, може да е полезно за други читатели. Може би можете да предложите свои собствени методи за коригиране на разглежданата ситуация - тя също ще бъде отлична.
- « Black Screen Obs Studio Когато записва екрана - причини и как да го поправите
- Как да деактивирате актуализациите на Google Chrome Liner »

