Black Screen Obs Studio Когато записва екрана - причини и как да го поправите

- 1072
- 212
- Kerry Zieme
Obs Studio е напълно безплатна и много функционална програма за писане на видео от компютър или лаптоп, което определено препоръчвам за използване и преди това публикувани прости инструкции за това как да започнете да работите с OBS Studio.
Въпреки това, някои потребители, когато се опитват да заснемат екрана в програмата, са изправени пред проблема: Черният екран е както в записа, така и в прозореца за предварително изглед. Проблемът е често срещан, но обикновено не е трудно да се реши - това ще бъде обсъдено по -нататък в статията.
- Причината за проблема
- Корекция на черния екран в OBS
- Видео инструкция
Причината за проблема
В случай, че с драйверите на видеокартата, както дискретни, така и интегрирани (ако има два графични процесори), всичко е наред (ако не - на първо място, правилно това), обичайната причина за разглеждания проблем е изборът на избора на Програмата на грешния видео адаптер, който се използва за показване на изображението на монитора, а проблемът по -често се появява на лаптопи, но логиката ще бъде същата на PC.
Ще се опитам да обясня по -подробно:
- Ако вашият лаптоп е оборудван с дискретна и интегрирана видеокарта, например, Nvidia Geforce и Intel HD графики, физически свързването на екрана на лаптопа може да бъде направено чрез интегрирани видео интерфейси (и това е нормално: ви позволява да не използвате дискретен GPU, когато го не се изисква).
- Когато стартира Obs Studio, програмата обикновено използва по -продуктивна дискретна видеокарта за работа.
- В резултат на това при заснемане на видео от екрана, изображението, на което се показва чрез интегриран видеоклип, в прозореца за предварителен преглед и в записаното видео получаваме черен екран.
Решаване на проблема с черния екран при заснемане на екрана в OBS Studio
Следва пример за решение за лаптоп с видеокартите на Intel HD Graphics и NVIDIA GeForce, първо за Windows 10, след това за предишни версии на ОС. По аналогия проблемът може да бъде решен в случая на GPU от AMD:
- В Windows 10 отидете на параметрите на дисплея: Натискане на десния клик на работния плот и избора на „параметри на екрана“ или старт - параметри - Система - дисплей. Отворете точката "Графични настройки".

- В раздела „Сетълменти на графичната производителност„ Изберете „Класическо приложение“, щракнете върху „Преглед“, посочете пътя към изпълним файл на OBS.
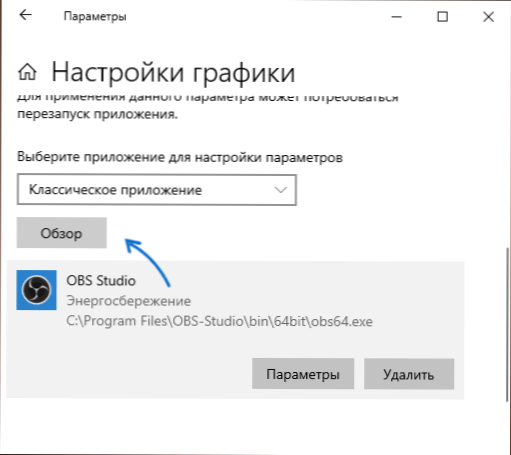
- Активирайте използването на желаната видеокарта. Ако не сте сигурни какво е „необходимо“, можете да опитате първо да работите с едното, след което от друга, да не забравяте да рестартирате OBS Studio след прилагане на промените.
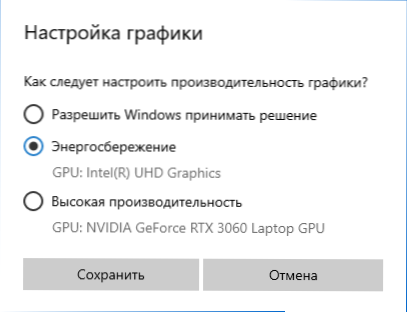
- Във всяка последна версия на Windows можете да отидете на контролния панел NVIDIA (например чрез контекстното меню на работния плот), след това в секцията „3D параметри“ - „3D параметри“, отворете раздела „Настройки на софтуера“, задайте раздела Използване на желания графичен адаптер за OBS Studio (например „Интегрирано графично оборудване“) и приложете настройките. При липсата на програмата в списъка щракнете върху „Добавяне“ и посочете пътя към неговия изпълним файл.
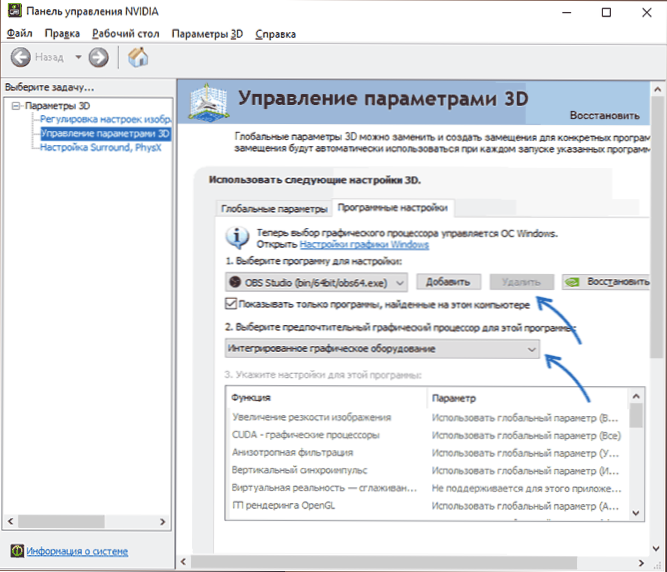
Веднага след това ще е достатъчно да рестартирате студиото на OBS (ако програмата е сгъната в системна тава, затворете я и го стартирайте отново) и вместо черен екран трябва да се появи изображение.
Видео инструкция
- « Как да активирате паролата на BitLocker и защо след криптиране може да не бъде поискано
- Windows 10 не вижда SSD - причините и начините за отстраняване на проблема »

