Wi-Fi в Windows 11 се забавя, прекъсва, изключва, интернет работи нестабилно

- 2975
- 280
- Sheldon Heller
Wi-Fi в Windows 11 се забавя, прекъсва, изключва, интернет работи нестабилно
Лаптопи и компютри, на които е инсталиран Windows 11 и които се свързваме с интернет чрез Wi-Fi, понякога могат внезапно да се изключат от Wi-Fi мрежа. Ако опишете тези проблеми накратко, тогава това е нестабилна Wi-Fi работа, поради което е просто невъзможно да се използва интернет връзката. Постоянни скали, прекъсвания и като цяло лоша Wi-Fi работа в Windows 11, това не е характеристика на тази операционна система. В предишните версии на Windows попаднах на абсолютно същите проблеми и писах за тях. И в тази статия ще ви кажа как да коригирате Wi-Fi връзка в Windows 11.
Важно е да се разбере, че причината за тези проблеми може да бъде не само в лаптопа, но и в Wi-Fi рутера. Следователно, преди да приложите някакви решения от тази статия, препоръчвам да се опитате да разберете каква точно е причината. Помислете за това кога и как да бъдете Wi-Fi (след като инсталирате актуализации на системата или драйверите, някаква програма, подмяна на рутера), в какви моменти има скали и прекъсвания (по време на гледането на видео, онлайн игри и т.н. . Д.) и с какво са свързани. Проверете как Wi-Fi работи на други устройства. Ако имате проблеми с различни устройства, които са свързани с един рутер, тогава вижте тази статия.
Прости решения на Wi-Fi проблеми в Windows 11
За да не губите време и да не разбирате някои сложни съвети, първо можете да извършите прости действия. Ако това не помогне, вижте съветите от следващия раздел на тази статия.
Ако Wi-Fi Internet в Windows 11 работи лошо и нестабилно:
- Презаредете вашия лаптоп или компютър и рутер.
- Приближете лаптопа до рутера (точка за достъп). Може би Wi-Fi избухва поради лош сигнал или намеса.
- Ако имате компютър (системна единица) с външен USB Wi-Fi като адаптер, проверете (ако има такава възможност), тъй като той ще работи на друг компютър.
- Направете нулиране на мрежовите настройки.
- Проверете как работи този проблем лаптоп или компютър, когато се свързвате с други Wi-Fi мрежи.
- Ако вашият рутер и лаптоп поддържа гамата от 5 GHz, тогава свържете се с мрежата в този диапазон. Ако проблемите са в този диапазон, проверете за 2.4 GHz.
- Тъй като тези проблеми са двусмислени и всеки може да се прояви по различни начини, препоръчително е да разберете и определите какво точно се случва с връзката с Wi-Fi мрежата. Например, след известно време Windows 11 напълно изключва от Wi-Fi мрежа Wi-Fi мрежа. Може да има много опции.
Инструкции с решения на други проблеми, които могат да бъдат полезни:
- Windows 11 не вижда Wi-Fi мрежа. Wi-Fi мрежи не са намерени.
- Не е възможно да се свържете с тази Wi-Fi мрежа в Windows 11
- Wi-Fi в Windows 11 без интернет връзка, без интернет
- Проблеми с Wi-Fi след инсталиране или актуализиране на Windows 11
- Ниска скорост на Wi-Fi на лаптоп с Windows 11. Как да поправя?
Винаги можете да разберете подробно за проблема си в коментарите и да получите отговор. Само малка заявка, първо приложете решенията, които ще намерите в тази статия.
Какво да направите, ако лаптопът на Windows 11 е изключен от Wi-Fi, връзката се прекъсва, Интернет престава да работи?
Имам няколко проверени и работещи решения, които ще споделя по -долу. Също така смятам да актуализирам тази статия и да добавя нови начини. Ще бъда благодарен, ако споделите полезна информация в коментарите.
Контрол на захранването на Wi-Fi адаптера
- Кликнете с правилния бутон на мишката в менюто Старт и изберете „Мениджърът на устройството“.

- Отворете раздела "Мрежови адаптери", щракнете върху адаптера Wi-Fi (името ще бъде Wi-Fi, 802.11, AC, AX) и изберете „Свойства“. Или просто щракване с двойно щракване върху адаптера.
- Отидете в раздела „Управление на управлението на енергията“ и Свалете отметката В близост до елемента "ще позволи изключването на това устройство да спести енергия".
 Щракнете върху OK, затворете всички прозорци и рестартирайте компютъра.
Щракнете върху OK, затворете всички прозорци и рестартирайте компютъра.
Настройка на ширината на канала в свойствата на адаптера Wi-Fi в Windows 11
Този метод много често помага за решаване на различни проблеми с Wi-Fi. Включително постоянни скали, лош сигнал и скорост, спирачки и т.н. Д. Ширината на канала също може да бъде променена в настройките на рутера. Ако имате достъп до настройките на рутера, можете да опитате. Точката на ширината на ширината на канала обикновено е в настройките на безжичната мрежа. Инсталирайте 20 MHz там.
- Трябва да отворите мениджъра на устройството. По -горе показах как да го направя. Трябва да кликнете върху менюто за стартиране с правилния бутон на мишката и да изберете „Мениджър на устройства“.
- В раздела Setir Adapters отворете свойствата на адаптера Wi-Fi (двойно щракване).
- Отидете в раздела "Допълнително". Намерете имота там "802.11 N канал ширина за лента 2.4GHz "(ширина на канала за 2.4 -ти), или "802.11 N канал ширина за лента 5.2GHz "(ширина на канала за 5 години) и вместо стойността" Auto "Set" 20 MHz ".
 Променете настройките за 2.4 GHz или в продължение на 5 GHz зависи от обхвата, в който се свързвате с Wi-Fi мрежата.
Променете настройките за 2.4 GHz или в продължение на 5 GHz зависи от обхвата, в който се свързвате с Wi-Fi мрежата.
След като промените настройките, препоръчително е да рестартирате лаптопа. Може да имате и опция 40 MHz там. Ако при избора на 20 MHz Wi -FI продължава да работи нестабилно - инсталирайте 40 MHz.
Включваме максималната производителност в настройките на мощността
За да направите това, щракнете върху състоянието на батерията и отидете на настройките на захранването. Там в абзаца "Хранене", поставен "максимална производителност".

Ако Wi-Fi е бъги и работи нестабилен, тогава върнете балансирана диета.
Променяме допълнителните свойства на Wi-Fi мрежата с нестабилна връзка
В предишните версии на Windows скалите и прекъсването на Wi-Fi могат да бъдат решени чрез включването на една функция в свойствата на Wi-Fi мрежата. В Windows 11 можете също да опитате да го направите.
- Трябва да отворим стария контролен панел. За да направите това, отворете старта и започнете да въвеждате "Контролния панел". Изпълнете го.
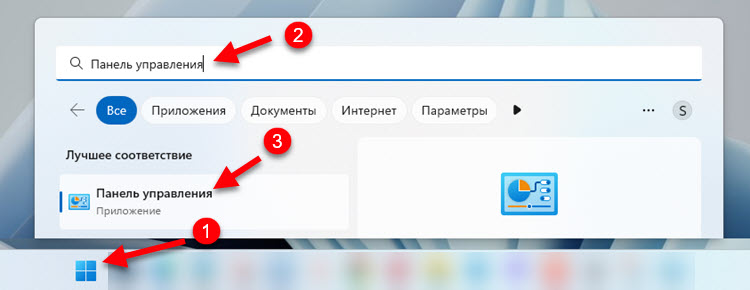
- Където поставяме „големите икони“ и отиваме в „мрежите и общия център за контрол на достъпа“.
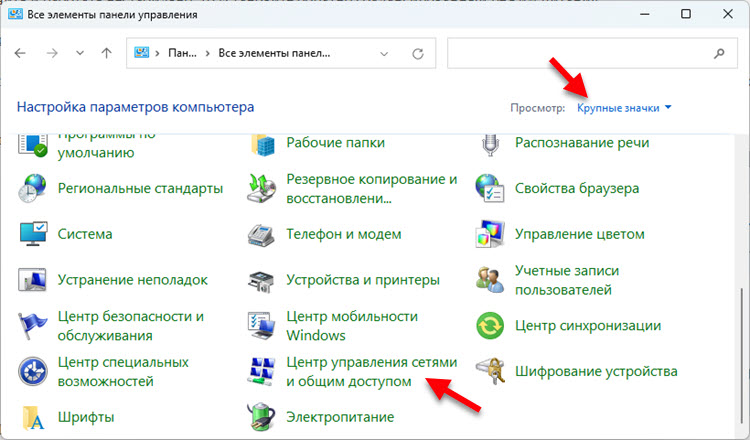
- Кликнете върху вашата мрежа. Прозорецът се отваря, в който трябва да кликнете върху бутона „Свойства на безжичната мрежа“. След това ще се появи друг прозорец, където трябва да инсталирате отметка в близост до елемента „Свържете, дори ако мрежата не излъчва името му (SSID)“.
 Щракнете върху OK, рестартирайте лаптопа и отново се свържете в мрежата.
Щракнете върху OK, рестартирайте лаптопа и отново се свържете в мрежата.
Изключете Brandmauer
Това е съвет от същата статия, само от Windows 10. Там в коментарите те написаха, че е възможно да се реши проблема с лошата работа на Wi-Fi. Можете да опитате. Имам отделна статия по тази тема: Как да деактивирам защитната стена в Windows 11.
Wi-Fi работи зле на лаптоп заради водача
Драйверът е отговорен за свързването на самото устройство (в нашия случай това е Wi-Fi модул) и системата. И ако драйверът не е създаден специално за Windows 11 или е бил с някои грешки или по някакъв начин е инсталиран, тогава могат да възникнат различни проблеми.
Актуализирайте Wi-Fi адаптера. Ако това не помогна, направете връщането на драйвера към предишната версия. Или го заменете с друга версия (обикновено в системата са инсталирани няколко версии на драйвера).
Написах много подробно за това в статията на Wi-Fi драйвера в Windows 11: Актуализация, връщане, подмяна на решаване на различни проблеми и грешки. Има подробна, стъпка -by -step инструкция.
- « Как избира лаптоп кой диапазон за свързване на Wi-Fi 5 GHz или Wi-Fi 2.4 GHz?
- Bluetooth колоната не се свързва с лаптопа, телефона, компютъра »

