Wi-Fi в Windows 11 без интернет връзка, без интернет

- 1425
- 159
- Al Breitenberg
Wi-Fi в Windows 11 без интернет връзка, без интернет
След като се свържете с Wi-Fi мрежата в Windows 11, може да има проблем при свързване без достъп до интернет. Лаптоп или компютър е свързан към безжична мрежа, но интернет не работи. И в близост до самата мрежа се показва състоянието "без да се свързва с интернет". В тази статия ще намерите решения, чрез които можете независимо да определите каква е причината и да коригирате този проблем.
Първо ще покажа как изглежда този проблем в Windows 11, така че да разберете, че това е вашият случай.
- След Успешна връзка с Wi-Fi мрежа В системната табла се показва иконата под формата на глобус с грешка (кръстосана).

- Ако щракнете върху него, тогава ще има надпис „без интернет“ близо до бутона Wi-Fi.
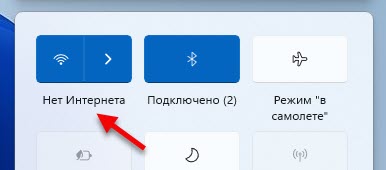
- Отваряне на списък с налични мрежи, близо до Wi-Fi мрежата, към която ще бъде свързан нашият компютър или лаптоп на Windows 11, надписът „без да се свързва с интернет, защитен“.
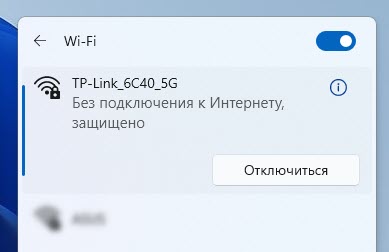
- В параметрите в секцията „Мрежата и Интернет“ ще има грешка без достъп до интернет “с описание:„ Вашето устройство може да получи достъп до други устройства само в локалната ви мрежа “.
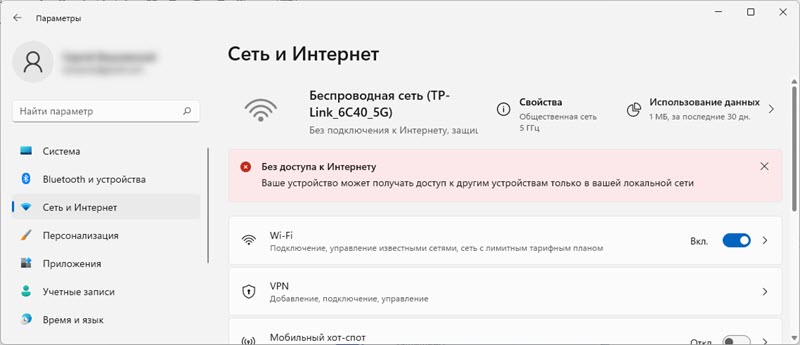
Ако накратко, тогава има връзка с мрежата (към рутера), но Интернет не работи. В браузъра ще има грешка или безкрайно зареждане. Програмите, които се нуждаят от интернет, няма да работят.
Защо няма Wi-Fi интернет в Windows 11?
В тази статия ще разгледаме случая, когато връзката е именно от Wi-Fi. Същият проблем може да бъде при свързване с кабел, но това вече е тема за друга статия.
Каква може да е причината?
- В Wi-Fi мрежата. По -точно в рутера (точка за достъп), към който е свързан нашият лаптоп. Ако например има проблеми от страната на интернет доставчика, нещо с кабела, с който рутерът е свързан към интернет, или рутерът е неправилно конфигуриран, разрушен и т.н. Д., Тогава връзката с Wi-Fi мрежата може да бъде без достъп до интернет. В този случай проблемът от страна на Windows 11 няма да работи.
- В Windows 11 (отстрани на лаптопа, компютър). Може би интернет не работи поради проблеми в системата. Например, мрежовите настройки, ограничаването на достъпа от някои програми, антивирус и т.н. са зададени неправилно. Д. Проблеми с DNS.
Как да разберете какво е въпроса?
- Свържете други устройства към тази мрежа (може би те вече са свързани). Ако Интернет работи за тях, тогава с мрежа (рутер) всичко е в ред и проблемът е най -вероятно в компютъра.
- Свържете проблемния компютър към друга Wi-Fi мрежа и проверете дали има достъп до Интернет. Ако всичко работи, тогава проблемът е възможен от страната на рутера, интернет доставчикът.
Има моменти, когато конкретен компютър или лаптоп не е приятел с конкретна Wi-Fi мрежа. Възможна е и ситуация, когато лаптопът ви се добави към черния списък на рутера, родителският контрол е конфигуриран или автоматично е бил блокиран от точка за достъп (особено ако е обществена Wi-Fi мрежа в кафене, ресторант, хотел, хотел, и т.н. Д.).
Какво да направите, ако проблемът е в Wi-Fi мрежата (рутер)?
Ако разберете, че причината е на страната на рутера (например интернет не работи на всички устройства), тогава направете следното:
- Презаредете рутера. Просто изключете захранването за минута.
- Разберете дали има проблеми от интернет доставчика. Платен ли е интернет. Можете да се обадите в подкрепа.
- Вижте статията: Рутерът спря да разпространява интернет.
- Отделна статия, ако проблемът възникне при настройване на рутер: Когато настройвате рутер, пише „без достъп до интернет“.
След това ще разгледаме възможни решения от компютъра.
Как да поправите „без интернет връзка“ в Windows 11?
Съветвам ви да извършите тези прости действия с перо
- За рестартиране на компютър. Също така, не забравяйте да рестартирате рутера (ако проблемът е в домашната мрежа и имате достъп до него).
- Включете и изключете режима "в самолета".
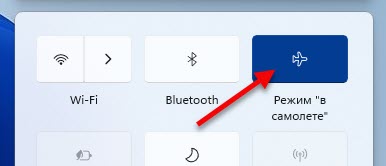
- Опитайте се за известно време Изключете антивируса или го извадете напълно. Много често помага. Особено ако имате Антивирусен Avast, AVG, Comodo.
- Изключете или изтрийте VPN (ако сте конфигурирани/инсталирани).
- Ако имате лаптоп и той работи от батерията - опитайте да свържете захранването от мрежата. Ако това помогне, тогава в диспечера на устройството, в свойствата на безжичен адаптер в раздела за захранване, забранете изключването на адаптера за спестяване на електричество.
- Не забравяйте, че може би сте променили някои настройки преди това или инсталирани приложения антивирус. Ако сте го направили, върнете настройките обратно, извадете приложението.
- Можете да опитате да забравите (изтриете) Wi-Fi мрежа и да се свържете отново с нея.
- Ако Windows 11 показва лошо ниво на Wi-Fi мрежа, опитайте да поставите лаптоп по-близо до рутера.
- Проверете настройките и изключете прокси сървъра.
Ако не сте успели да коригирате проблема и връзката с Windows 11 все още, без да се свързвате с интернет, опитайте се да приложите по -сериозни решения.
1. Нулиране на настройките на мрежата
За да не проверявате всички настройки на мрежата, не изтривайте Wi-Fi мрежа ръчно, препоръчвам ви да нулирате всички настройки на мрежата. След тези действия може да се наложи да се свържете отново с Wi-Fi мрежата.
Отворете параметрите, отидете в секцията „Мрежата и Интернет“, щракнете там върху елемента „Допълнителни параметри на мрежата“ и „Нулей нулиране“. Кликнете върху бутона „Нулиране сега“ и потвърдете нулирането, като натиснете „Да“.
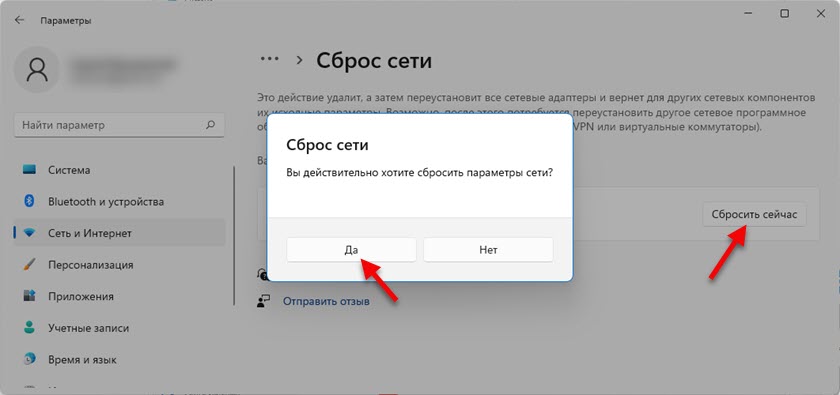
Подробни инструкции: Нулиране на настройките на мрежата в Windows 11. Връзката показва и друг начин - през командния ред.
Презареди компютъра, свържете се с Wi-Fi мрежата и проверете дали има достъп до Интернет.
2. Променете DNS сървърите за адаптера "Безжична мрежа"
Според моите наблюдения много често интернет е свързан, но не работи точно поради DNS сървъри. Такъв проблем беше в предишните версии на Windows. Windows 11, според мен, не е изключение. Като правило, когато се свързва с рутера, системата автоматично получава DNS сървъри. Или от интернет доставчика, или от рутера (ако са променени там). Препоръчвам да регистрирате DNS от Google. Можете да ги предпишете в свойствата на определена Wi-Fi мрежа, но е по-добре да направите това за всички безжични връзки (променете адресите в свойствата на безжичната мрежа на адаптера).
- Трябва да отворим прозореца „Мрежови връзки“. Най -лесният начин в Windows 11: Натиснете комбинацията от клавиши Win+R, Enter (Копиране/вмъкване) NCPA команда.CPL и натиснете OK.
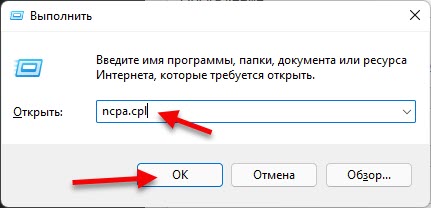
- Трябва да натиснете десния клик върху адаптера „Безжична мрежа“ и да изберете „Свойства“.
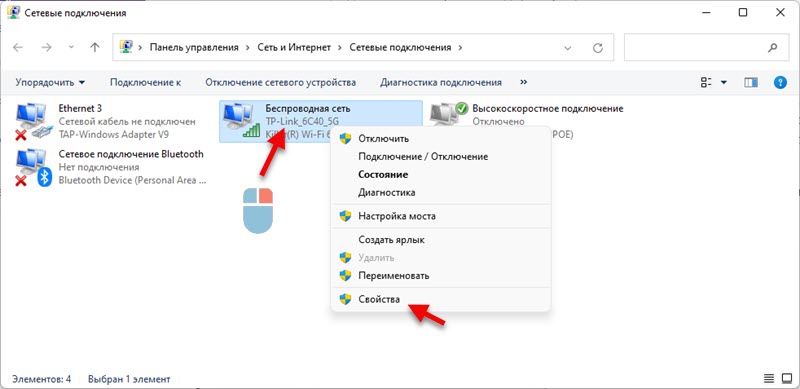
- След това изберете елемента "IP версия 4 (TCP/IPv4)" и щракнете върху бутона "Свойства". Ще се отвори друг прозорец, в който трябва да поставите превключвателя близо до „Използвайте следните адреси на DNS сървърите“ и въведете следните адреси: 8.8.8.8 и 8.8.4.4 (както на екрана по -долу). Щракнете върху OK.
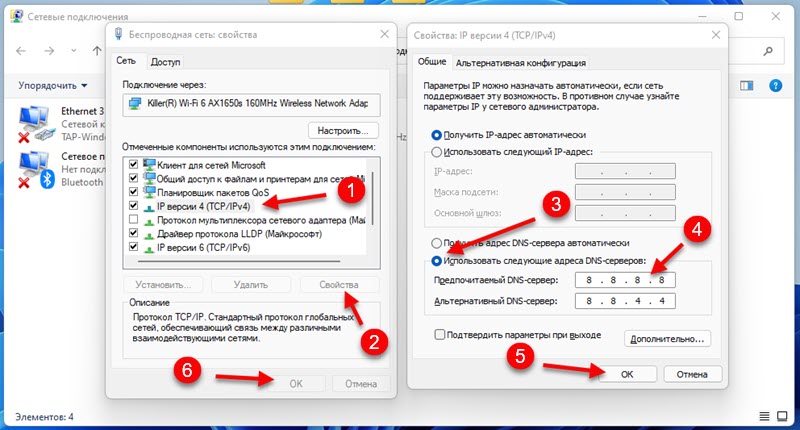 Ако интернет не се появи, опитайте се да рестартирате компютъра.
Ако интернет не се появи, опитайте се да рестартирате компютъра.
Ако вече сте изписали всички адреси в този прозорец, тогава Инсталирайте автоматичната получаване на IP и DNS.
Можете да прочетете повече за тези DNS и как работят в отделна статия: 8.8.8.8 - Какъв вид адрес? Как да замените DNS с Google Public DNS.
3. Включете режима на съвместимост на FIPS
- Кликнете върху комбинацията на клавиша Win+R, въведете командата NCPA.CPL и щракнете върху OK. Или отворете прозореца „Мрежови връзки“ по друг начин удобен за вас.
- Кликнете върху адаптера "Безжична мрежа" с десния бутон на мишката и изберете "Статус".
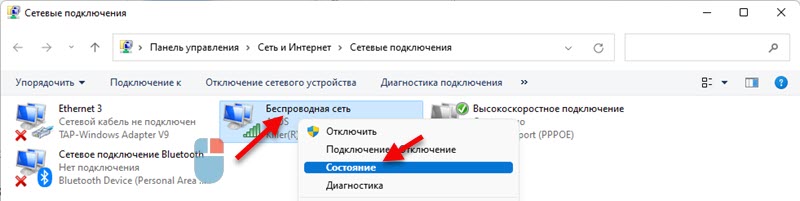
- Кликнете върху бутона „Свойства на безжичната мрежа“, след това към раздела „Безопасност“ и бутона „Допълнителни параметри“. Инсталирайте отметка близо до елемента "Включете за този режим на съвместимост на мрежата с Федералния стандарт за обработка на информация (FIPS)". Щракнете върху "Добре".
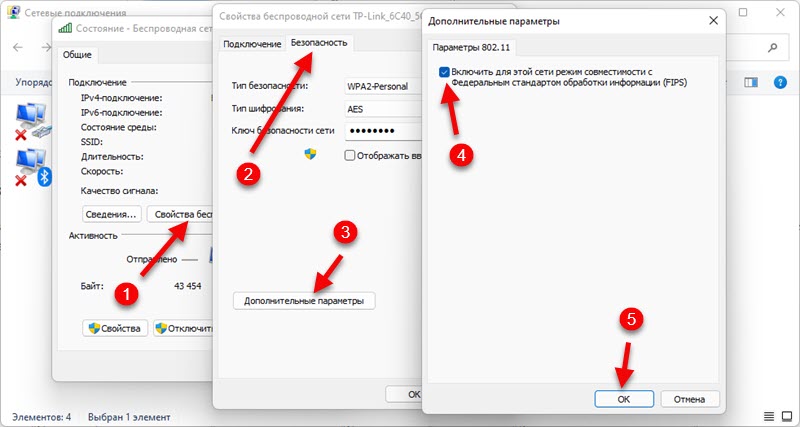 Щракнете върху "OK" в два прозореца. Презаредете компютъра.
Щракнете върху "OK" в два прозореца. Презаредете компютъра.
4. Изключете IPv6 и други компоненти
Трябва да отворите прозореца „Мрежови връзки“ (Win+R, NCPA команда.Cpl), след това отворете свойствата на адаптера "безжична мрежа" (като го натиснете с десния бутон на мишката) и Извадете отметката В близост до компонента "IP версия 6 (TCP/IPv6)".
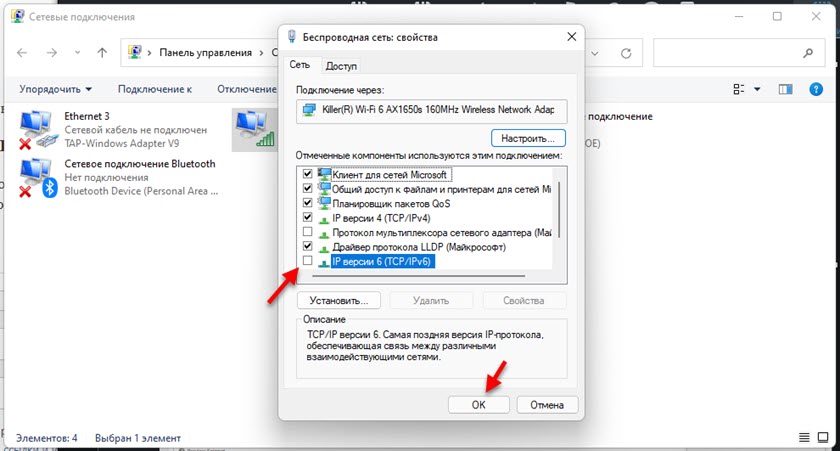
Важно: Ако имате други компоненти там (например, в името на които има "avast", "comodo", "nod32"), което нямам по -горе, опитайте се да ги деактивирате. Оставете само такъв набор от компоненти като моя (Ако превъртите прозореца, има още два компонента в самата дъна на този, трябва да бъдат включени, добре, можете да оставите IPv6) - изключете всички останали (премахнете отметките).
Случва се различните програми и антивируси да добавят своите компоненти към списъка с компоненти на тази връзка, а връзката с Windows 11 става без връзка с Интернет.
5. Преинсталирайте Wi-Fi адаптер
- Отворете мениджъра на устройството. Може да се намери и отвори чрез търсенето в менюто Старт, като щракнете върху менюто Старт с правилния бутон на мишката или командата devmgmt.MSC в прозореца "Изпълнение" (се отваря с комбинация от клавиши Win+R).
- Ние намираме и отваряме раздела „Мрежови адаптери“. След това намираме безжичен адаптер там (на неговото име ще има думата wi-fi, безжична, wlan, 802.11, AC, AX).
- Кликнете върху този адаптер с правилния бутон на мишката и изберете „Изтриване на устройството“.
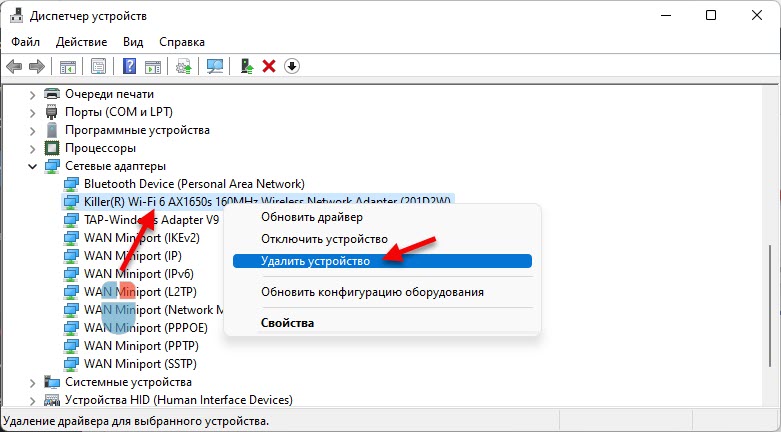 Потвърдете премахването и рестартирането на Windows 11. След рестартиране адаптерът трябва да бъде инсталиран автоматично.
Потвърдете премахването и рестартирането на Windows 11. След рестартиране адаптерът трябва да бъде инсталиран автоматично.
6. Актуализиране или подмяна на Wi-Fi адаптера
Случва се, че Wi-Fi е свързан, но интернет не работи поради проблеми с драйвера на безжичен адаптер. В Windows 11 това също е възможно. Затова препоръчвам да актуализирате водача. И ако това не помогне, заменете го от списъка на вече инсталирани в системата.
Най -добрият начин за актуализиране на драйвера - Ръчно го изтеглете от сайта на производителя на лаптопа или адаптера, специално за модела, който имате под Windows 11, и стартирайте инсталацията. Ако натиснете адаптера в диспечера на устройството на адаптера (както на екрана по -горе) и изберете „Актуализиране на драйвера“ (автоматично търсене на драйвери), системата най -вероятно ще ви каже, че най -подходящите драйвери за това устройство вече са вече инсталиран.
За да заменим водача, правим това:
- В диспечера на устройството щракнете върху адаптера Wi-Fi с правилния бутон на мишката и изберете „Актуализиране на драйвера“. Освен това - „Намерете драйвера на този компютър“.
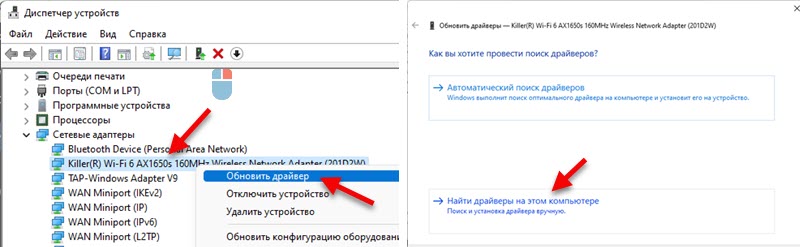
- Кликнете върху „Изберете драйвер от списък с налични драйвери на компютър“. В следващия прозорец подчертайте един от драйверите в списъка (можете да проверите всичко на свой ред) и щракнете върху „Напред“.
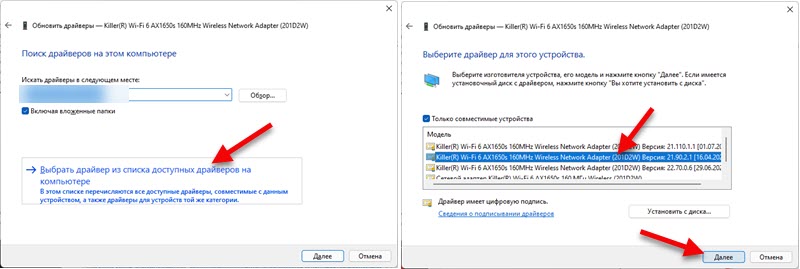 След като инсталирате драйвера, може би интернет ще работи.
След като инсталирате драйвера, може би интернет ще работи.
Отделна статия, в която показах как да актуализирам, заменя или върнем обратно Wi-Fi адаптера Wi-Fi драйвер в Windows 11.
В момента статията съдържа всички решения на този проблем, който познавам в Windows 11. Ако някакво решение ви е помогнало - напишете в коментарите точно какво решение е работило за вас. Ако сте успели да коригирате грешката „без да се свързвате с интернет“ по друг начин, което не е в статията, ще бъда благодарен, ако я споделите. И определено ще съставя всичко и ще добавя решение към статията.
Задайте въпроси в коментарите, опишете проблема си, прикачете екранни снимки. Ще се опитам да кажа и ще помогна да разбера конкретно във вашия случай.
- « Ще се разпространява ли ADSL Wi-Fi ADSL, ако свържете интернет към LAN порта?
- Как да се свържете с Wi-Fi в Windows 11? »

