Как да се свържете с Wi-Fi в Windows 11?

- 2415
- 420
- Jordan Torp
Как да се свържете с Wi-Fi в Windows 11?
Накрая се актуализирах до Windows 11, запознах се със системата и съм готов да споделя с вас полезната информация за настройка на някои функции и решаване на възможни проблеми и грешки. В тази статия ще покажа как да се свържа с Wi-Fi мрежа в Windows 11. Инструкцията е подходяща за всяко устройство, което работи на тази система. Независимо дали става въпрос за лаптоп, стационарен компютър (компютър) или таблет. Помислете за най -лесния начин за свързване, през менюто в Tria и чрез настройките. Ще покажа и как да се свържа със скрита Wi-Fi мрежа и използване на WPS.
Wi-Fi в Windows 11
В Windows 11 появата на интерфейса се е променила и сравнявайки с предишните версии, контролът на Wi-Fi мрежите и процесът на свързване с тях се случва по различен начин. Настройките също са се променили. Например, сега, когато щракнем върху иконата за връзка в TRIA, не се появява обичайният прозорец със списък с мрежи за свързване на мрежи, но има елементи за контрол на функции като Wi-Fi, Bluetooth, „в самолетът "и т.н. Д. Всичко е красиво, разбираемо, но не и така, както сме свикнали.
Актуализация: Написах отделна статия с решения на проблема, когато не е възможно да се включи Wi-Fi в Windows 11.
Прост и бърз начин за свързване
За да се свържете с Wi-Fi мрежата в Windows 11, следвайте следните действия:
- Кликнете върху иконата за връзка (в Windows 11 едновременно осветява иконата за връзка към интернет, звук и контрол на мощността) в триаса (в долния десен ъгъл). Трябва да има бутон Wi-Fi. Ако е изключен, първо трябва да кликнете върху бутона Wi-Fi. Или отидете на настройките (до бутона със стрелка) и вече включете там.

- Когато Wi-Fi е включен и лаптоп или компютър ще види мрежата на разположение за свързване, надписът "наличен" ще бъде под бутона. За да отворите списък с мрежи, трябва да кликнете върху бутона със стрелка.

- След това щракнете върху Wi-Fi мрежата, към която искаме да се свържем. Ако е необходимо, така че Windows 11 да бъде свързан автоматично към тази мрежа в бъдеще - поставете памет в близост до „Свържете автоматично“ и щракнете върху бутона „Свързване“. След това въведете паролата (ключ за мрежова сигурност) от Wi-Fi мрежата и кликнете върху бутона "Next".
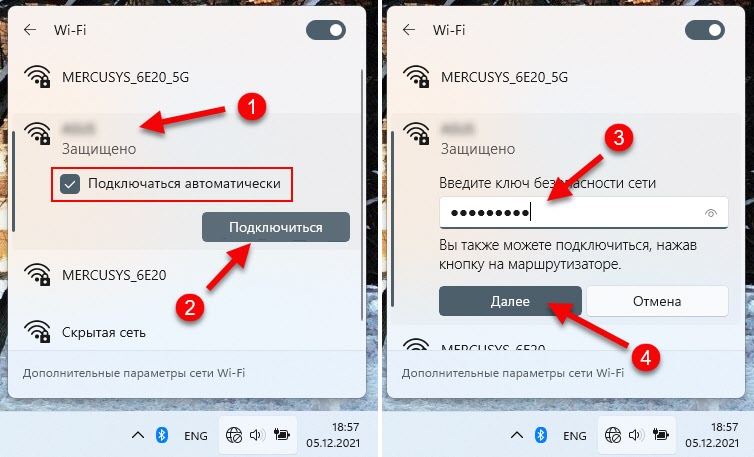
- Тогава ще се появи състоянието "проверка и връзка". След успешна връзка с Wi-Fi мрежата, състоянието на „свързани, защитени“ трябва да бъде състоянието на нея. Ако Wi-Fi мрежата е защитена с парола. Можете да използвате интернет връзката.
 В същия прозорец (на екрана по -горе), ако е необходимо, можете просто да изберете друга налична мрежа и да се свържете с нея.
В същия прозорец (на екрана по -горе), ако е необходимо, можете просто да изберете друга налична мрежа и да се свържете с нея.
В това меню е възможно да се изключите от мрежата (бутон „изключете“) или да се отворят свойствата (икона (i) в горния ъгъл). Същите функции се дублират в менюто, което се отваря при натискане на десния бутон в мрежата.
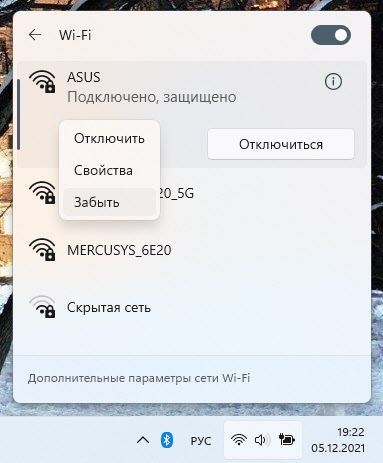 Има и функцията "забрави", с която можете да изтриете Wi-Fi. Windows 11 няма да се свързва с тази мрежа автоматично в бъдеще.
Има и функцията "забрави", с която можете да изтриете Wi-Fi. Windows 11 няма да се свързва с тази мрежа автоматично в бъдеще.
Възможни проблеми на този етап:
- Една от най -често срещаните грешки в процеса на свързване: „Не можете да се свържете с тази мрежа“. Затова съм подготвил отделна статия с решения: Не мога да се свържа с тази Wi-Fi мрежа в Windows 11.
- Ако след като се свържете с Wi-Fi мрежата, Интернет не работи: Wi-Fi в Windows 11, без да се свързва с интернет, няма интернет.
Връзка с Wi-Fi на Windows 11 чрез параметри
- Отворете "параметри". Можете да ги отворите през менюто Start, чрез търсенето и т.н. Д. За мен е най -удобно да правя това така:

- Преминаваме към секцията „Мрежа и интернет“ - „Wi -fi“.

- Отворете секцията „Показване на наличните мрежи“, щракнете върху мрежата, към която искаме да се свържем, и щракнете върху бутона „Свързване“. Преди това, ако е необходимо, не забравяйте да инсталирате квадратче в близост до „Свържете автоматично“.

- Въведете паролата от мрежата, щракнете върху бутона "Следващ" и изчакайте, докато Windows 11 ще инсталира връзката с Wi-Fi рутера.
 В този раздел има и възможност да се отворят мрежовите свойства, към които се осъществява връзката в момента, изключете и включете Wi-Fi, отворете контролния прозорец на известни мрежи, свойствата на безжичен адаптер и т.н. Д.
В този раздел има и възможност да се отворят мрежовите свойства, към които се осъществява връзката в момента, изключете и включете Wi-Fi, отворете контролния прозорец на известни мрежи, свойствата на безжичен адаптер и т.н. Д.
Връзка със скрита Wi-Fi мрежа
Windows 11 се свързва със скрити Wi-Fi мрежи без проблеми. Това са мрежи в настройките на които (на рутера, точка за достъп), излъчването на името на Wi-Fi мрежата (SSID) беше деактивирано. Тоест, ние просто не виждаме тази мрежа в списъка с налични мрежи и за да се свържете с нея, трябва да посочите не само паролата, но и името на мрежата.
- Ако Windows 11 види, че има скрити Wi-Fi мрежи, тогава елементът „Малка мрежа“ трябва да бъде в списъка на наличните мрежи.
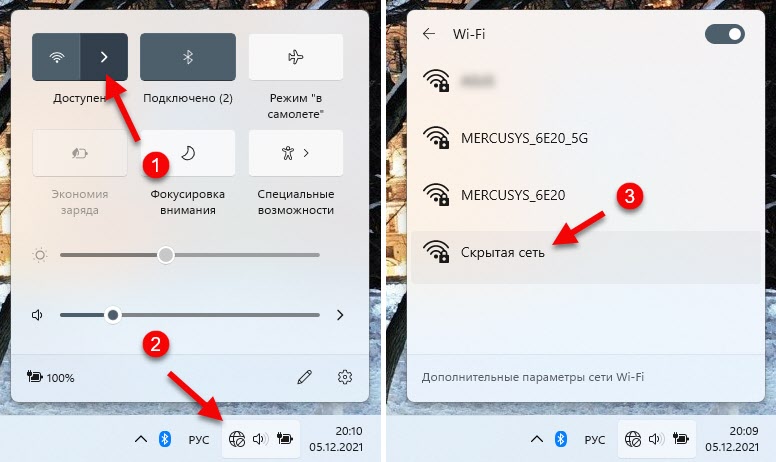 Щракнете върху него, ако трябва да поставим квадратче в близост до „Свържете автоматично“ и щракнете върху „Свържете“.
Щракнете върху него, ако трябва да поставим квадратче в близост до „Свържете автоматично“ и щракнете върху „Свържете“.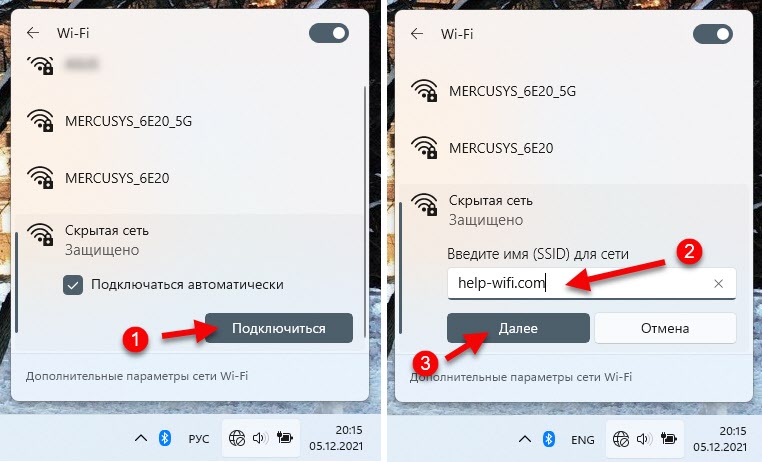 След това въведете името на мрежата (SSID), паролата и задайте връзката.
След това въведете името на мрежата (SSID), паролата и задайте връзката.
Можете също да добавите нова Wi -FI мрежа (изпълнете скрита мрежа) в параметрите, в секцията „Мрежата и Интернет“ - „Wi -fi“ - „Управление на известни мрежи“.

Трябва да въведете името на мрежата (SSID), да изберете типа сигурност, да въведете паролата, да инсталирате (ако е необходимо), за да „свържете автоматично“ и „свързване, дори ако мрежата не се излъчва“ и запазете мрежата.

Връзка с Wi-Fi от WPS
Компютър на Windows 11 може лесно и бързо да се свърже с безжична мрежа, използвайки WPS функция. Какво е WPS и как работи, казах по-подробно в тази статия: Какво е WPS на Wi-Fi рутер? Как да използвам WPS функция? Всичко, от което се нуждаем, е достъп до рутера, за да активираме WPS в точното време, използвайки бутона или в настройките на рутера.
- Отворете списък с налични мрежи и кликнете върху нашата Wi-Fi мрежа. След това щракнете върху бутона "Свързване". Ще се появи заявка за парола. На полето обърнете внимание на следния текст: „Можете също да се свържете, като щракнете върху бутона на рутера“. Това е WPS връзка.
 Оставяме този прозорец отворен.
Оставяме този прозорец отворен. - Ние активираме WPS на рутер. По правило за това има отделен бутон на рутера, който се подписва от „WPS“. Трябва да го натиснете или натиснете и задържите 2-3 секунди. Например:
 След активиране индикаторът на рутера обикновено започва да мига.
След активиране индикаторът на рутера обикновено започва да мига. - В прозореца с връзката към безжичната мрежа трябва да се появи състоянието "получаване на параметри от рутера", след което връзката ще бъде установена.
 Windows 11 ще получи парола от рутер автоматично. Не обръщайте внимание на факта, че в последния ми екран на състоянието в близост до мрежата „без да се свързва с интернет, е защитен“. Това по никакъв начин не е свързано с връзката чрез WPS, само за да демонстрирам процеса на свързване, свързах лаптопа си с рутер, който не е свързан към интернет.
Windows 11 ще получи парола от рутер автоматично. Не обръщайте внимание на факта, че в последния ми екран на състоянието в близост до мрежата „без да се свързва с интернет, е защитен“. Това по никакъв начин не е свързано с връзката чрез WPS, само за да демонстрирам процеса на свързване, свързах лаптопа си с рутер, който не е свързан към интернет.
Ако няма проблеми от самия компютър, Windows 11 и рутер, тогава връзката с Wi-Fi мрежата се извършва много и бързо. Но, за съжаление, това не винаги е така.
Случва се, че в процеса на свързване или след връзка сме изправени пред различни проблеми или грешки. Например, не е възможно да се включи Wi-Fi, или изобщо няма настройки на Wi-Fi. Windows 11 не се свързва с Wi-Fi или след връзката няма достъп до интернет и интернет не работи. Всички тези проблеми бяха в предишните версии на Windows и те са в 11 версии. Смятам да напиша редица статии с подробни решения на тези проблеми.
Ако вече сте се сблъскали с някои проблеми или знаете някои решения на подобни проблеми, можете да споделите с нас в коментарите по -долу. Задавайте въпроси. Ще се радвам да видя някой от вашите коментари!
- « Wi-Fi в Windows 11 без интернет връзка, без интернет
- Poco M4 Pro е евтин народен смартфон с 5G, бързо зареждане, 90 Hz екран и нов процесор MediaTek 810 »

