Wi-Fi мрежов компютър в Windows 7 и Windows 8 с достъп до интернет
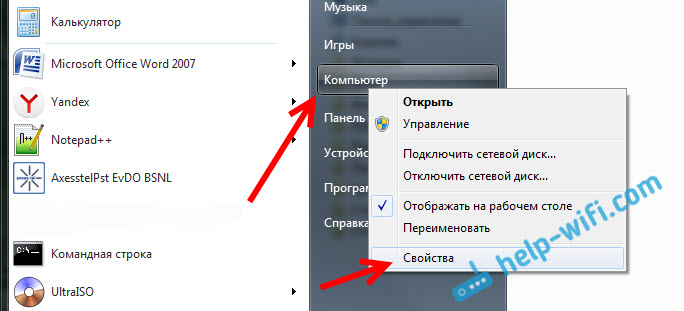
- 3757
- 334
- Ray Ward
Wi-Fi мрежов компютър в Windows 7 и Windows 8 с достъп до интернет
В тази статия ще се справим с създаването на компютърна компютърна конзома между два или повече компютъра с общ достъп до Интернет с общ достъп до Интернет. Помислете за настройката на мрежовия компютър-компютър на Windows 7. Но тази инструкция е подходяща и за Windows 8, а за Windows 10. Може да има някои разлики в елементите от менюто в десетте. По -късно ще подготвя отделна инструкция за Windows 10.
Преди. Ако не се интересувате, тогава можете веднага да преминете към настройката. Мисля, че ще бъде най -добре обяснено чрез пример. Тук имаме лаптоп и още няколко лаптопа или стационарни компютри, които могат да се свържат с Wi-Fi мрежа. Ние стартираме Wi-Fi компютърен компютър на основния лаптоп, а други компютри ще могат да се свържат с тази мрежа. Радиусът на действие на такава мрежа, около 10 метра.
За какво е? Можете да комбинирате компютри в локална мрежа по този начин. За обмен на файлове или за игри в мрежата. Но по принцип този метод се използва за разпространение на интернет от лаптоп до други лаптопи и компютри. В този случай, основният ни лаптоп, на който ще конфигурираме мрежата, компютърът трябва да бъде свързан към интернет. Ние просто ще разрешим цялостния достъп до Интернет и всички компютри, които се свързват със създадената мрежа, ще могат да отидат в интернет.
Тази Wi-Fi дистрибуция е подходяща само за свързване на други компютри. Смартфони, таблети и други устройства няма да се свързват с тази мрежа. За да разпространявате Wi-Fi на мобилни устройства, трябва да използвате метод, за който написах в отделна статия: Как да разпространявате интернет чрез Wi-Fi от лаптоп до Windows 7?.
И ако искате да разпространявате интернет, който е свързан чрез 3G модем, тогава вижте тази инструкция. Метод, който е описан по-горе, също е подходящ за Wi-Fi дистрибуция към други лаптопи. Следователно, без да настроите мрежата, компютърът може да бъде раздаден. Само през командния ред или чрез специална програма стартирайте виртуална Wi-Fi мрежа.
Ако имате Windows 10, тогава ще бъде полезна статия: Как да разпределите Wi-Fi от лаптоп на Windows 10.
Задаване на Wi-Fi мрежов компютър в Windows 7
Преди да настроите, определено трябва да проверите какъв основен компютър и компютрите, които ще свържете, са били в една работна група. Най -вероятно е така. Можете да продължите настройките и ако тя не работи, проверете. Под спойлера скоро ще имам информация за проверка и промяна на работната група.
Как да проверите/промените работната група (щракнете, за да видите)
Отворете старта, натиснете десния бутон на компютъра и изберете свойствата.
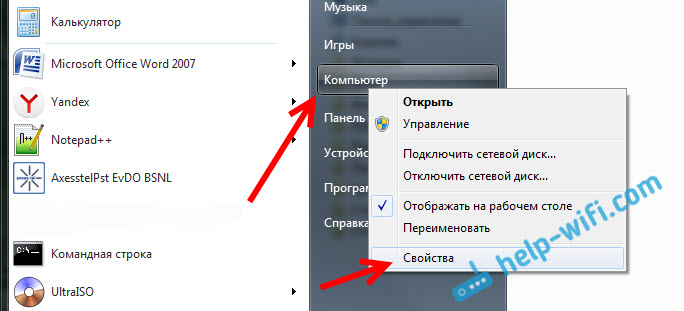
Освен това отляво щракнете върху елемента Допълнителни системни параметри. В новия прозорец отидете в раздела Име на компютъра. Ще видите името на групата там. Ако там Работна група, Това е добре. Така че оставете. Ако не, тогава променете, като щракнете върху бутона Промяна. Също така задайте описанието за вашия компютър, основното е, че той не се повтаря на други компютри.
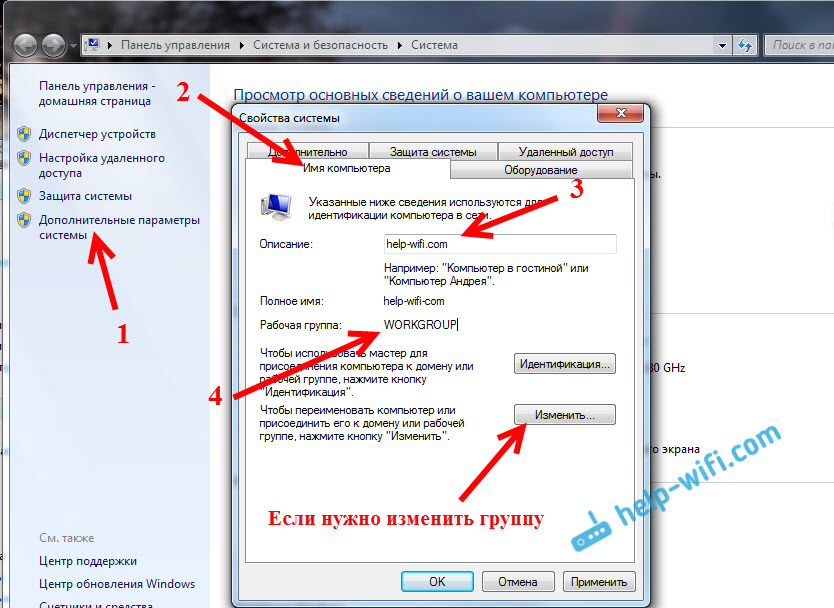
Необходимо е всички компютри да са в една и съща група -работна група.
Отиваме в старта на мрежовия компютър-компютър. Кликнете върху иконата на интернет връзка и изберете Център за контрол на мрежите и общ достъп.
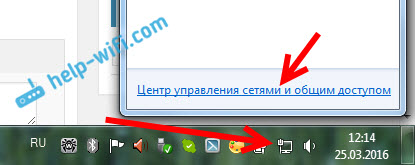
Кликнете върху елемента Настройка на нова връзка или мрежа, Ако е необходимо, след това превъртете списъка и изберете елемента Задаване на компютърна компютъра за безжична мрежа. Щракнете Допълнително. Ако нямате компютърен компютър, вижте информацията по този въпрос в края на статията.
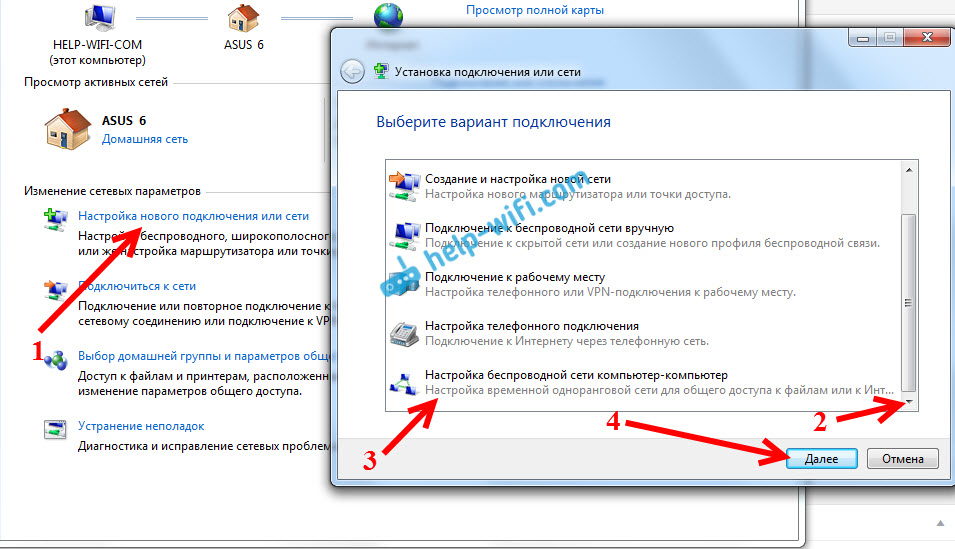
Виждаме описание на тази функция. Натисни бутона Допълнително.
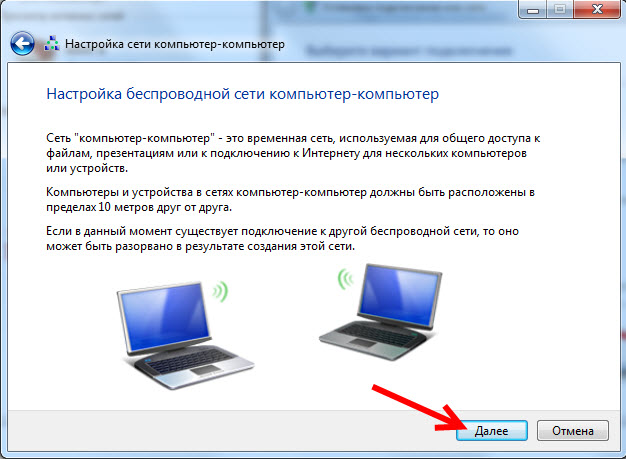
След това трябва да зададем параметрите на Wi-Fi мрежата. Посочете името му в полето Име на мрежата. В менюто Вид сигурност Избирам WPA2-лично. Ако свържете компютри с Windows XP, тогава изберете WEP. Можете да посочите Няма тест за автентичност. В този случай създадената мрежа няма да бъде защитена с парола.
В поле Ключ за защита Посочете паролата, която ще трябва да се използва за свързване към мрежовия компютър-компютър. За WPA2-лично, поне 8 знака. Препоръчително е да запишете тази парола, за да не я забравите.
Можете да инсталирате отметка в близост Запазете параметрите на тази мрежа, Ако планирате да го стартирате често. За да не създавате мрежа всеки път отново. Щракнете Допълнително.
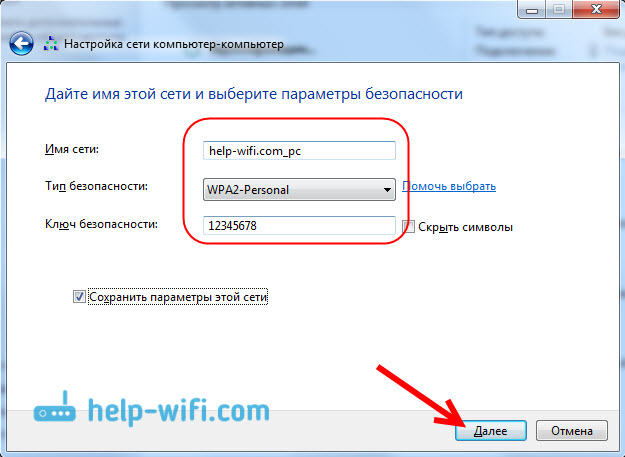
Мрежовата настройка на процеса на настройка ще продължи. Трябва да се появи прозорец с информация за създадената мрежа. Ще има точка Включете общия достъп до интернет. Ако искате да разпространявате интернет в други лаптопи, тогава не забравяйте да кликнете върху този елемент.
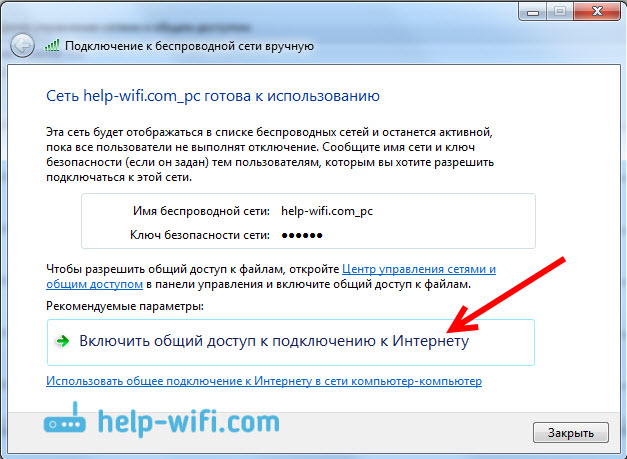
Настройване на общ достъп. И надписът трябва да се появи, че общият достъп до интернет връзката е включен. Натисни бутона Близо.
Всичко е готово. Ако натиснете иконата за интернет връзка, ще видите мрежата, създадена от нас. Това ще бъде със състоянието "чакаща връзка на потребителя".

Можете да свържете други компютри към тази мрежа.
Свързване към мрежовия компютър-компютър
Този процес не се различава от свързването с други Wi-Fi мрежи. В списъка на наличните мрежи на друг компютър е достатъчно да изберете мрежата, която стартирахме, щракнете върху Връзка, И посочете паролата.
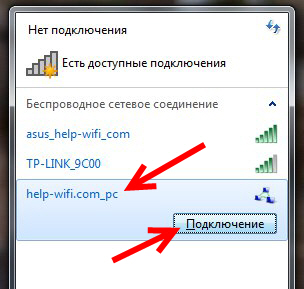
Това е всички настройки. Можете да свържете други компютри.
Възможни проблеми при настройване на мрежа и тяхното решение
В процеса на настройка на такава връзка могат да се появят много проблеми и грешки. Сега ще разгледаме най-популярните проблеми, че Windows не може да инсталира мрежовия компютър-компютър, защо няма смисъл в настройките и защо Интернет чрез мрежовия компютър-компютър без достъп до Интернет. И ще покажа как да изтрия мрежата, създадена от нас.
Нямам „компютърно-компютър“ или „безжични мрежи“?
Да, това се случва. Много често в Windows 7 и Windows 8 просто няма бутон за конфигуриране на тази мрежа. Най-често това се дължи на факта, че Wi-Fi не е настроен на лаптопа. Най-вероятно не сте инсталирали драйвер на Wi-Fi адаптер или Wi-Fi е изключен. При инсталирането на драйвера вижте тази статия. Как да проверите Wi-Fi и да го активирате, можете да прочетете в отделна статия: Как да активирате Wi-Fi на лаптоп с Windows 7.
Доколкото знам, в домашната (основна) версия на Windows няма начин да стартирате мрежовия компютърен компютър. Но тук мога да се греша, просто не намерих конкретна информация по този въпрос никъде. Но най -вероятно е така.
Не е възможно да се свържете със създадената Wi-Fi мрежа
Когато се появи такъв проблем, първо изключете антивируса и други програми, които могат да блокират връзката. На лаптопа, от който сте настроили дистрибуцията.
След това, в свойствата на безжичен адаптер, трябва да проверите и зададете автоматична получаване на IP и DNS. Как да направя това, написах в отделна статия: https: // помощ-wifi.Com/sovety-po-nastrojke/poverka-nastroek-lokalnoj-i-besprovodnoj-seti-v-windows-pered rastrojko-wi-fi-routera/. Трябва да зададете тези параметри за адаптера "безжична мрежова връзка" на двата компютъра.
След свързване на компютърен компютър, състоянието "без достъп до интернет"
В този случай най -вероятно нещо с общия достъп до Интернет. Проверете дали Интернет работи на компютъра, от който разпространявате мрежата. Можете да опитате да пресъздадете мрежа или да проверите настройките на общия достъп ръчно.
Можете да направите това в настройките, на страницата за управление на адаптера. Натиснете десния бутон към връзката, през която имате свързан интернет, и изберете Имоти. Отидете в раздела Достъп, и проверете дали общият достъп до интернет ще бъде разрешен.
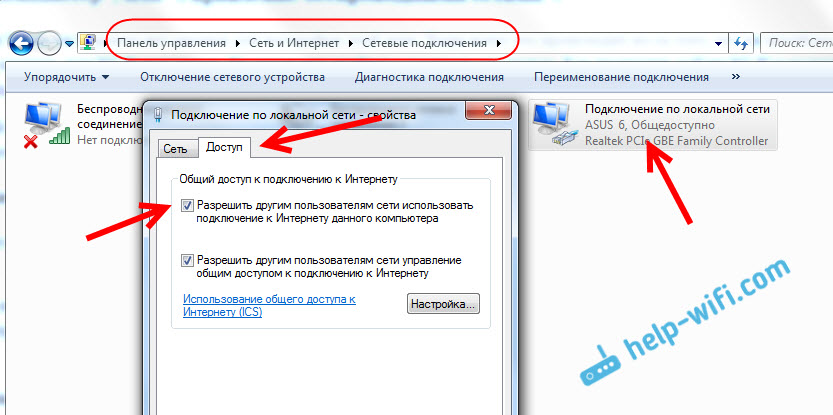
Можете също да опитате да изключите антивируса. И проверете параметрите за получаване на IP и DNS. Трябва да бъде зададена автоматична разписка. Написа за това по -горе и даде връзка към подробна статия.
Как да изтриете мрежов компютърен компютър?
Много просто. Отидете на Управление на безжични мрежи. Като този:
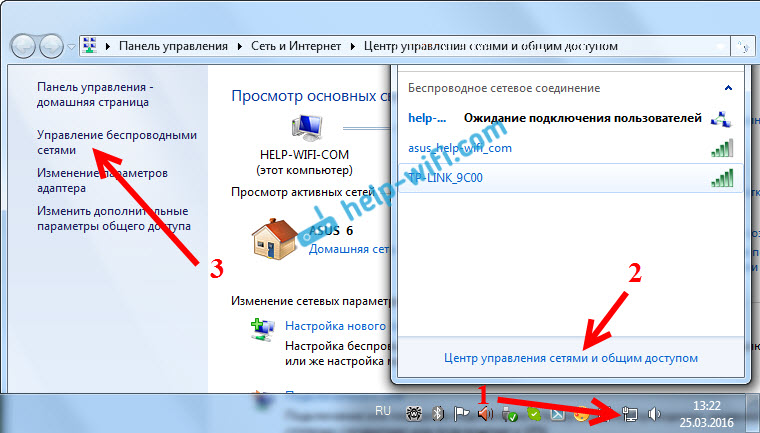
Натиснете десния бутон на мишката в безжичната мрежа, създадена от нас, и изберете Изтрийте мрежата.
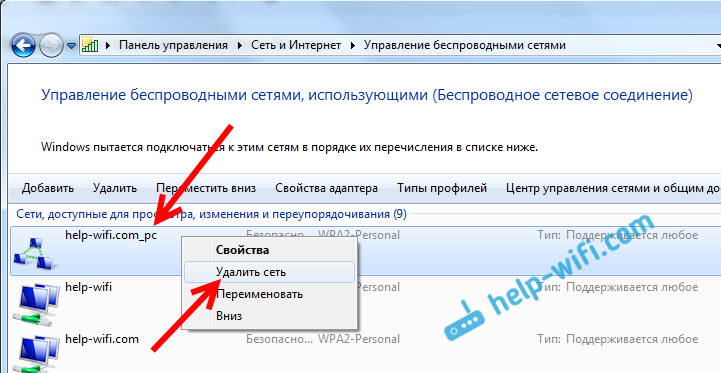
Потвърдете премахването. Това е всичко.
Ето начин, който може да се комбинира в локална безжична мрежа от няколко компютъра. Ако сте създали мрежа за промяна на файлове, все пак ще трябва да конфигурирате цялостния достъп до файлове и папки. Тук ще намерите подробна информация по тази тема. И разбира се, в мрежата компютърът може да бъде разпространен в интернет чрез Wi-Fi без рутер. Но не забравяйте това само за други компютри. За да разпространявате Wi-Fi на мобилни устройства, трябва да използвате друг метод. Написа за това в началото на статията.
- « Рутерът не вижда интернет кабела. Wan Port не работи
- TP-Link TL-WR840N преглед, прегледи, характеристики »

