Wi-Fi на лаптопа Lenovo Как да изтеглите драйвера, полезността и инсталирането
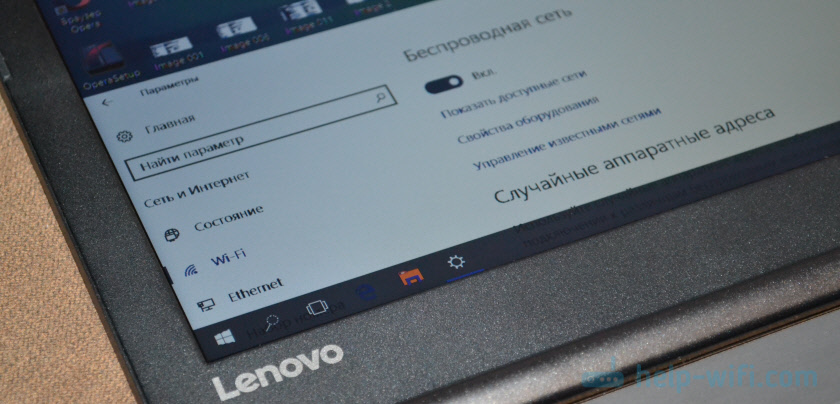
- 989
- 243
- Kerry Zieme
Wi-Fi на лаптоп Lenovo: Как да изтеглите драйвер, помощна програма и инсталиране
Собствениците на лаптопи Lenovo, също като собствениците на лаптопи на други производители, не се срещат рядко с различни проблеми, свързани с Wi-Fi. Например, често трябва да чета коментари, че няма безжична мрежова връзка на лаптопа Lenovo, не е възможно да включите Wi-Fi, лаптопът не вижда безжични мрежи и т.н. Д. Най -често те срещат това след инсталиране или преинсталиране на Windows. И още повече въпроси, свързани с драйверите на безжичния модул. Следователно в тази статия ще покажа подробно как да изтеглите драйвера на Wi-Fi за всеки лаптоп Lenovo, как да го инсталирате и активирате безжична мрежа. В настройките на Windows, използвайки комбинация от клавиатура или отделен превключвател (хардуер). Ние също така разглеждаме процеса на зареждане и инсталиране на Utes Lenovo Energy Management и Lenovo Utility за Windows 10.
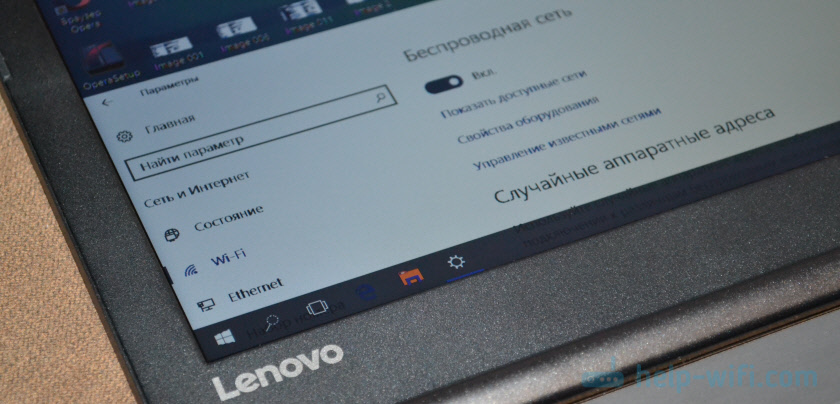
Разбира се, че в зависимост от модела на лаптопа може да има малки разлики. Ще се опитам да направя статия, която ще бъде полезна за собствениците на най -популярните (и не е така) модели: Lenovo IdeaPad 320, IdeaPad 100, IdeaPad 510, ThinkPad и др. Д. Това се отнася и за операционната система, инсталирана на лаптопа. Някой поставя Windows 10, а някой Windows 7, Windows 8 или дори XP. Да, някои разлики в настройката на безжичната мрежа са. Но що се отнася до драйвера и неговата инсталация, там всичко е стандартно там.
Искам веднага да дам малко съвет. Инсталирайте системата, която производителят препоръчва на вашия лаптоп. Или точно преди да инсталирате Windows, отидете на уебсайта на Lenovo и потърсете коя версия на операционната система е достъпна за вашия модел на лаптоп. Ако например на уебсайта на производителя няма драйвери на Windows 7, тогава е по -добре да не го инсталирате. В противен случай може да има проблеми не само с Wi-Fi, но и с друго оборудване.
Имам ланово идеално 320-15IAP лаптоп на Windows 10. Ще демонстрирам всичко в неговия пример.
Ако сте отишли на тази страница, тогава най-вероятно просто не работите Wi-Fi на лаптопа Lenovo. Следователно, първо ще разберем каква е причината. Проверете наличието на безжичен модул в мениджъра на устройството. Ако той е там, опитайте се да включите wi-fi. Проверете настройките. Може би това ще реши проблема ви. Ако няма адаптер, ще покажа как да изтеглите необходимия драйвер и да го инсталирам.
Проверете наличието на WLAN адаптер и включете Wi-Fi на лаптопа Lenovo
WLAN е безжичен адаптер (безжична LAN). С него лаптопът е свързан към безжични мрежи. Трябва да е в мениджъра на устройството. И ако се показва там като неизвестно устройство (с жълт възклицателен знак), тогава трябва да изтеглите и инсталирате драйвера. И ако е инсталиран, но лаптопът не вижда мрежата или безжичната връзка е изключена, тогава тя трябва да бъде включена. Сега ще разберем.
Отворете мениджъра на устройството. Можете да щракнете върху комбинацията от клавишите Ken + R, да копирате командата MMC devmgmt.MSC и потвърдете изпълнението, като натиснете OK.
Незабавно отворете раздела "Мрежови адаптери". Ако имате адаптер там, в името на който има думите "WLAN", "Wireless", "Dual Band", "802.11 " - тогава това е безжичен адаптер. И според идеята всичко трябва да работи. Ако Wi-Fi не работи, тогава ще изброя възможните причини по-долу.
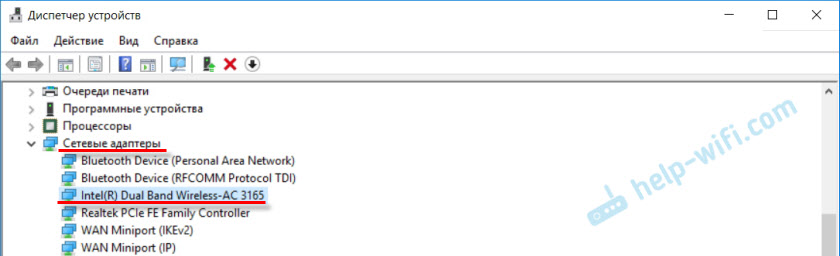
Ако в близост до него има икона за стрелка, тогава можете да опитате да я натиснете с правилния бутон на мишката и да изберете „Използвайте“.

Възможно е там да не намерите безжичен адаптер. В този случай в раздела „Други устройства“ трябва да има неизвестно устройство (USB2.0 Wlan, мрежов контролер).

В този случай трябва да изтеглите и инсталирате драйвера за безжичен LAN адаптер. Ще говоря за това подробно по -долу в статията.
Но първо, нека разберем, Какво да правя, ако адаптерът е и работи добре. Но не е възможно да свържете лаптопа Lenovo към Wi-Fi мрежата, наличните мрежи (няма налични връзки) не се показват, няма бутони и Wi-Fi настройки и т.н. Д.
Аз самият се сблъсках с такъв проблем в лаптопа Lenovo IdeaPad 320-15IAP. Шофьорът е инсталиран, всичко изглежда работи, но Wi-Fi не се включва. Описах това в статията безжична мрежа - деактивирана в Windows 10. Wi-Fi не се включва.
Ако сте изправени пред подобен проблем, тези съвети са за вас:
- Прочетете статията, която оставих по -горе. Особено ако имате инсталиран Windows 10.
- Опитайте се да включите Wi-Fi на вашия лаптоп Lenovo, като използвате комбинация от клавиатура или отделен превключвател. При по -стари модели това може да стане чрез комбинация от ключове Fn + f5. Или специален превключвател на тялото на лаптопа. В новите модели - ключът F7.
 Друга статия по тази тема: Как да включите Wi-Fi на лаптоп с Windows 7.
Друга статия по тази тема: Как да включите Wi-Fi на лаптоп с Windows 7. - Инсталирайте помощната програма на вашия лаптоп Lenovo Energy Management или Lenovo Utility за Windows 10. След инсталирането можете да опитате да натиснете клавишите, които написах по -горе отново. Имаме отзиви на нашия сайт, че инсталирането на тази помощна програма (една от тях, в зависимост от ОС), решава много проблеми. Имаше и въпрос, когато Wi-Fi започна да работи само след прехода на лаптопа към режим на заспиване (няколко пъти). Според автора полезността Lenovo Energy Management реши този проблем.
Помощната програма за управление на енергията на Lenovo е отговорна за управлението на мощността и други функции. Включително за настройки на безжичен адаптер. Както Wi-Fi, така и Bluetooth. Точно като Lenovo Utility за Windows 10. Ето защо инсталирането на тези комунални услуги не се решава рядко от различни проблеми в работата на Wi-Fi връзка на лаптопите Lenovo.
Тъй.
Как да изтеглите драйвера на Wi-Fi и Lenovo Utility?
Шофьорът трябва да бъде изтеглен специално за вашия лаптоп. Следователно, за вас Трябва да разберете модела на лаптопа. Ако не знаете, тогава погледнете стикера от долната част на кутията.
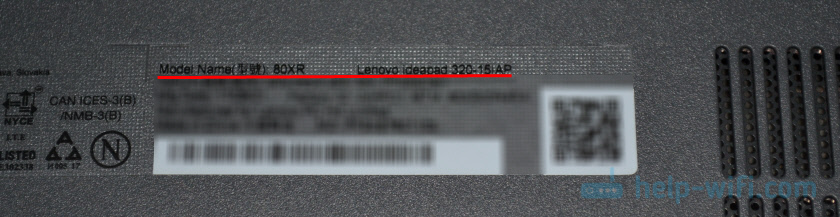
Както можете да видите, имам lenovo idepad 320-15iap.
След това преминаваме към официалния уебсайт на компанията: https: // поддръжка.Леново.com/ru/ru
В лентата за търсене пишем модел на нашия лаптоп само без „Lenovo“. И изберете нашата опция от списъка.

Страницата на нашето устройство ще се отвори. Интересуваме се от изтегляния. "Най -доброто зареждане" веднага ще бъде предложено там, сред което вече можете да намерите желания драйвер или полезност. Но ако щракнете върху „Преглед на всичко“, тогава ще се отвори пълен списък с сортиране по секции.

На първо място, изберете операционната система, инсталирана на вашия лаптоп. Ако например имате Windows 7 и той не е в списъка, но има само Windows 10 (или обратно), тогава производителят не е подготвил драйвера за тази ОС. Ще трябва да ги търсите ръчно. Можете да опитате да намерите оборудване.
Погледнете и изхвърлянето на 64-битовата / 32-битова система.

Тъй като имаме нужда от драйвер за Wi-Fi модула, ние отваряме секцията „Мрежови връзки: безжична LAN“. Ще има "WLAN Driver (Intel, Realtek, Atheros)". Изтеглете го на лаптоп.
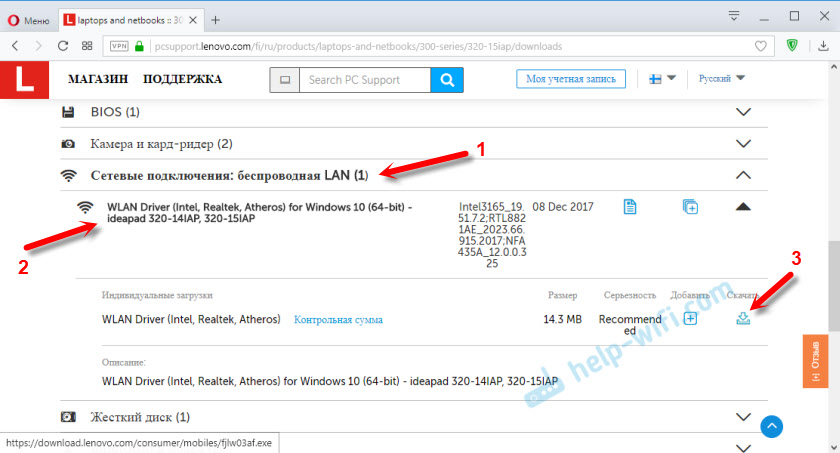
След изтегляне, просто стартирайте файла Lenovo, изтеглено от официалния уебсайт (в моя случай това е FJLW03AF.exe) и следвайте инструкциите.

Всичко е просто там. Трябва да щракнете върху „Напред“, изчакайте и „Готово“.
Lenovo Energy Management или Lenovo Utility за Windows 10
За да изтеглите помощната програма по същия начин, както показах по -горе, търсим страница от моя лаптоп на сайта и да отворим секцията „Софтуер и помощна програма“.
В моя случай, незабавен достъп до зареждане на „Lenovo Utility за Windows 10“.

И помощната програма за управление на енергията на Lenovo може да бъде намерена и изтеглена в секцията „Управление на управлението на мощността“.
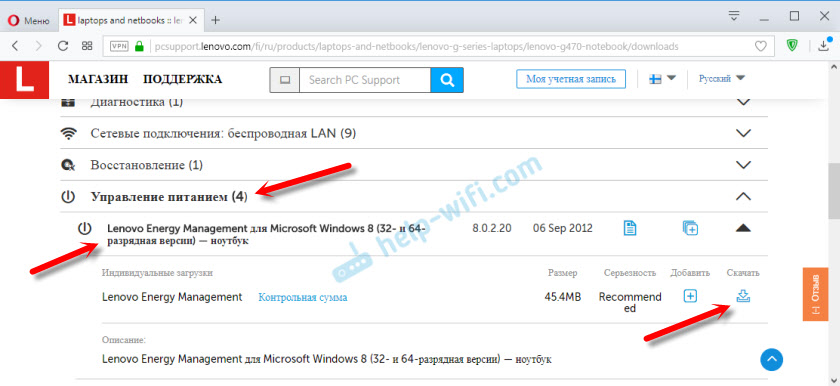
След зареждане трябва да стартирате инсталационния файл и да инсталирате помощната програма.
Тъй като процесът на зареждане на водача и решаване на различни проблеми в този случай е доста двусмислен, подозирам, че ще има много въпроси. Оставете ги в коментарите. Можете също да пишете за вашите резултати там и да споделя полезна информация.
- « Защо лаптопът Lenovo G580 започва да вижда Wi-Fi мрежа само след режим на заспиване?
- Общи папки, мрежови компютри, флаш устройства, дискове в раздела Windows Explorer не се показват »

