Общи папки, мрежови компютри, флаш устройства, дискове в раздела Windows Explorer не се показват
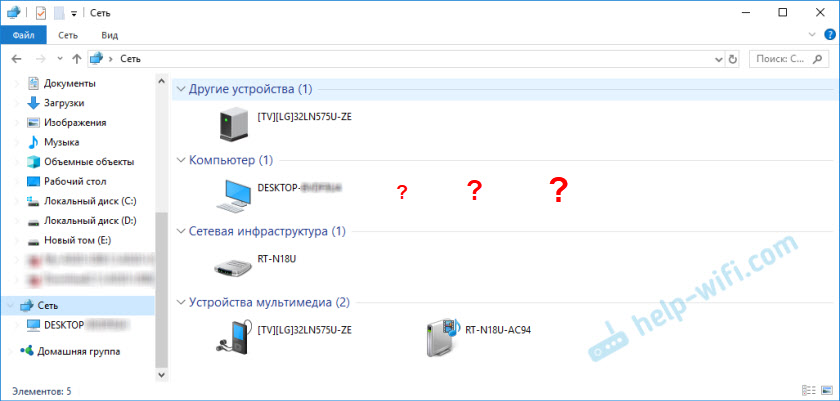
- 1963
- 601
- Leslie Ortiz
Общи папки, мрежови компютри, флаш устройства, дискове в раздела Windows Explorer не се показват
Здравейте! За тези, които не са в темата, ще започна далеч. На компютри и лаптопи с инсталирани прозорци в проводника има отделен раздел "мрежа". В този раздел се показват устройства от мрежовата среда. Тоест, като отворим раздела „Мрежови“, можем да наблюдаваме компютри, мрежови складове (NAS), мултимедийни (DLNA) устройства, флаш устройства и външни дискове, които са свързани с рутера и към който е конфигуриран общ достъп. Най -просто казано, тези устройства, които са свързани чрез един рутер (разположен в една и съща мрежа) и върху които функцията за откриване на мрежата (устройства, които могат да бъдат открити в локалната мрежа, са активирани). Нашият рутер (раздел „Мрежова инфраструктура“) и други устройства също могат да бъдат показани там.
Сега ще обясня какво и как и защо обикновено реших да напиша тази статия. Имам рутер ASUS, към който свързах USB флаш устройство и създадох общ достъп до това флаш устройство за всички устройства в мрежата. И какво според вас, в секцията „Мрежови“, това мрежово устройство се появи на всички компютри (той се показва там като „компютър“), но на моя компютър не се показва. Тоест, компютърът ми не видя флаш устройство, свързано с рутера или други компютри в тази мрежа. Но DLNA сървърът беше показан на същия рутер. Но това не променя нищо, тъй като имам нужда от обикновен достъп до мрежата до устройството.
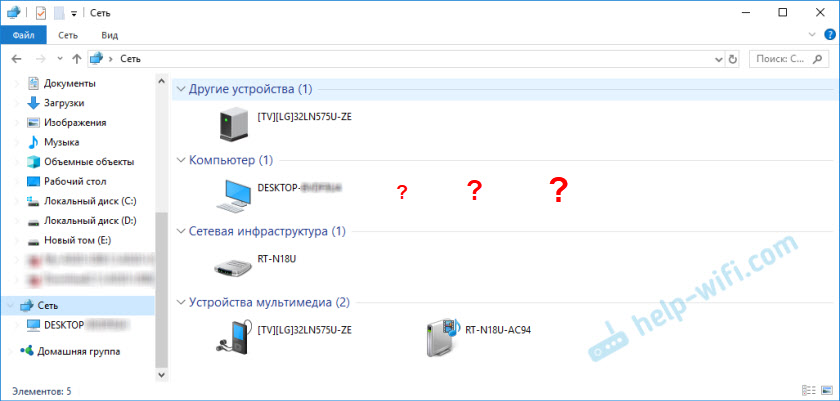
Аз също не можах да получа достъп до флаш устройството, когато спечелих адреса му // 192.168.1.1 в проводника. Този адрес веднага се отвори през браузъра. И не успях да свържа това устройство като мрежов диск. Просто не беше в списъка на наличните устройства в мрежовата среда.
Актуализация. Ако имате този проблем в Windows 11, вижте тази статия: Windows 11 не вижда компютри и папки в мрежата.
Такъв проблем, когато Windows 7, Windows 8 или Windows 10 не вижда мрежови устройства - не рядко. Това не трябва да е флаш устройство или външен HDD, който сте свързани с вашия рутер, както в моя случай. Най -често те конфигурират цялостния достъп между компютрите в локалната мрежа. И по същия начин те са изправени пред проблем, когато компютрите са свързани към една мрежа (към един рутер), общите настройки за достъп са зададени правилно, а в раздела „Мрежата“ е празен. Или се показват само рутера и компютърът ви.
Тъй. В резултат на това лаптопът ми все още видя всички устройства в мрежата. Включително мрежово устройство и друг компютър, който също е свързан към тази мрежа.
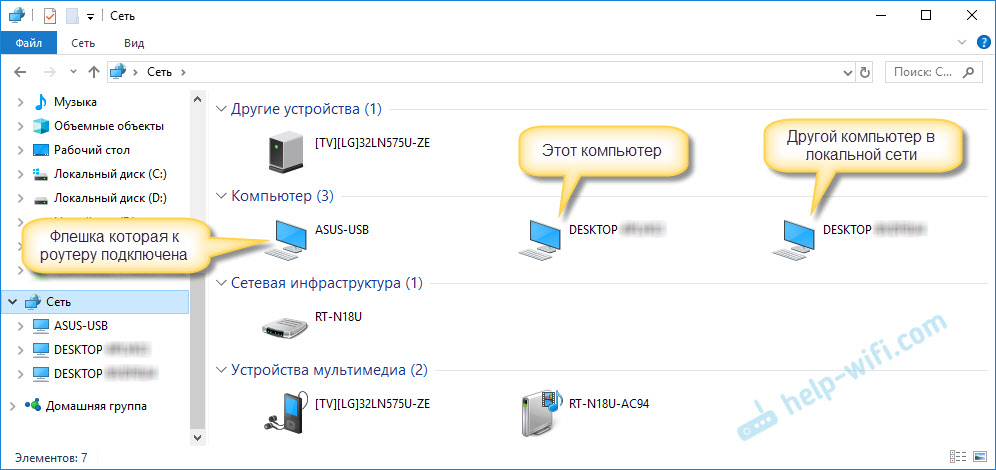
Но това не означава, че имате същия случай. Затова ви съветвам да проверите всички настройки в ред.
Проверяваме общите настройки за достъп
Ще разгледаме два случая:
- Когато компютрите не се виждат в локалната мрежа.
- Общ достъп до мрежовото устройство. Това може да бъде флаш устройство или твърд диск, който е свързан с рутер, или отделно устройство (известен още като NAS).
Първият случай
За да могат компютрите да се виждат и да се показват в проводника в секцията „Мрежата“, те трябва да бъдат свързани чрез един рутер. Или свързани директно (кабел, или от Wi-Fi). Просто казано, те трябва да са в една локална мрежа.
Освен това, на всички компютри (не знам колко от тях са там), препоръчително е да присвоите състоянието на мрежата „дома“ (частна). Как да направя това в Windows 10, написах в статията Home (Private) и Public (публично достъпни) Windows 10 Network. Достатъчно е да отидете до Windows 7, за да отидете в „Мрежи и Център за управление на достъпа“ и да промените състоянието на текущата връзка там.
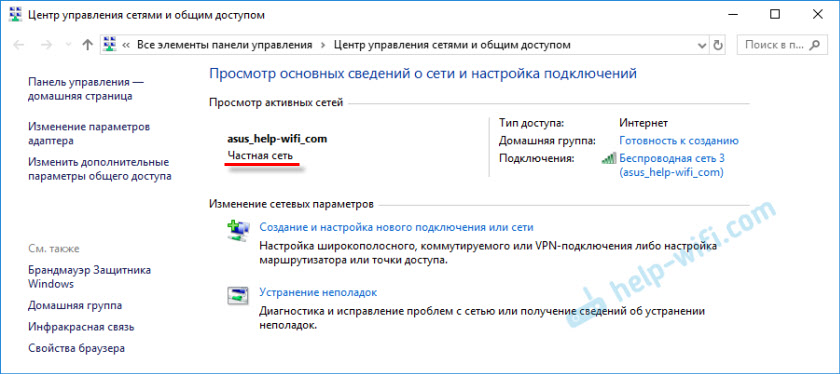
Ако след това компютърът все още не открива други компютри (или обратно), тогава нека проверим и общите параметри на достъп.
За да направите това, в „Центъра за контрол на мрежите и общ достъп“ в прозореца (ако не знаете как да го отворите в Windows 10, тогава вижте тази статия), щракнете върху „Променете допълнителните параметри на общия достъп ”.
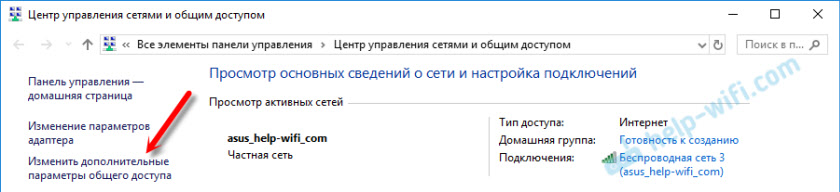
И за текущия профил (обикновено това е "частен"), задайте параметри, както на екрана по -долу.
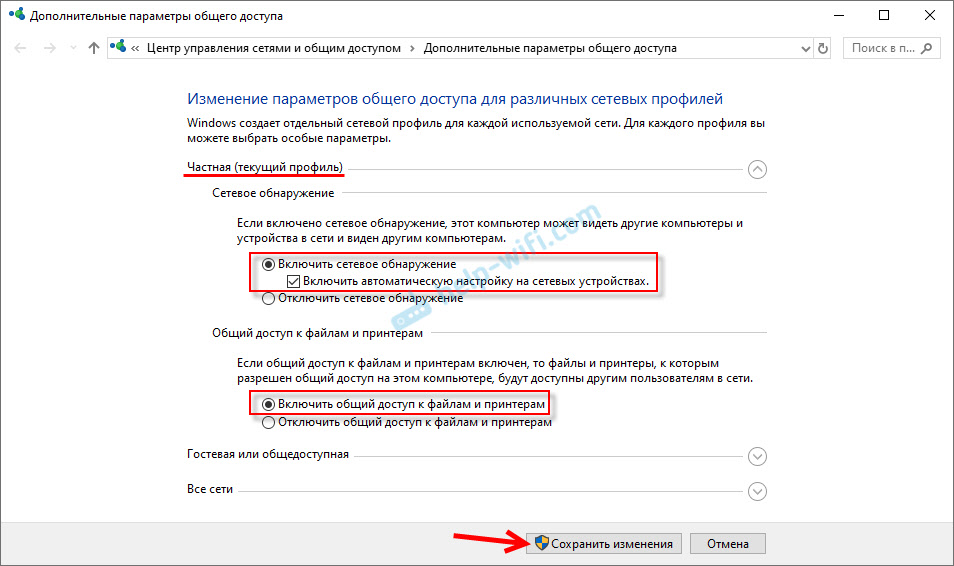
Правим го На всички компютри В локалната мрежа.
Статии по тази тема:
- Настройка на локална мрежа в Windows 11. Как да отворите общ достъп до папката в Windows 11?
- Настройка на локална мрежа в Windows 10. Домашна мрежа чрез Wi-Fi рутер между Windows 10 и Windows 7
- Настройка на локална мрежа чрез Wi-Fi рутер между компютри на Windows 7. Ние отваряме общ достъп до файлове и папки
По правило тези съвети решават всички проблеми с откриването на компютри в локалната мрежа.
Вторият случай
Когато имате проблеми с достъпа до мрежовото устройство. Както в моя случай. Windows 10 не видя USB устройството, което е свързано с рутера ASUS. Сега много рутери имат USB порт за свързване на дискове и други устройства, така че темата е подходяща.
Необходимо е да се гарантира, че в настройките на рутера се определя това устройство и общият достъп до него е включен. Ясно е, че на различни рутери това се прави по различни начини. Например на асус рутери изглежда така:
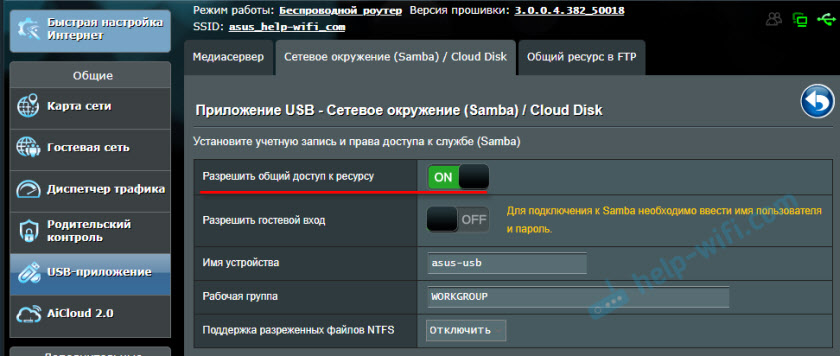
Статии по темата:
- Достъп до USB диска (флаш устройство) чрез маршрутизатора TP-Link през мрежата
- Свързване на USB флаш устройство или външен HDD към Router ASUS. Общ достъп до файлове на рутер
Не бъркайте общия достъп с настройките на FTP. Настройките на FTP сървъра на рутера в този случай нямат нищо общо.
Е, ако други устройства виждат мрежово устройство и имат достъп до него и няма достъп до него на определен компютър, тогава проблемът не е от страната на рутера. Изпратете настройките на компютъра "проблем" в тази статия.
Антивирусът или защитната стена могат да блокират мрежовите устройства
Ако вашият антивирус или защитна стена (защитна стена), който е инсталиран на вашия компютър, не е харесал нещо, тогава лесно може да го направи, че не можете да видите други устройства в мрежовата среда, никой не може да ви открие.
Вярно е, че след като изключим фаулата, интегрирана в антивируса, проблемът не е решен (което означава, че проблемът най -вероятно не е в него), но ми се струва, че в моя случай, без участието на антивируса, не е имало там.
Следователно, опитайте се временно да спрете работата на антивируса за известно време или поне изключете вградената в нея защитна стена (inter -grid екран). В NOD 32 това става така:
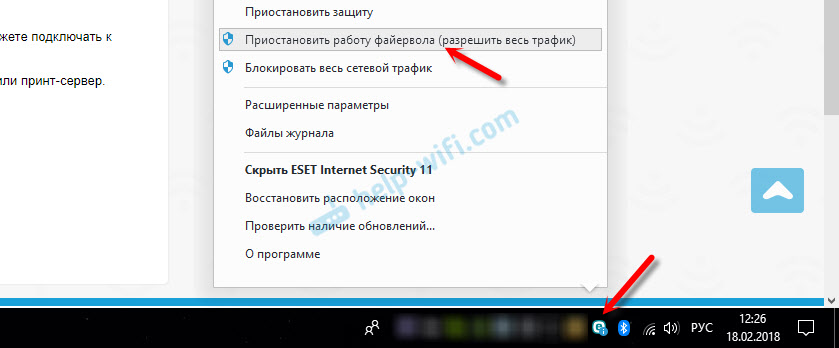
За да проверите това трябва да се направи На всички компютри, което ще участва в локалната мрежа.
Възможно е да имате някои други програми, които да наблюдават мрежата и да управляват мрежови връзки.
Ако се окаже, че проблемът е в антивируса, тогава трябва да добавите мрежата си към изключение. Забранявайте защитната стена да блокира самата мрежа или мрежови устройства.
Ако нямате антивирус, тогава можете да експериментирате с изключването/включването на защитната стена, вградена в Windows.
Работна група
Работната група трябва да бъде еднаква на всички устройства. Като правило е така. Но е препоръчително да проверите. За да направите това, отворете свойствата на системата „Система“ и отидете на „Допълнителни системни параметри“.
"Работна група" ще бъде посочен там. За да го промените, трябва да кликнете върху бутона "Промяна".
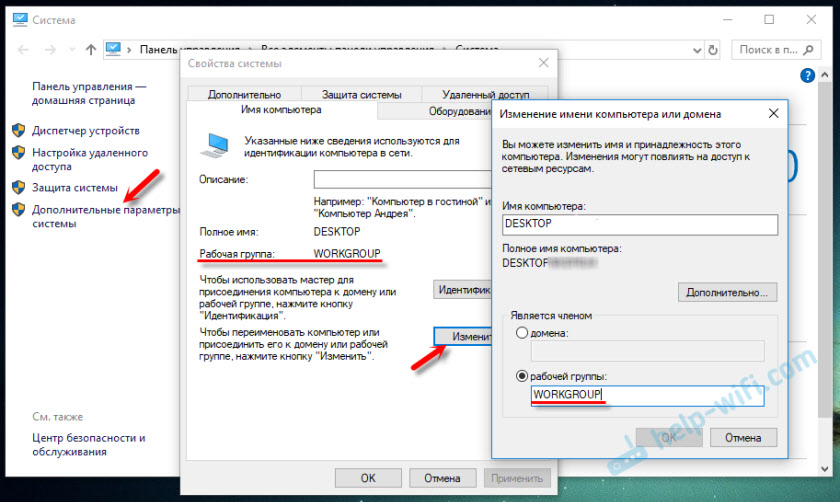
За пореден път: Името на работната група трябва да бъде едно и също на всички компютри.
Ако имате проблем с достъпа до мрежовото устройство (до флаш устройството през рутера), тогава в настройките на общия достъп на същия ASUS рутер, работната група също е посочена. Можете да разгледате екрана по -горе в статията. Трябва да е същото като на компютър.
Проблемът с достъпа до общата папка на мрежата в SMB1 в Windows 10 (моето решение)
Нека се върнем конкретно към моя проблем. Проверих всичко, което описах по -горе, проверих и проверих отметката от 10 пъти. Няколко пъти нулирах настройките на мрежата, но Windows 10 не видя други компютри в мрежата и най -важното - в проводника, обща папка под формата на флаш устройство, свързано с рутера, не се появи в проводника. И на други устройства в мрежата всичко беше определено без проблеми. Включително моя лаптоп.
Някъде прочетох, че можете да опитате да отворите общата папка през прозореца „Изпълнение“. Натиснах комбинация от клавиши Win + R, въведох адреса на мрежовата папка // 192.168.1.1 (той също е рутер).
Не получих достъп до устройството, но се появи интересна грешка:
Не можете да се свържете с обща папка, тъй като тя е опасна. Тази обща папка работи върху остарялия SMB1 протокол, който е опасен и може да изложи вашата система на риск от атака.
Вашата система трябва да използва SMB2 или по -нова версия.
И връзката, която трябва да наберете ръчно 🙂
Ето я:
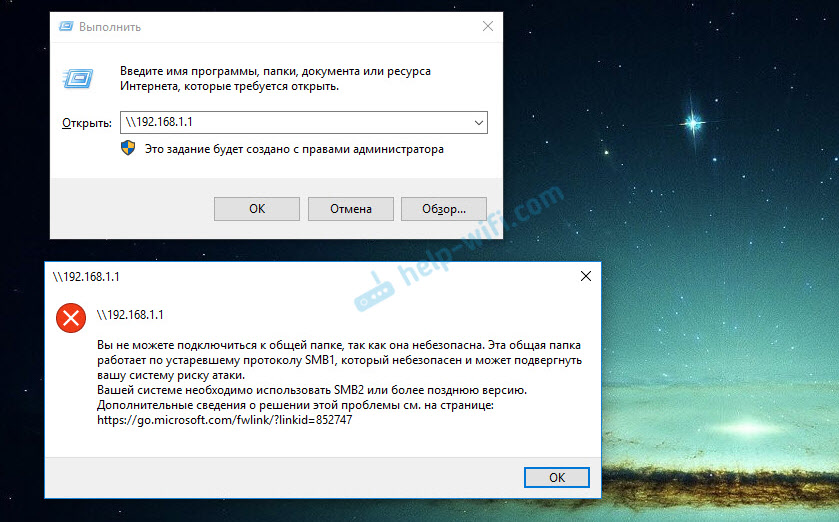
Това вече е интересно. Поне нещо.
SMB (блок за съобщения на сървъра) - мрежов протокол, който е отговорен за цялостния достъп до файлове, принтери и други мрежови устройства.Той започна да търси. И се оказва, че Windows 10 отказа протокола SMB1. Поради безопасността. А пакетът Samba, инсталиран на моя рутер, работи по протокола SMB1. Следователно Windows 10 не го вижда. Но други компютри, които също работят на Windows 10, също не са показани в раздела „Мрежата“.
Тъй като не можах да актуализирам протокола за SMB2 в настройките на рутера, реших, че трябва по някакъв начин да активирам поддръжката на SMB1 в Windows 10. И както се оказа, това може да се направи без проблеми. В резултат на това, след свързване на компонента "клиент SMB 1.0/cifs "Имах всичко. Системата видя общи папки на компютърни компютри и мрежова папка, настроена на самия рутер.
Как да активирам SMB1 в Windows 10?
Чрез търсенето, намерете и отворете стария „контролен панел“.
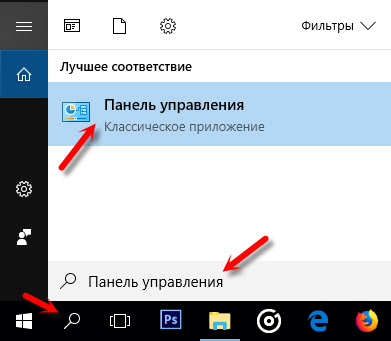
Превключете към "малки икони" и отворете "програми и компоненти".
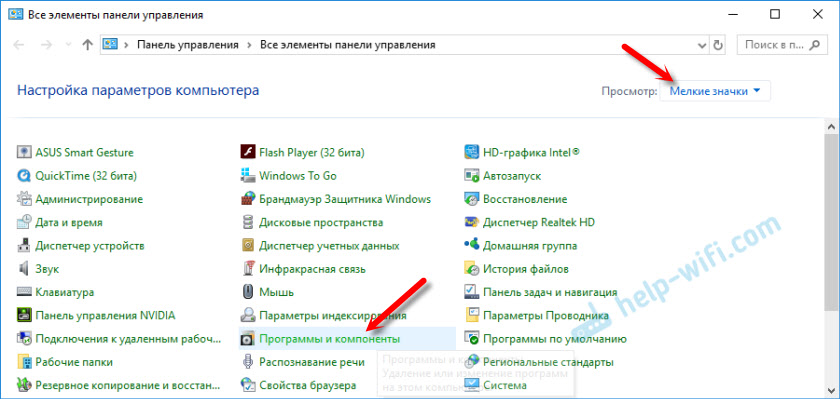
Отворете „Включване или изключване на компонентите на Windows“. Намерете елемента „Поддръжка за общ достъп до SMB 1 файлове.0/cifs ". Отворете го и поставете отметка близо до "клиент SMB 1.0/cifs ". Щракнете върху OK.
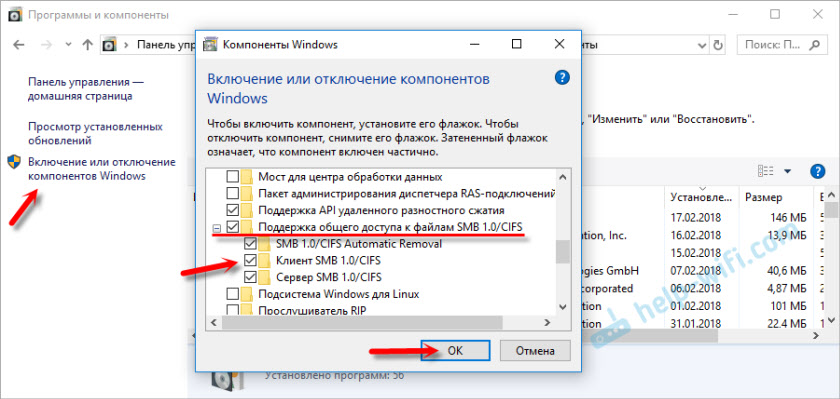
Ако компютърът изрази заявка за рестартиране, тогава го рестартирайте. Ако няма прозорци с предложение, тогава ръчно презаредете.
След рестартиране, в раздела "Мрежата" - "Компютърно", всички налични устройства ще се появят във вашата мрежа.
Ще се радвам, ако тази статия е полезна за някого и ще помогне за решаването на възникналия проблем. Не забравяйте да пишете в коментарите за резултатите. Или задайте въпрос, къде е без тях 🙂
- « Wi-Fi на лаптопа Lenovo Как да изтеглите драйвера, полезността и инсталирането
- След настройване на рутера Zyxel в режим на ретранслатори, няма Wi-Fi мрежа »

