Всичко за архивирането и възстановяването на данни

- 4067
- 391
- Jordan Torp
Резервно копие и възстановяване на данни
Скъпи приятели, днес ще разгледаме много важна тема: архивиране и възстановяване на данни. Защо тези две концепции вървят заедно и не отделно? Какви са техните характеристики, за това, което са необходими? Ние ще отговорим на всички тези въпроси сега и тогава ще преминем директно към активни действия.

Възстановяване на данни
И така, нека започнем с резервно копие: Това ни позволява да запазваме всички файлове, документи и друга информация от устройството или програмата на външния носител на информацията. Моля, обърнете внимание, че облачното съхранение в интернет може да действа като последното. Но не всички данни могат да се съхраняват по този начин. Ще говорим за това малко по -късно.
Възстановяването на данни дава възможност да се върне всичко, което сме запазили по -рано, с последващата работа на файлове. Например, ако сте запазили снимки от лятната си ваканция в облачно съхранение, тогава можете да погледнете не само, но и да ги изтеглите обратно на всяко устройство за поддръжка. Сега, когато сте попълнили леко багажа си с тези две концепции, можем да пристъпим към активна дискусия: как да архивираме данните, какво съществуват за тази програма, на кои устройства това може да се направи и така нататък и така нататък. Както можете да видите, нашата малка дискусия бавно става все по -обширна. За да ви улесните да работите, веднага ще ви покажем блоковете, които ще бъдат запалени. Можете веднага да изберете необходимото за вас и да започнете работа:
- Информация от компютъра
- Информация от таблети и смартфони
- Съхранение в облака
- Препоръки към потребителя

Съхранение в облака
Заслужава да се отбележи, че за да създадете копие на файлове или система, ще ви е необходим външен носител на информация, върху която ще се съхраняват вашите данни. Поставете го в USB вход на вашия компютър или лаптоп. Уверете се, че обемът на наличното пространство на диска или флаш устройството е повече от заемането на вашите файлове. Също така, следвайте факта, че по време на записа нямаше провал: ако някой случайно наранява кабела и той се прекъсне, тогава можете да загубите данни.
Ако искате да създадете копие от смартфон или таблет, препоръчително е да използвате оригиналния кабел, за да се свържете с компютъра. За потребителите на облачното съхранение се препоръчва наличието на бърза неограничена интернет връзка. Например, ако имате ограничен трафик и ще го надвишите, тогава ще трябва да платите определена сума, за да покриете получения дълг.
Информация от компютъра
Тъй като компютърните данни заемат първия ред в оценката на важността сред другите устройства, ние ще започнем работата си с тях. На първо място, струва си да се отбележи, че има и малко разделение на резервно копие на типа запазена информация: тя може да бъде пълно копие на операционната система, копие заедно с файлове или отделно съхранение на файлове. За удобство помислете за пример за Windows 7, 8.1 и 10.
Windows 7
- Отиваме на компютърния контролен панел с помощта на бутона за стартиране или други инструменти за навигация.
- Кликнете върху менюто „Система и сигурност“.
- След това ще се отвори прозорец с раздели, където ще трябва да кликнете върху „Резервно копие и възстановяване на данни“.
- И така, в новия прозорец ще видите меню с настройки за архивиране. Кликнете върху елемента „Архиви и реставрация“.
- След това трябва да конфигурираме резервно копие с помощта на същия син бутон.
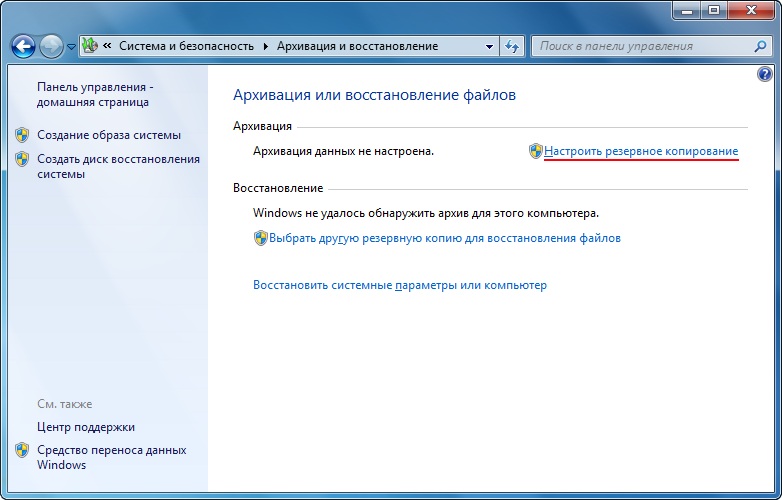
Кликнете върху "Конфигуриране на архивиране"
- След това ще се появи диалогов прозорец с настройки за архивиране. Изберете вашия твърд диск и кликнете върху бутона "Next" ".
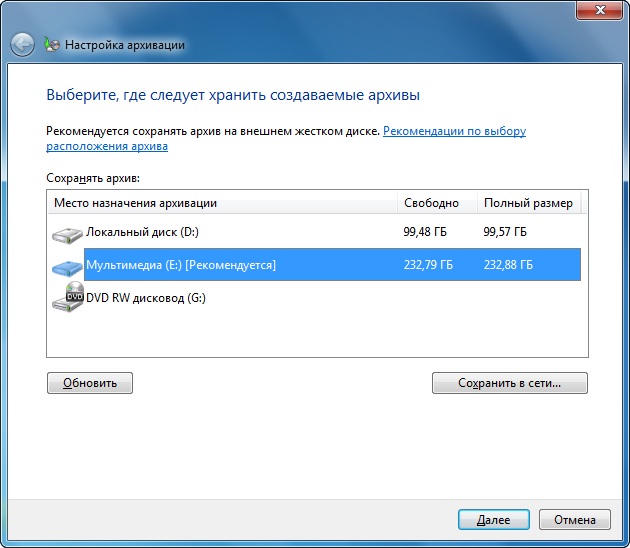
Изберете местоположението на архива
- В следващия прозорец системата ще ви помоли да изясните какво точно трябва да бъде архивирано. Препоръчва се да се използва първата опция („Предоставяне на избора на Windows“), тъй като запазва всичко и редовно актуализира данните. Моля, обърнете внимание, че тук втората опция дава на потребителя да избере какво точно трябва да бъде запазено. Тоест, можете да поставите папките или отделни директори, ако не се нуждаете от пълно архивиране с файловете на операционната система.
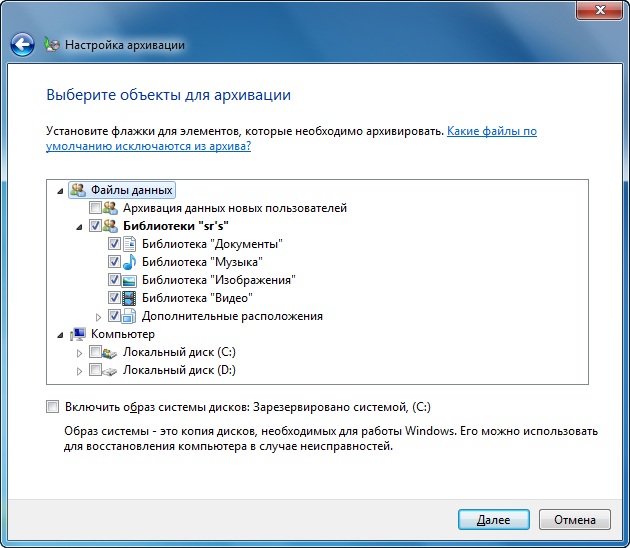
Избор на обекти за архивиране
- След това проверяваме зададените параметри. Тук можете да зададете графика за автоматично създаване на копие с помощта на бутона "Промяна на графика".
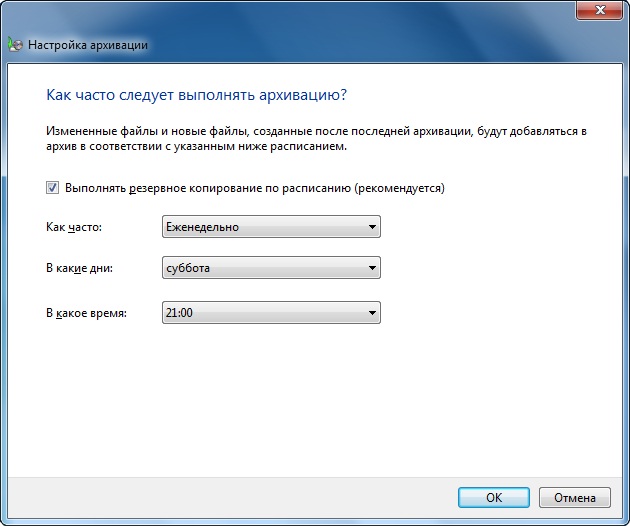
График
- Когато всичко е инсталирано и проверено, щракнете върху „Запазване на параметрите и започнете архивиране“.
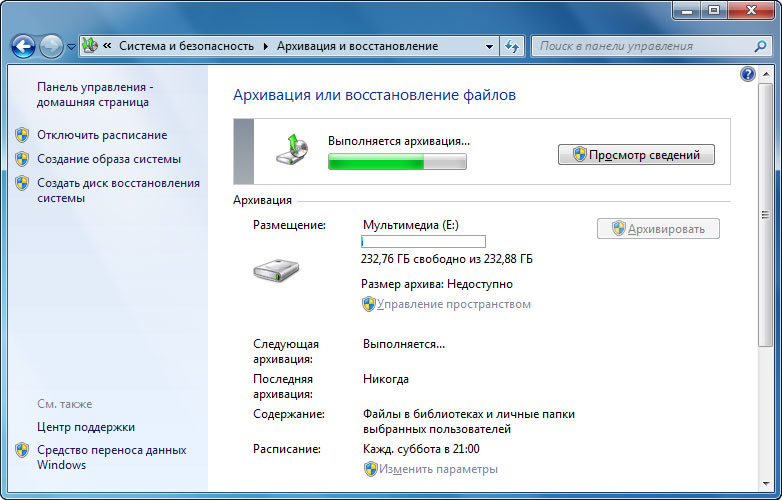
Процесът се извършва
- Изчакайте края на процеса, след което проверете външния си твърд диск: дали вашите данни са се регистрирали за него.
Windows 8.1
- Изпълнете лентата с инструменти от дясната страна на екрана. За да направите това, вземете мишката в десния горен ъгъл, след което щракнете върху „Търсене“.
- Въведете от клавиатурата фразата "История на файловете" без оферти и щракнете върху Enter. В получените резултати щракнете върху едно и също папка.
- Ще влезете в прозореца, където ще трябва да кликнете върху връзката „Резервно копие на системното изображение“, което се намира в долния ляв ъгъл на прозореца.
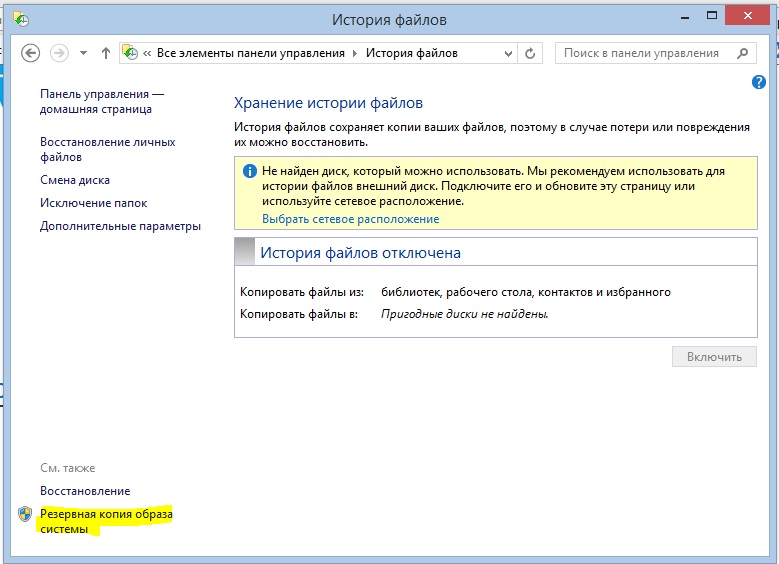
"Резервно копие на изображението на системата"
- Избор на място за съхранение на архива (както се съгласихме по -горе, това трябва да е външен твърд диск). Щракнете върху "Напред".
- Следващият прозорец ще ви покаже количеството памет, което ще се нуждае. Проверете всички данни и щракнете върху бутона „Архив“.
- Изчакайте, докато системата създаде резервно копие на Windows на външен носител на информация. Този процес може да отнеме известно време, така че не бързайте да изпадате в паника.
Windows 10
- Изпълнете "параметрите", като използвате бутона Старт на конкретния панел.
- Сега отворете раздела „Актуализация и сигурност“.
- В лявата колона с параметри щракнете върху „архивната услуга“.
- Използвайки същия бутон, конфигурирайте системата за автоматично архивиране.
- Моля, обърнете внимание, че можете лесно да коригирате папките, които ще бъдат създадени там без проблеми. Това значително ще улесни работата ви.
- Ако искате да създадете пълно архивиране заедно с операционната система, а не от отделни библиотеки и директори, тогава използвайте инструкциите за Windows.
За да възстановите данните, повторете елементите, преди да намерите настройки за архивиране. Но сега просто изберете раздела "Реставрация" и просто следвайте инструкциите в диалоговия прозорец на екрана на вашия монитор. Няма нищо сложно в това. Естествено, ние изследвахме стандартната Windows OS от Microsoft. Има специални програми за провеждане на подобни операции. Те могат да бъдат по -удобни, но по отношение на безопасността и надеждността могат да бъдат по -ниски от това. Следователно се препоръчва да се използват стандартните комунални услуги.
Информация от таблети и смартфони
Всичко тук е донякъде по -просто, тъй като се използват и стандартни програми (например за iPhone и iPad ще работим с iTunes). За всички джаджи на всяка операционна система, процедурата за архивиране ще бъде същата:
- Свържете устройството си към компютър или лаптоп. Изчакайте инсталирането на съответните драйвери.
- Стартирайте програма, предназначена за синхронизация с вашето устройство. Тоест, ако имате iPhone, след това отворете приложението iTunes на вашия компютър.
- Намерете раздела или елемента "синхронизация" или "резервно копие". Кликнете върху него и следвайки уликите на екрана, създайте копие.
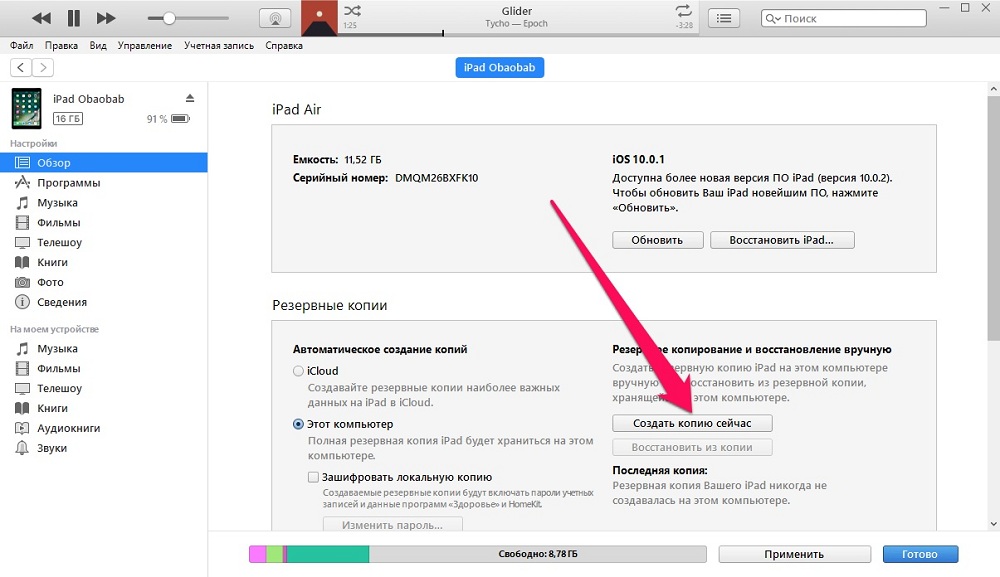
Резервно копие от iPad до компютър
- За да възстановите данните в същия прозорец, намерете един и същ бутон и щракнете върху него.
- По време на компютъра, изпълняващи тези действия, в никакъв случай не изключвайте устройството от USB. Това може да завърши с програма за програмиране на устройството.
- Моля, обърнете внимание, че можете просто да прехвърлите някои файлове от смартфон или таблет на компютър. Това важи особено за собствениците на джаджи под контрола на операционната система Android: Има пълен достъп до всички файлове и папки.
- Собствениците на iOS устройства могат да съхраняват само снимки и видеоклипове по подобен начин: Отидете на "Компютърът" и кликнете върху десния бутон на вашето устройство. Кликнете върху „Импортиране на снимки и видеоклипове“. Следвайки съветите на екрана, можете не само да импортирате, но и да го конфигурирате.
Съхранение в облака
Днес този тип съхранение на данни е доста популярен на пазара: не са необходими флаш устройства, кабели и други периферни устройства. Нуждаете се само от активна скоростна връзка с интернет и всички ваши файлове са във вашите ръце. Няма да разгледаме техните настройки (за това има отделна тема), но просто кажете за всяко съхранение за определена ОС:
- OneDrive за Windows
- iCloud и iCloud Drive за iOS и macOS
- Google Disk за Android
Заслужава да се отбележи, че все още има универсални, които са поставени на всяко устройство, независимо от инсталираната ОС:
- Облачна поща
- Onedrive
- Google Disc
Както забелязахте, от всички съоръжения за съхранение, само Apple направи продукта си достъпен само за своята система. Лошо ли е или добре да се реши.
Препоръки към потребителя
- Когато използвате външен твърд или флаш устройство, уверете се, че той има достатъчен обем свободно пространство.
- Моля, обърнете внимание, че повечето съоръжения за съхранение в облак имат ограничена памет за безплатен достъп. Например, в iClud Drive ще ви бъдат достъпни пет гигабайта. За да го разширите, ще трябва да закупите абонамент. Ако нямате много файлове, тогава трябва да купите нещо. Можете също да използвате няколко облачни склада.
- Проверете създаването на копия: Ако паметта на диска или в облака приключи, тогава копието няма да създаде. Рискувате да загубите някои данни, което ще бъде много тъжно последствие.
- Ако просто копирате някои файлове, препоръчително е да ги изтриете от копирано устройство, за да освободите паметта върху него.
- Ако искате да запазите много важни документи, тогава е по -добре да направите две копия. Например, можете да направите един на външен твърд диск, а другият, като използвате програма за съхранение в облак.
Ще обобщим
Скъпи приятели, днес обсъдихме много обширна и важна тема: архивиране и възстановяване на данни. Специален акцент беше направен върху компютърната информация, след това разгледахме общия принцип за създаване на копие на смартфони и таблети, а също така срещнахме облачни складове. В крайна сметка дадохме няколко препоръки, така че работата ви да е възможно най -продуктивна. Запомнете: След време запазените данни са ключът към запазването на нервите ви. Ако загубите файловете на вашата теза, която сте направили от няколко седмици или месеци, няма да е много забавно, така ли е? Кажете ни в коментарите какви услуги за архивиране предпочитате да използвате най -много и защо.

