Вграден -in Видео редактор Windows 10

- 1880
- 289
- Lowell Altenwerth
Не всички знаят, но Windows 10 включва също видео редактор с основни възможности за редактиране на видео, което всъщност е неразделна част от вграденото -в допълнение „фотография“.
В този преглед за това как да стартирате вградения редактор на видеото на Windows 10 и неговите възможности, които са донякъде вероятни да заинтересуват начинаещ потребител, който трябва да изреже или свърже видеоклипа, да добавя музика, текст и ефекти. Ако трябва да изпълнявате по -сериозни задачи за редактиране, препоръчвам на статията най -добрите безплатни видео редактори, може да се интересувате и от видео редактори за Android.
- Използване на видео редактор на Windows 10
- Видео преглед
Използване на видео редактор на Windows 10
Стартирайте вградения -in Windows 10 Video Editor, които можете по следните начини:
- Намерете елемента "Video Editor" в менюто Start (но помислете, че в ранните версии на системата отсъстваше в посоченото място).

- Кликнете с бутона на десния миш Видео с текст, добавяне на музика и други.
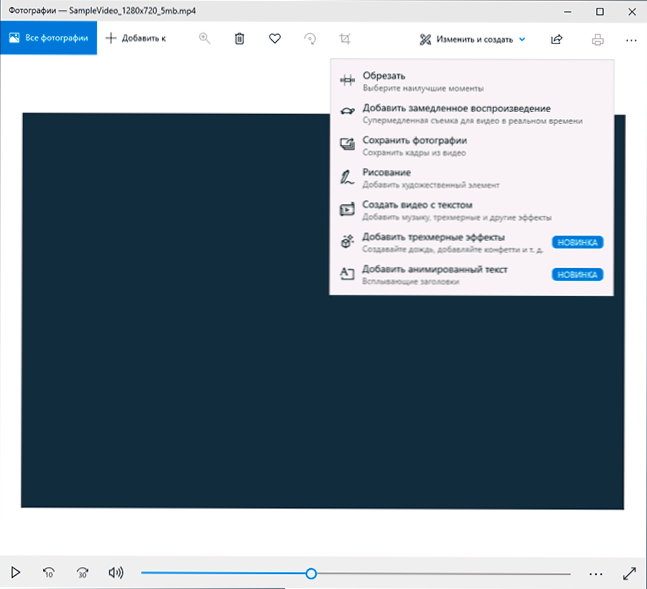
- От менюто за стартиране (или по някакъв друг начин) стартирайте вграденото -в приложението „Photography“, след което изберете елемента „Видео редактор“ в главното меню (ако не се показва, щракнете върху „Допълнително“ и след това изберете The Желана точка).
- Също така в приложението „Снимки“ можете да отворите менюто, след това или да създадете нов видео проект, или, ако желаете, да създадете автоматично видео с музика (например от вашите снимки).

На следващо място, използването на видео редактора на Windows 10 ще бъде разгледано при създаване на видео проект от „Чистият лист“ - след стартирането на първия, по трети или четвърти път.
Процедурата за използване в този случай ще бъде следната:
- Щракнете върху бутона „Нов видео проект“.

- Посочете името за създаденото видео.
- В секцията „Библиотека на проекта“ щракнете върху „Добавяне“ и добавете видео файлове, снимки и изображения, музика, която ще бъде използвана във вашия проект.

- След добавяне на необходимите елементи можете да ги изберете в библиотеката на проекта и да ги плъзнете в долната част на видео редактора, така че да ги поставите в необходимия ред (процесът е показан по -долу във видео рецензията на редактора).
- Като щракнете върху бутоните „Изрежете“, „Разделете“, „Текст“ или „Движение“, можете да извършите съответните действия на видеото или изображението, избрани в долната част на видео редактора.
- Обърнете внимание на двата бутона на менюто: Долният работи с избран видео фрагмент, горният ви позволява да променяте параметрите на цялото окончателно видео (добавете фонова музика, променете съотношението на страните). Те могат да бъдат полезни, ако елементите не се вписват в прозореца на видео редактора - с тесен прозорец част от бутоните за управление са скрити в това меню.

- Използването на видео инструментите с видео се реализира по такъв начин, че да бъде разбираемо дори за самия начален потребител. Например, на следващото изображение - Добавянето на анимационен текст към текущото видео: Изберете шаблон, въведете текста, като използвате маркери, посочете какъв сегмент е необходим видеоклипът, за да покаже текста, а разделът „Структура“ служи за намиране в рамката.

- Следващ - прозорецът „Филтри“, за да добави ефекта към подчертаното видео, също така и нищо сложно.
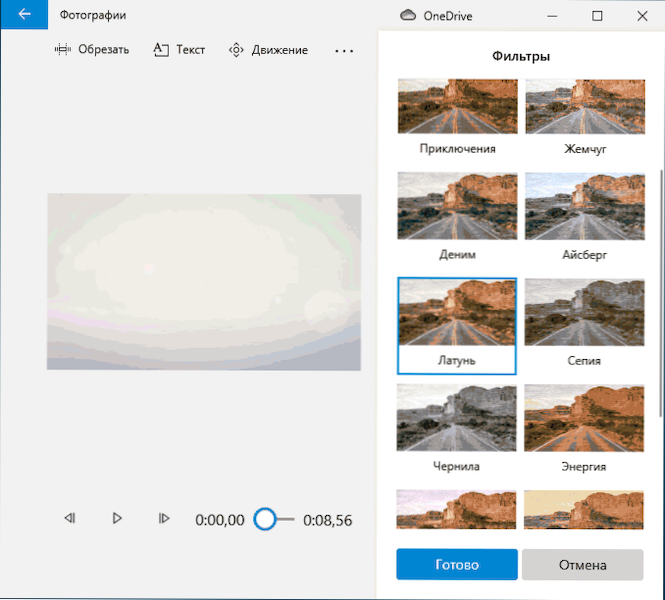
- Използвайки елемента "3D ефекти", можете да добавите нещо върху вашето видео, ефектите включват звуков съпровод, който може да бъде деактивиран.

- Освен това препоръчвам ви да изучите контекстното меню, което се отваря при щракване с десния бутон на фрагмента на вашето видео по -долу.
Всички действия, които извършвате, се съхраняват във файл на проекта, който е достъпен за последващо редактиране, но не е видео файл, който може да бъде споделен.
Ако трябва да запазите готовото видео под формата на файла MP4 (само този формат е достъпен), щракнете върху бутона „Пълно видео“ вдясно вдясно, посочете резолюцията на видеото (тук можете да отворите „допълнително“ артикул и активирайте видео ускорението на видео кодирането) и след това щракнете върху бутона "Експортиране".
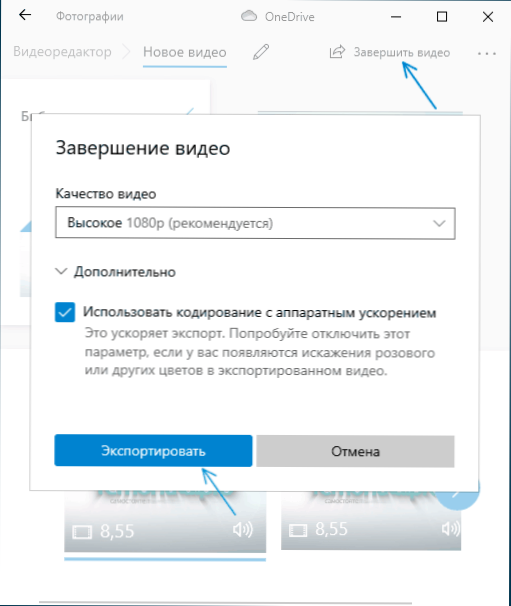
След като натиснете бутона, ще трябва да посочите мястото на запазване на готовото видео и да изчакате износът да завърши: вземете предвид, че в някои случаи може да отнеме много време. След приключване на процеса, готовото видео ще се отвори автоматично.
Видео преглед
Обобщавайки, Built -in Video Editor Windows 10 е полезно за обикновен потребител (не за инженер на видео редактор), който се нуждае от възможността бързо и просто да „заслепи“ красиво видео за лични цели, без да е необходимо да се учи трети програми за редактиране на видеоклипове.
- « Най -добрите безплатни видео конвертори на руски
- Как да свържете Bluetooth слушалки към лаптоп или компютър »

