Как да свържете Bluetooth слушалки към лаптоп или компютър

- 857
- 92
- Leslie Ortiz
Bluetooth слушалките са все по -често срещани, благодарение на удобството на употреба: най -често те са свързани със смартфон, но можете също да се свържете с лаптоп, компютър или моноблок, при условие че имат Bluetooth адаптер за безжично безжично.
Тези инструкции са подробно за това как да свържете Bluetooth слушалки към лаптоп или компютър с Windows 10, 8.1 или Windows 7, какви проблеми могат да възникнат, както и допълнителни нюанси, които могат да бъдат важни. Отделни инструкции за слушалките на Apple: Как да свържете AirPods към лаптоп.
- Процес на връзка с Bluetooth слушалки
- Видео инструкция
- Възможни проблеми и решения
Процесът на свързване на Bluetooth слушалки към лаптоп или компютър
За възможността за безжично свързване на устройства чрез Bluetooth, включително слушалки, подходящият адаптер трябва да бъде включен на лаптопа: Ако в областта на известието няма Bluetooth икона, той има изключен: например, използвайки функционална клавиши в горния ред на клавиатурата, в известията на Windows 10 или в секцията Параметрите: устройства - Bluetooth и други устройства. Ако Bluetooth не се включи, следващият материал може да помогне за решаването на проблема: какво да правите, ако Bluetooth не работи на лаптоп.
За да свържете Bluetooth слушалки към лаптоп с Windows 10 или предишна версия на системата, са достатъчни три основни стъпки: Превърнете слушалките в режим на чифтосване, Свържете ги като устройство в Windows, Настройка на настройките на звука и, ако е необходимо, вход от микрофона. Сега подробно за всеки етап на връзка:
- Прехвърлете слушалките си в режим на чифтосване. На различни слушалки това се прави по различни начини: обикновено е необходимо или задържане на бутон с Bluetooth емблемата, докато индикаторът не замръзне по „стандартен“ начин (например, променете честотата, цвета) или, в The Отсъствие на такъв бутон, щракнете и задръжте бутона за завъртане за включване /изключване.
- След като слушалките се прехвърлят в режима на конюгиране в Windows 10, отидете на параметрите - устройства и щракнете върху „Добавяне на Bluetooth или друго устройство“.

- В ранните версии на Windows можете да кликнете върху иконата Bluetooth в областта на известието и да изберете „Добавяне на Bluetooth“ (ако иконата не се показва, можете да използвате контролния панел и принтери - добавяне на устройството).
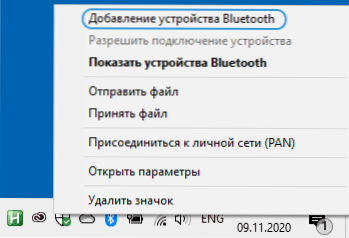
- Освен. Кликнете върху намерените слушалки.
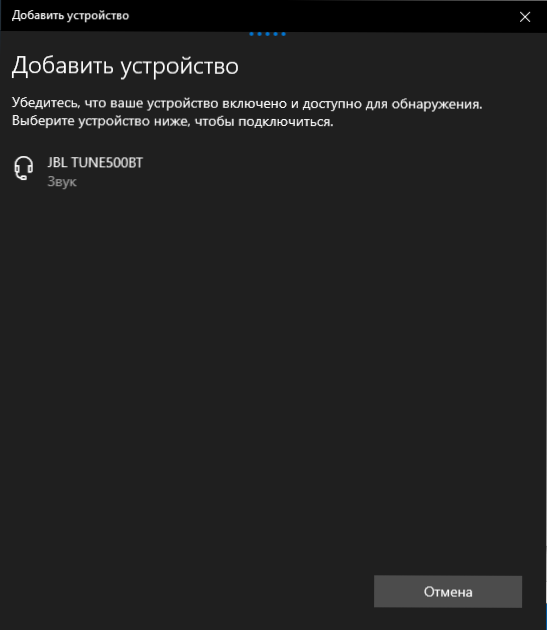
- Връзката и сдвояването на слушалките с лаптопа ще се извършват автоматично. Ако когато се свържете, се появява заявка за заявка/парола, обикновено е достатъчно да влезете 0000 (Четири нула).
- Имайте предвид, че понякога успешната връзка не се извършва за първи път, също така се случва съвременните слушалки да не могат да бъдат свързани с много стари лаптопи (или да се използват евтини прозорци от отделно закупени Bluetooth адаптери).
- Обикновено, след като се свържете, звукът веднага започва да се екскретира през Bluetooth слушалки и ако има вграден -в микрофон, той се превръща в „устройство за комуникация по подразбиране“. Ако това не се случи, отидете на Windows 10, за да отидете на звуковите параметри и изберете подходящите устройства за възпроизвеждане и запис, както в изображението по -долу. Моля, обърнете внимание: Не трябва да избирате главен телефон като устройство за изтегляне (в този случай ще се използва профил с ниско качество на звука), изберете „Слушалки“.
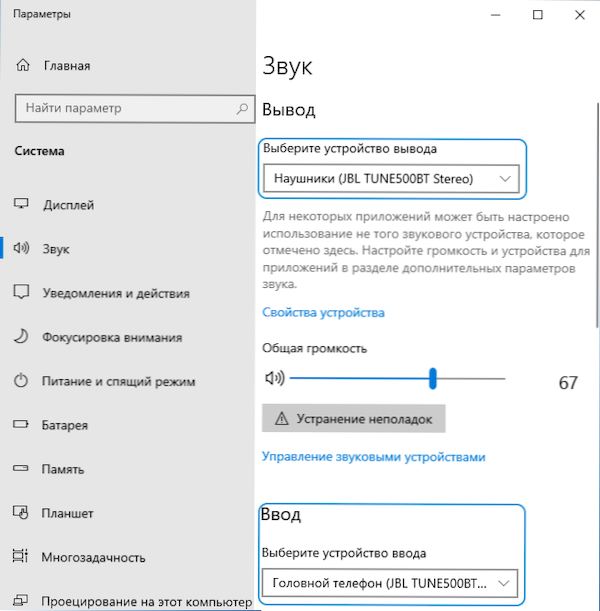
- В Windows 7 и 8.1 Отворете „Play and Record устройства“ (панелът за възпроизвеждане и запис може да се отвори в Windows 10) и да конфигурирате устройството за възпроизвеждане по подразбиране (и записи, ако е необходимо, като използвате микрофона за слушалки), като натиснете правилното устройство с десния бутон и избор на съответния елемент от менюто. За изхода на аудио (музика, звук от игри) инсталираме елемента "слушалки" като устройство по подразбиране, за да комуникираме с помощта на микрофон, изберете "Главен телефон" и изберете "Използвайте комуникационното устройство по подразбиране" за него.

Процесът на свързване е завършен на това. Имайте предвид, че ако същите слушалки се използват с телефон или друго устройство, е възможно връзката с него да трябва да бъде изпълнена.
Видео инструкция
Възможни проблеми в работата на Bluetooth слушалки в Windows и решения
Отличната Bluetooth слушалки с отличен звук, когато се използва сдвоена със смартфон, не винаги показва едни и същи качества, като е свързан към лаптоп или компютър с Windows 10 или предишни версии на системата. Нека поговорим за най -често срещаните проблеми след връзка и възможни начини за решаването им.
Трябва да се има предвид, че качеството на Bluetooth слушалките или слушалките в Windows зависи от най -разнообразните условия, вариращи от характеристиките на Bluetooth адаптера, техническите характеристики на самите слушалки и аудио кодовете, поддържани от тях, завършващи с това, което завършва с това, което завършва с това, което завършва с това, което завършва с тях, завършващо с това, което завършва с това, което завършва, завършвайки с това, което завършва с това, което завършва с техническите характеристики, завършващи с техническите характеристики на слушалките и аудио кодовете, завършвайки с технически по -малко очевидни фактори. Например, когато лаптопът е свързан към Wi-Fi в диапазона 2.4 GHz и в същото време се използват други Bluetooth устройства, като мишката, качеството на комуникацията може да се влоши.
- Зареждащ звук. Може да зависи от различни фактори: Bluetooth адаптер и неговите драйвери, използвани от кодеците на предаването на аудио, техническите възможности на самите слушалки. Подробности за възможните решения на този проблем в инструкциите какво да правите, ако звукът е зад Bluetooth слушалки.
- Звуков моно с лошо качество. Решение: Уверете се, че в параметрите на изходното устройство в Windows 10 или като „устройство по подразбиране“ в контролния панел на звука на предишни системи се избират „слушалки“, а не „главен телефонен номер“.
- Звукът се влошава или изчезва, когато се използва микрофон за слушалки. Причината за това е, че когато използват комуникационни функции ("Телефон на главата"), Windows превключва профила на слушалките на Hsp или HFP (Профил на слушалки / профил без ръце), предназначен за комуникация и не предоставя висококачествен звук за разлика от профила A2DP, който се използва в режим "слушалки". Няма добро решение, но можете да използвате друг микрофон за комуникация, като го конфигурирате като входно устройство в Windows, както и изключвате комуникационните профили за слушалки, като влезете в контролния панел - устройства и принтери и отваряне на „услугата“ Раздел на вашите слушалки. В същото време използвайте микрофон и висококачествено предаване на звук се получава в редки устройства: зависи от адаптера, неговите драйвери и самите слушалки.
- Bluetooth слушалки всеки път, когато трябва да се свържете. Причината за това, като правило, е, че същите слушалки се използват с друго устройство: например, след като се свържете с телефона, конюгирането с лаптоп може да се загуби и трябва да премахнете устройството в Windows и да повторно свържете наново. Особеността на повечето Bluetooth устройства.
- Слушалките са изключени. Той може да се осъществи в резултат на лоша връзка между тях и Bluetooth адаптер поради разстояние или бариери, параметри за пестене на мощност на вашия лаптоп: опитайте се да включите профила на захранването „Максимална производителност“, влезте в свойствата на Bluetooth адаптера в устройствата Диспечерът и ако има система за контрол на контрола “, мощност„ Извадете маркировката “, позволете на прекъсването на това устройство да спести енергия“, проверете за наличието на същия раздел за самите слушалки в Windows Device Manager Manager.
In all cases, with any strange behavior of connected headphones, I recommend installing the original Bluetooth adapter driver, not relying on the one that was installed automatically: sometimes, even the old driver for the previous version of the Windows for your laptop model from the Официален сайт на неговия производител показва най -добрата работа от всички останали, включително последната съвместима. Всички горепосочени точки са подходящи за скрипта за свързване на Bluetooth колона към лаптоп.
- « Вграден -in Видео редактор Windows 10
- Как да премахнете рекламата в долния десен ъгъл на Windows 10 »

