Възстановяване на Windows 10

- 2080
- 500
- Ray Ward
Windows 10 предлага много функции за възстановяване на системата, сред които - връщането на компютъра в оригиналното състояние и точки за възстановяване, създаването на пълно изображение на системата на външен твърд диск или DVD, както и запис на USB възстановяване диск (който стана по -добър, отколкото в предишните системи). Отделните инструкции също събират типични проблеми и грешки при стартиране на ОС и начини за решаването им, вижте. Windows 10 не се стартира.
Тази статия описва как точно се прилагат възможностите за възстановяване на Windows 10, какъв е принципът на тяхната работа и по какъв начин може да има достъп до всяка от описаните функции. Според мен разбирането и използването на тези възможности е много полезно и може значително да помогне за решаването на проблеми с компютъра, които могат да възникнат в бъдеще. См. Също така: Възстановяване на Windows 10 Bootloader, проверка и възстановяване на целостта на системните файлове на Windows 10, възстановяване на регистъра на Windows 10, възстановяване на Windows 10 Components Storage.
Като начало - около една от първите опции, която често се използва за възстановяване на системата - безопасен режим. Ако търсите начини да влезете в него, тогава начините за това се събират в инструкциите безопасен режим на Windows 10. Също така, въпросът за възстановяване включва следния въпрос: Как да нулирате паролата на Windows 10.
Връщане на компютър или лаптоп в първоначалното си състояние

Първата функция за възстановяване, която трябва да бъде изплатена - връщането на Windows 10 в първоначалното състояние, достъпа до която може да бъде получена, като щракнете върху иконата за уведомяване, като изберете елемента „Всички параметри“ - „Актуализация и безопасност“ - „Реставрация“ (Има друг начин да влезете в този раздел, без да въвеждате Windows 10, е описан по -долу). В случай,.
Ако в „Връщане към оригиналното състояние,„ стартирайте “в елемента, ще бъдете помолени да почистите напълно компютъра и да инсталирате отново Windows 10 (в същото време зареждането на флаш устройства или диск не се изисква, файловете, налични на разположение на на разположение Компютърът ще бъде използван) или ще запазите вашите лични файлове (инсталирани програми и настройки, но ще бъдат изтрити).
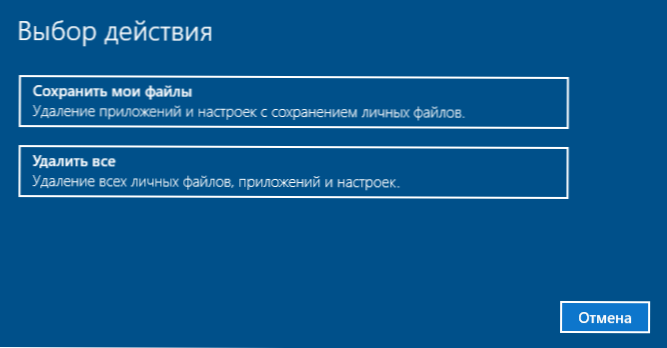
Друг прост начин за получаване на достъп до тази възможност, дори и без да влизате в системата - на екрана на въвеждане на системата (където паролата е въведена), натиснете бутона за захранване и, като държите клавиша SHIFT, натиснете „Рестартиране“. На екрана се отвори, изберете „Диагностика“ и след това - „Върнете се в първоначалното си състояние“.
Предимствата на този метод за възстановяване - не е необходимо да имате разпределение на системата, преинсталирането на Windows 10 е автоматично и по този начин свежда до минимум вероятността от някои грешки, направени от начинаещи потребители. Освен това, в най -новите версии на системата чрез същите параметри е възможно да се възстанови Windows 10 от облака, тоест нулирането на фабричните настройки се случва с помощта на оригиналното изображение на сървърите на Mayrosoft.
Основният минус е, че в случай на неуспех на твърдия диск или сериозни повреди на файловете на ОС, възстановете системата по този начин, но следващите две опции могат да бъдат полезни - дискът за възстановяване или създаването на пълно резервно копие на Windows 10 Вградени -in системи на отделен твърд диск (включително външни) или DVD дискове. Прочетете повече за метода и нейните нюанси: Как да нулирате Windows 10 или автоматично преинсталиране на системата.
Автоматични прозорци за чиста инсталация 10
В Windows 10 версии 1703 Update Creators се появи нова функция -„Стартирайте отново“ или „Стартирайте Fresh“, която извършва автоматична чиста инсталация на системата.
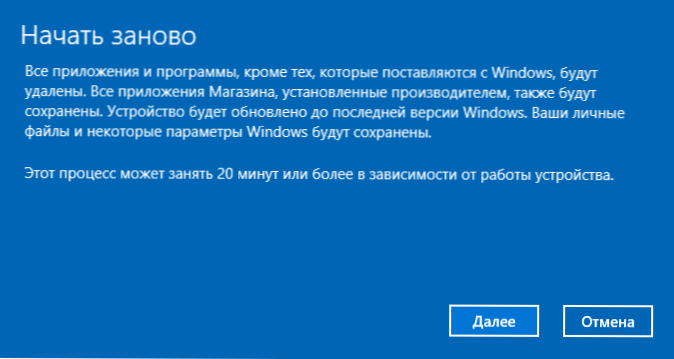
Подробности за това как работи и какви са разликите от нулирането, описано в предишната версия в отделни инструкции: Автоматична чиста инсталация на Windows 10.
Диск за възстановяване на Windows 10
ЗАБЕЛЕЖКА: Дискът тук се разбира като USB устройство, например, обикновено флаш устройство и името е запазено оттогава е възможно да се запишат дискове за възстановяване на CD и DVD.
В предишните версии реставрационният диск съдържа само помощни програми за опити за автоматично и ръчно възстановяване на инсталираната система (много полезна), от своя страна, дискът за възстановяване на Windows 10 може да съдържа изображението на ОС за реставрация, тоест може да бъде, може да бъде Стартира от него, за да се върне към източника Състоянието, както беше описано в предишния раздел, автоматично повторно инсталиране на системата на компютъра.
За да запишете такова флаш устройство, отидете на контролния панел и изберете „Реставрация“. Вече ще намерите необходимия елемент - "Създаване на диск за възстановяване".
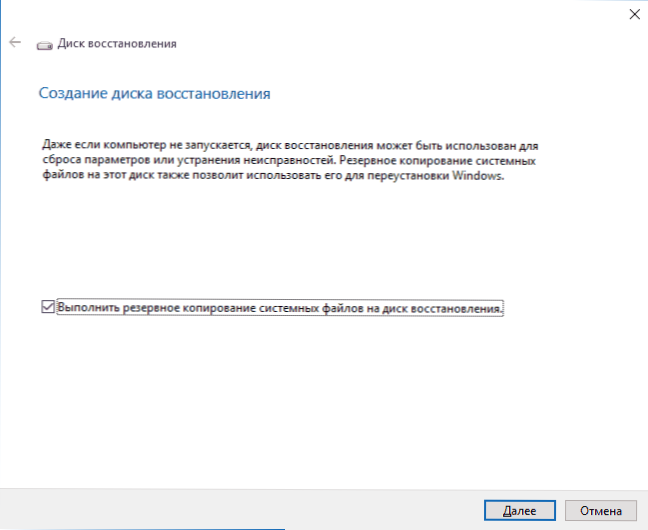
Ако когато създавате диск, маркирате елемента „Извършете резервното копие на системните файлове към диска за възстановяване“, тогава крайното устройство може да се използва не само за отстраняване на възникналите проблеми, но и за Windows 10 бързо да се преинсталира на компютъра.
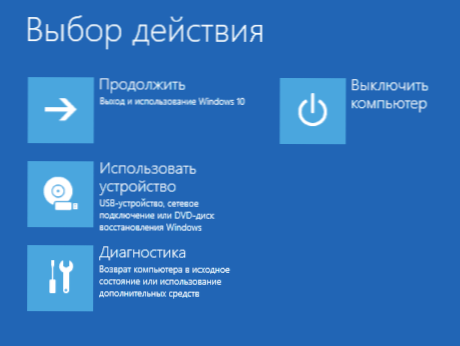
След зареждане от диска за възстановяване (ще трябва да поставите зареждането от флаш устройството или да използвате менюто за зареждане), ще видите менюто за действие за действие, където в секцията „Диагностика“ (и в „Допълнителни параметри“ в този момент ) можеш:
- Върнете компютъра в първоначалното си състояние, като използвате файлове на флаш устройството.
- Отидете на BIOS (построен -in UEFI).
- Опитайте се да възстановите системата с помощта на точката за възстановяване.
- Започнете автоматично възстановяване при зареждане.
- Използвайте командния ред, за да възстановите Windows 10 Bootloader и други действия.
- Възстановете системата от пълното изображение на системата (описано по -късно в статията).
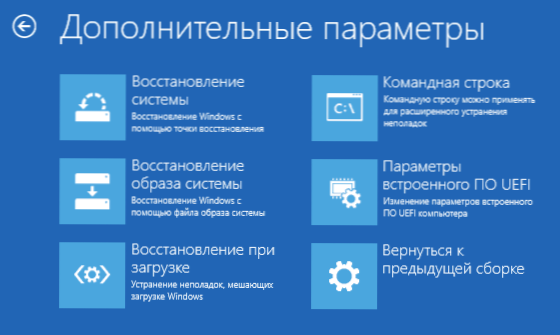
Може да бъде още по -удобно да имате такова устройство, отколкото само за зареждане на Windows 10 зареждане (въпреки че можете да стартирате възстановяването от него, като щракнете върху съответната връзка под лявата в прозореца с бутона „Инсталиране“, след като изберете езика). Прочетете повече за Windows 10 + диск за възстановяване на видео.
Създаване на пълно изображение на системата за възстановяване на Windows 10
Windows 10 има възможност да създаде пълно изображение на възстановяването на системата на отделен твърд диск (включително външен) или няколко DVD -та. По -долу е само един начин да създадете изображението на системата, ако се интересувате от други опции, изложени по -подробно, вижте. Инструкция Резерв за копиране на Windows 10.
Разликата от предишния вариант е, че по този начин се създава вид „актьорски състав“ на системата, с всички програми, файлове, драйвери и настройки, които са в момента на създаването на изображението (и в предишната версия ние ние Вземете чиста система с единствените лични данни и файлове).
Оптималното време за създаване на такова изображение е веднага след чиста инсталация на ОС и всички драйвери на компютър, t.E. След като Windows 10 беше изведен в напълно работещо състояние, но все още не се вкопчи.
За да създадете такова изображение, отидете на контролния панел - историята на файловете и след това изберете „Резервно копие на системата на системата“ - „Създаване на изображението на системата“ в долната вляво отляво. Друг начин е да отидете на „Всички параметри“ - „Актуализация и безопасност“ - „Архивална услуга“ - „Отидете в секцията„ Архиви и реставрация (Windows 7) “ -„ Създаване на изображението на системата “.
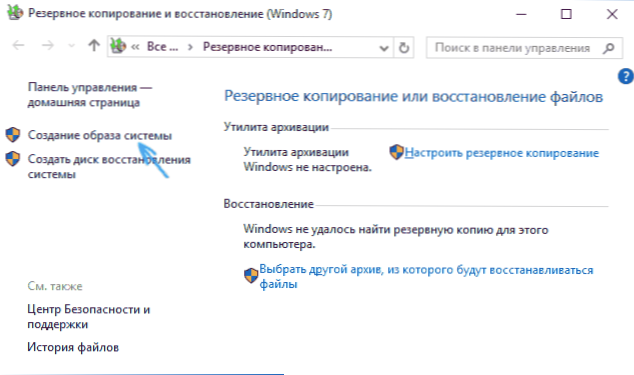
В следващите етапи можете да изберете къде ще бъде запазено изображение на диска).
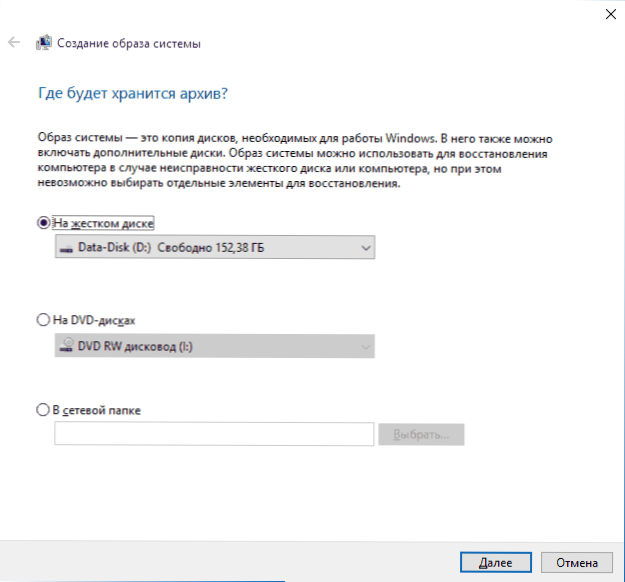
В бъдеще можете да използвате създаденото изображение, за да върнете бързо системата в състоянието, от което се нуждаете. Можете да започнете възстановяване от изображението от диска за възстановяване или като изберете „реставрация“ в инсталационната програма на Windows 10 (Диагностика - Допълнителни параметри - Възстановяване на изображението на системата).
Точки за възстановяване
Точките за възстановяване в Windows 10 работят по същия начин, както в двете предишни версии на операционната система и често могат да помогнат за отмяна на най -новите промени на компютъра, които създадоха проблеми. Подробни инструкции за всички възможности на инструмента: точки за възстановяване на Windows 10.
За да проверите дали е включено автоматичното създаване на точки за възстановяване, можете да отидете на „Контролен панел“ - „Реставрация“ и щракнете върху „Настройки за възстановяване на системата“.
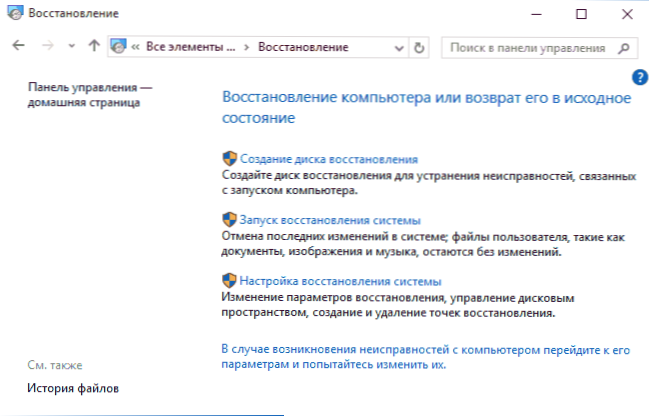
По подразбиране е активирана защитата на системния диск, можете също да конфигурирате създаването на точки за възстановяване на диска, като го изберете и натиснете бутона „Справка“.
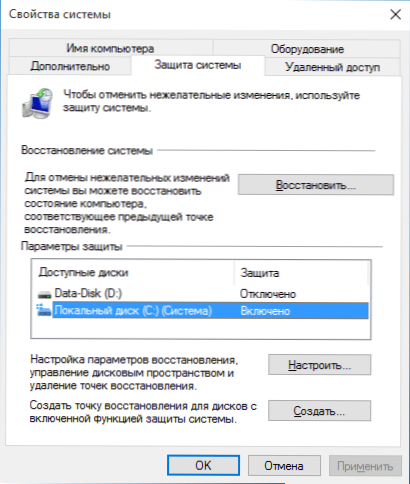
Точките за възстановяване на системата се създават автоматично при промяна на всички системни параметри и настройки, инсталиране на програми и услуги, също е възможно да ги създадете ръчно пред всеки потенциално опасен ефект (бутона „Създаване“ в прозореца на системните настройки).
Когда Потрееетсит Промьенить Тохку -Состенно, В. Мояет -ул t "зapUsk Vowstawnyniyyyyyyyyyyyyyyyyyyyyyyyysymы" ili ж, если прозорци ne зpuskaetsha, загрутосня счи итил) инати -аапско васстана.
История на файловете
Друга функция за възстановяване на Windows 10 е историята на файловете, която ви позволява да съхранявате резервни копия на важни файлове и документи, както и предишните им версии и да се връщате към тях, ако е необходимо. Подробности за тази възможност: История на файловете на Windows 10.
Накрая
Както можете да видите, инструментите за възстановяване в Windows 10 са представени доста широко и доста ефективни - за повечето потребители те ще бъдат повече от достатъчни с умела и навременна употреба.
Разбира се, можете допълнително да използвате инструменти като AOMEI OneKey Recovery, Acronis Recovery и Restoration програми и в екстремни случаи скрити изображения на възстановяване на компютри и производители на лаптопи, но не забравяйте за стандартните възможности, които вече присъстват в операционната система.
- « Как да премахнете често използваните папки и последните файлове в Windows 10
- Актуализиране до Windows 10 »

