Актуализиране до Windows 10
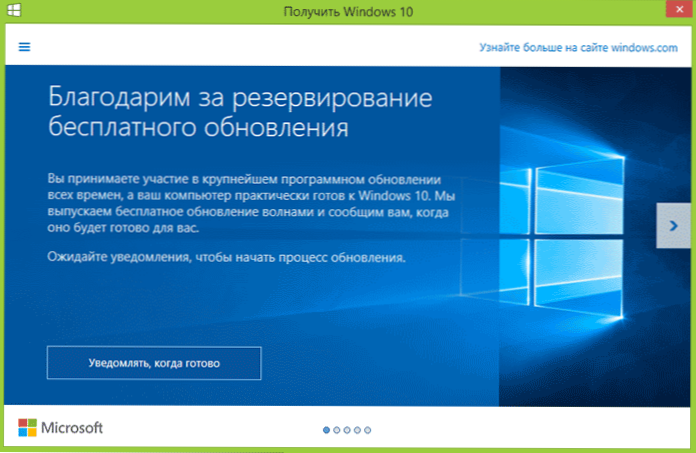
- 4206
- 633
- Allan Weber
Безплатна актуализация на Windows 10 за компютри с лицензиран Windows 7 и 8 е достъпна от днес.1, на което е запазено. Предварителната резервация на системата обаче не е необходима, както и очакването за известие от приложението „Вземете Windows 10“, можете да установите ръчно актуализация в момента. Добавено 30 юли 2016 г .: Периодът на безплатна актуализация е завършен ... но има начини: как да получите безплатна актуализация до Windows 10 след 29 юли 2016 г.
Процедурата няма да е различна, в зависимост от това дали сте получили уведомление, че е време да започнете процеса на актуализиране или да се възползвате от официалния начин, описан по -долу незабавно, без да чакате определеното известие (в допълнение, според официалната информация, Това няма да се появява на всички компютри едновременно, тоест не всеки ще може да вземе Windows 10 в същия ден). Възможно е да се актуализират методите, описани по -долу само от дома, професионални и „за един език“ версии на Windows 8.1 и 7.
Допълнение: В края на статията се събират отговорите за грешки и проблеми при актуализиране до Windows 10, като например съобщението „Имаме проблеми“, изчезването на значката от полето на известията, липсата на известие за достъпността от инсталацията, проблеми с активирането, чиста инсталация. Също така може да бъде полезно: инсталиране на Windows 10 (чиста инсталация след актуализация).
Как да стартирате актуализация до Windows 10
Ако вашият компютър използва лицензиран активиран Windows 8.1 или Windows 7, можете да го актуализирате до Windows 10 по всяко време, а не само да използвате иконата „Get Windows 10“ в областта на известията.
ЗАБЕЛЕЖКА: Независимо от какъв вид актуализация сте избрали, вашите данни, програми, драйвери ще останат на компютър. Освен ако с драйвери за някои устройства след актуализиране до Windows 10, някои имат проблеми. Може да има и проблеми с несъвместимостта на програмите.
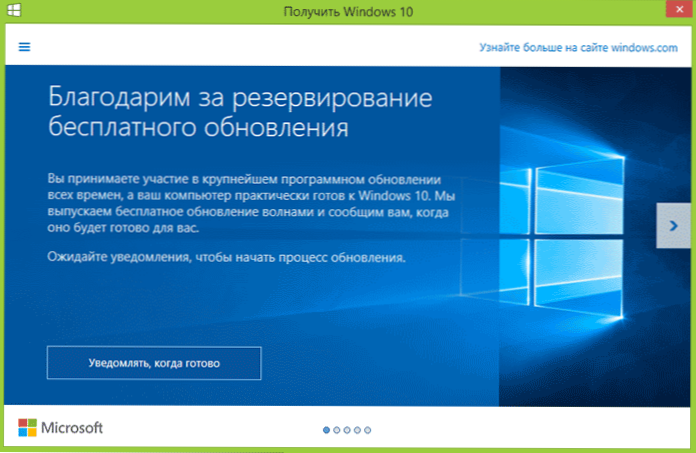
Нова версия на инструмента за създаване на медии за инсталиране на Windows 10, който ви позволява да актуализирате компютъра или да изтеглите файловете за разпространение за чиста инсталация, има.
Приложението е достъпно на страницата https: // www.Microsoft.Com/ru-ruftware-download/windows10 В две версии-32-битови и 64-битови, трябва да изтеглите опцията, съответстваща на системата, която е инсталирана на компютър или лаптоп в момента.
След като стартирате приложението, ще ви бъде даден избор, първата от точките - „Актуализирайте този компютър сега“, как работи и ще бъде показан по -долу. Когато се актуализира с помощ.

Процедура за актуализиране
Първо, онези стъпки, които се отнасят до актуализацията, стартирани ръчно с помощта на „Инсталационната програма на Windows 10“.
След като изберете "Актуализиране на компютъра сега", автоматичното изтегляне на файлове с Windows 10 ще започне на компютър, в края на който "проверка на качени файлове" и "Create the Windows 10" ще се случи (не е необходимо отделно устройство, не е необходимо, Това се случва на вашия твърд диск). След завършване процесът на инсталиране на Windows 10 автоматично ще започне на компютър (същото като при използване на метод на резервация).
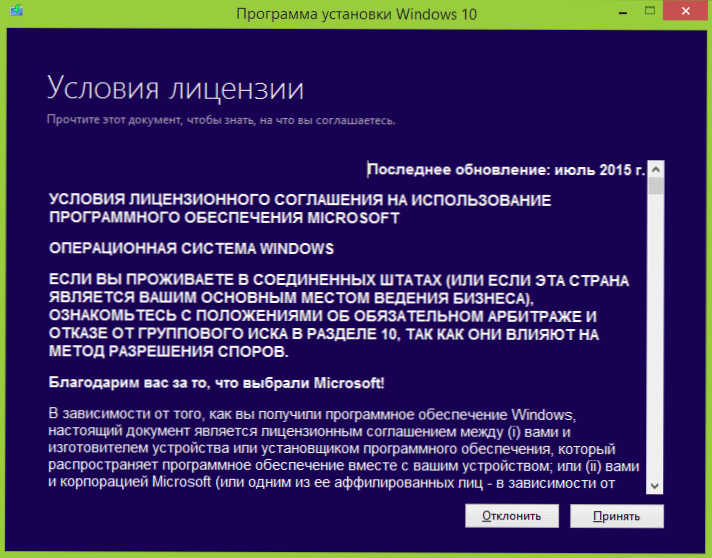
След като приемете условията за лиценз на Windows 10, програмата за инсталиране ще провери наличието на актуализации (доста дълъг процес) и ще предложи да инсталирате Windows 10 Update, докато запазвате лични файлове и приложения (ако желаете, можете да промените списъка със съхранени компоненти). Натиснете бутона "Инсталиране".
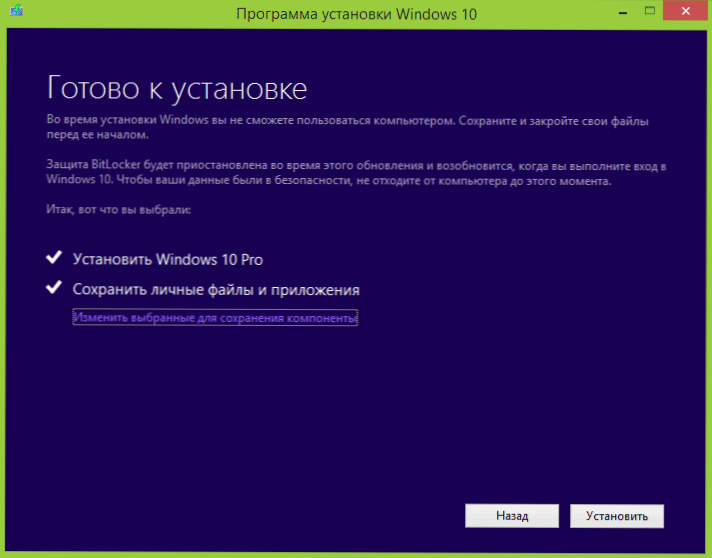
Ще се отвори пълният прозорец „Инсталиране на Windows 10“, в който след известно време ще се появи надписът: „Вашият компютър ще се рестартира след няколко минути“, след което отново ще бъдете на работния плот (всички прозорци за инсталиране ще близо). Просто изчакайте компютърът да се рестартира.

Ще видите напредък на напредъка на файловете и инсталацията за актуализиране на Windows 10, по време на която компютърът ще бъде рестартиран няколко пъти. Обърнете внимание, дори на мощен компютър с SSD, целият процес отнема много време, понякога може да изглежда, че зависи.

След завършване ще бъдете поканени да изберете вашия акаунт в Microsoft (ако актуализирате с Windows 8.1) или посочете потребителя.

Следващата стъпка е да конфигурирате параметрите на Windows 10, препоръчвам да щракнете върху „Използвайте параметрите по подразбиране“. Ако желаете, можете да промените всички настройки, които вече са в инсталираната система. В друг прозорец ще бъдете поканени да се запознаете накратко с новите функции на системата, като приложения за снимки, музика и филми, както и браузъра на Microsoft Edge.

И накрая, прозорецът за вход ще се появи в Windows 10, след като въведете паролата, в която за известно време ще отнеме настройките на параметрите и приложенията, в края на която ще видите настолната таблица на актуализираната система (всички Преки пътища върху него ще бъдат запазени).
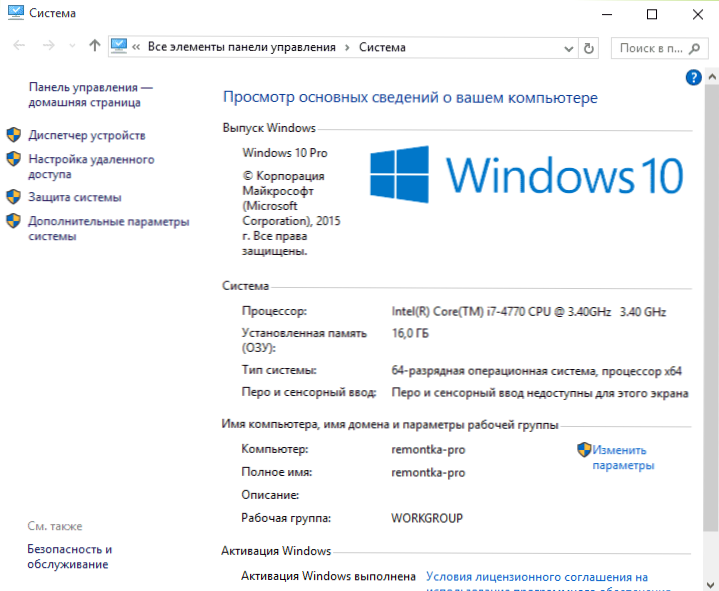
Готов, Windows 10 е активиран и готов за употреба, можете да видите, че има нов и интересен.
Проблеми с актуализирането
В хода на инсталирането на актуализацията до Windows 10, потребителите не се отписват в коментарите за различни проблеми (между другото, ако сте изправени пред такива, препоръчвам да прочетете коментари, може би ще намерите решения). Ще издържа част от тези проблеми тук, така че тези, които не могат да бъдат актуализирани, могат бързо да намерят какво да правят.
1. Ако иконата за актуализиране липсва на Windows 10. В този случай можете да бъдете актуализирани, както е описано по -горе в статията, като използвате помощна програма от Microsoft, или да направите следното (взети от коментари):
В случая, когато иконата на GWX (от дясната страна) може да бъде предадена, както следва: в командния ред, работещ от името на администратора- Въведете Wuauclt.EXE /UPDATENOW
- Натиснете Enter, изчакайте и след няколко минути отидете до центъра за актуализиране на Windows, там трябва да видите, че Windows 10 е зареден. И накрая тя веднага ще бъде достъпна за инсталацията (актуализация).
Когато се появи грешка 80240020 По време на актуализацията:
- От папката C: \ Windows \ SoftWaredIppribution \ Download и изтрийте всички файлове и папки
- В командния ред, работещ от името на администратора, въведете Wuauclt.EXE /UPDATENOW И щракнете върху Enter.
- Ако Windows 10 вече е зареден с тази помощна програма, опитайте се да отидете в папката C: \ $ Windows.~ Ws (скрити) \ източници \ windows и стартирайте настройка.exe оттам (стартирането може да отнеме до минута, изчакайте).
- В някои редки случаи проблемът може да бъде причинен от неправилно създаване на региона. Отидете на контролния панел - Регионални стандарти - Местоположение на раздела. Инсталирайте региона, съответстващ на инсталираната версия на Windows 10 и рестартирайте компютъра.
- Ако изтеглянето на Windows 10 в инструмента за създаване на медии е прекъснато, тогава не можете да го стартирате от самото начало, но продължете. За да направите това, стартирайте файла setUppRep.Exe от C: \ $ Windows.~ Ws (скрити) \ източници \ windows \ източници
3. Друг начин, който помага за решаване на проблеми при актуализиране, е нейното стартиране от ISO диска. Прочетете повече: ISO Windows 10 ISO трябва да се зарежда с помощта на Microsoft Utility и да го монтира в системата (използвайки например Built -in функция за свързване). Изпълнете файла за настройка от изображението.EXE, допълнително актуализиране в съответствие с инструкциите на съветника за инсталиране.
4. След актуализиране до Windows 10, свойствата на системата показаха, че тя не се активира. Ако сте актуализирани до Windows 10 с лицензионна версия на Windows 8.1 или Windows 7, но в същото време системата не се активира, не се притеснявайте и не въвеждайте ключовете от предишната система никъде. След известно време (минути, часове), активирането ще премине, просто сървърите на Microsoft са заети.5. Относно чистата инсталация на Windows 10. За да извършите чиста инсталация, първо трябва да актуализирате и изчакате активирането на системата. След това можете да инсталирате същия Windows 10 (всеки разряд) с форматирането на диска на същия компютър, като пропуснете входа на ключа. Windows 10 се активира автоматично след инсталиране.6. Отделна инструкция: Актуализация на Windows 1900101 или 0xc1900101 Грешка при актуализиране до Windows 10.Засега всичко, което е разпределено от работещите решения. Като се има предвид фактът, че нямам време да обработвам цялата информация, препоръчвам ви също да разгледате какво пишат другите потребители.След актуализиране до Windows 10
В моя случай, веднага след актуализацията всичко работи, с изключение на драйверите на видеокартите, които трябваше да бъдат изтеглени от официалния сайт, докато инсталацията беше донякъде трудна - трябваше да премахна задачата за всички процеси, свързани с драйверите в диспечера на задачите , Изтрийте драйверите чрез „Инсталиране и изтриване на програми за инсталиране и изтриване“ и само след това стана възможно да ги инсталирате отново.
Вторият важен детайл е в момента - ако не сте харесали актуализацията на Windows 10 и искате да се върнете към предишната версия на системата, можете да направите това в рамките на един месец. За да направите това, щракнете върху иконата за известия вдясно, изберете елемента "Всички параметри", след това - "Актуализиране и сигурност" - "Реставрация" и елементът "Връщане към Windows 8.1 "или" Върнете се в Windows 7 ".
Признавам, че с бързане да напиша тази статия, бих могъл да пропусна някои индивидуални точки, така че ако изведнъж имате въпроси или проблеми при актуализиране, попитайте, ще се опитам да отговоря.

