Възстановяване на системата на лаптопа Dell

- 3284
- 429
- Kerry Zieme
Ако трябва да възстановите Windows или Linux във фабричното състояние на Dell Inspiron, Vostro, Latitude, XPS лаптоп, има прости възможности за това: Можете да изтеглите изображението на системата от официалния уебсайт на Dell или да използвате вградения -in -in Изображение на самия лаптоп.
В тези инструкции, подробно за това как да изтеглите изображението на Dell Recovery за лаптоп с Windows 10, 8.1 и Windows 7 или Linux, както и как да стартирате възстановяване от вградено изображение, ако има такова. См. Също така: Как да възстановите фабричните настройки на лаптопа.
- Как да изтеглите изображението на Dell Recovery
- Използване на вграденото изображение на възстановяването на лаптопа Dell
- Допълнителна информация
Как да изтеглите изображението на система за лаптоп Dell
Dell е един от производителите на лаптопи, който ви позволява да изтеглите изображението на Windows или Linux възстановяване по всяко време за вашето устройство дори в случаите, когато използването на вградено изображение е невъзможно (например след премахването и подмяната на твърд диск или SSD).

За да изтеглите, ще ви е необходим код за обслужване на лаптоп, който се намира на стикера в долната част (при някои модели е скрит под завесата), обикновено се обозначава като „услуга (s/n) и се състои от 7 букви и номера , но разположен е експресният код.
Ако имате инсталирани Windows на текущия компютър, можете да извършите следните стъпки за изтегляне на изображението за възстановяване на изображението (флаш устройство, на което ще бъде заредено изображението, е по -добре свързано, също така вземете предвид, че всички данни ще бъдат изтрити от него):
- Отидете на официалната страница https: // www.Dell.Com/Поддръжка/Начало/RU/RU/RUBSDC/Драйвери/Osiso/RecoveryTool и изтеглете програмата за инструмент за възстановяване на ОС от него.
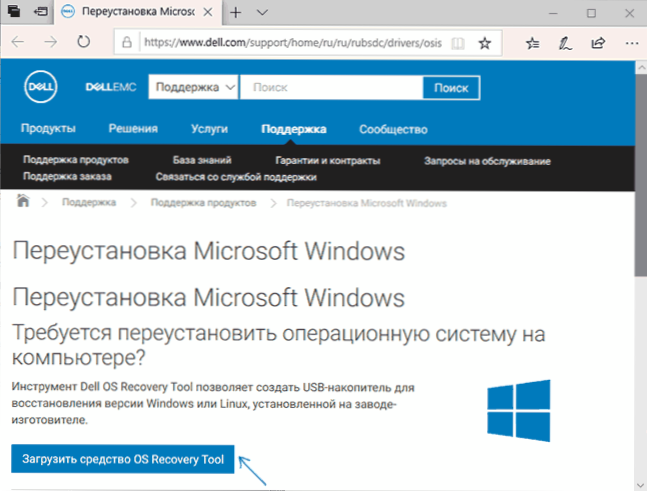
- Инсталирайте и стартирайте инструмента за възстановяване на Dell OS. В основния прозорец трябва да изберете: дали лаптопът е възстановен в момента (тогава сервизният код ще бъде въведен автоматично) или искате да изтеглите изображението за друг лаптоп (t.E. стартира помощната програма, която не е на Dell, което изисква възстановяване). Използвам втората опция.
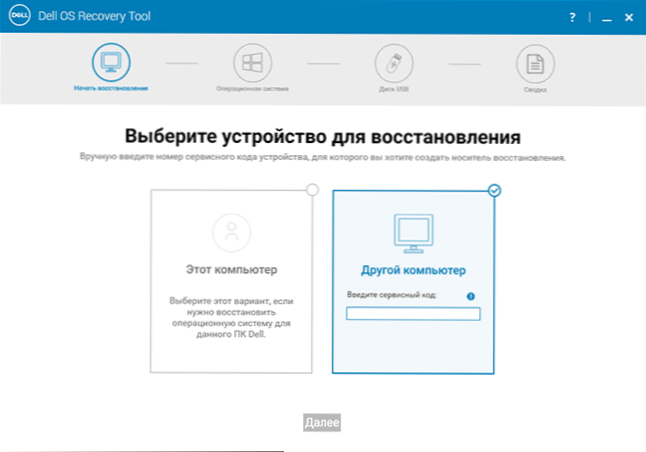
- След като влезете в 7-цифрен сервизен код и кратък период на изчакване, ще видите кои изображения на Windows и Linux са достъпни за изтегляне. За някои модели лаптопи се показва и помощната програма за възстановяване на OS OS също ще бъде показана.
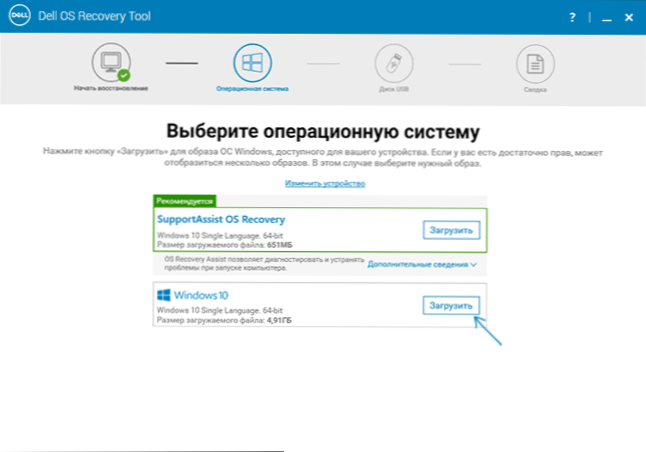
- След като щракнете върху „Зареждане“ и заредете изображението на възстановяването на системата, изберете флаш устройството, върху което ще бъде записано (флашното устройство ще се зареди с възможността за възстановяване на системата с неговото използване) и изчакайте записа към записа.
Помощната програма за възстановяване на Dell OS е достъпна само за Windows, но можете да изтеглите изображението изображение във формат ISO от Linux или Mac OS (или дори от Windows, ако го промените в браузъра на USR-Agent) и след това ръчно Напишете го на USB-Boom:
- Отидете на страницата HTTPS: // www.Dell.Com/Поддръжка/Начало/RU/RU/RUBSDC/Драйвери/Osiso/Win (ако го въведете изпод Windows, ще бъдете пренасочени към страницата за изтегляне на инструмента за възстановяване на ОС). Моля, обърнете внимание, ако имате нужда от изображението на Linux, в горната част щракнете върху съответната връзка, за да отидете на желаната страница.
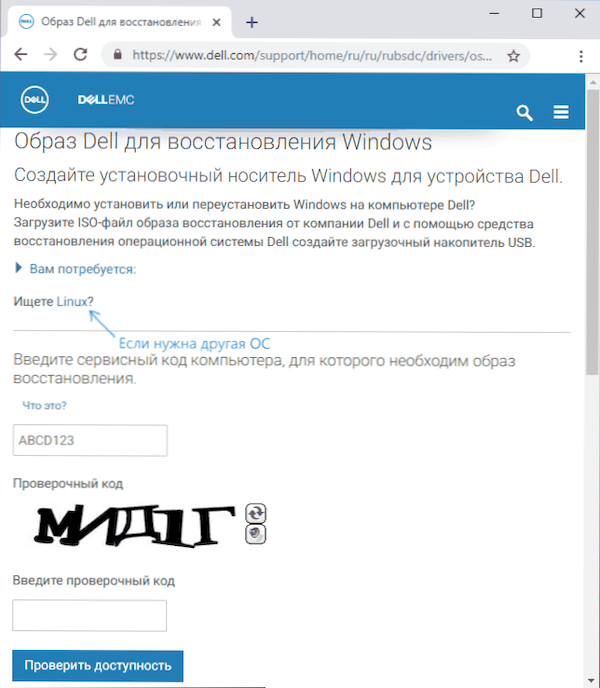
- Въведете кода и кода за проверка на лаптопа и след това щракнете върху бутона „Проверете наличността“.
- В присъствието на изображения ще ги видите в списъка и можете да изтеглите ISO с изображението на възстановяване на вашия компютър (не забравяйте да премахнете марки от ненужни изображения). И след това използвайте всички програми за създаване на Flash Drive за запис, за да запишете изображението на USB.
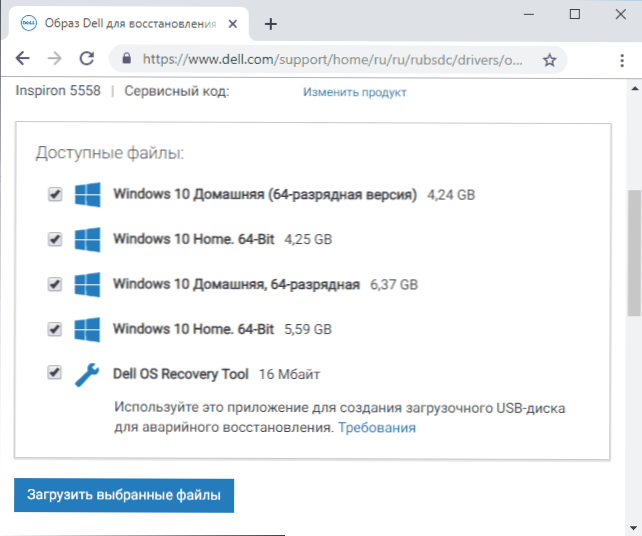
За съжаление, за някои лаптопи, като правило, с предварително инсталиран Linux, когато се опитате да изтеглите изображението на възстановяването, „изображението на възстановяването вече не е налично“ или „няма изображения на ОС за този код“. След това възстановяването е възможно от вграденото изображение, ако не сте го изтрили (например с ръчна инсталация на системата).
Използване на вграденото изображение на възстановяването на лаптопа Dell
На старите лаптопи Dell с предварително инсталиран Windows 7, за да започнете възстановяване от изграденото изображение, беше необходимо да се извърши следната процедура: Когато включите, натиснете клавиша F8, докато менюто се отвори, и след това изберете „Ремонт Твоят компютър "елемент.
На нови лаптопи с фабрични Windows 10 и 8.1 Можете да влезете в специални опции за зареждане (в Windows 10 - Старт - Параметри - Актуализиране и безопасност - Реставрация - Презареждане сега или на заключения екран, задържане, щракнете върху бутона за захранване и бутона „Презареждане“) и след това Намерете „реставрацията от изображението на„ реставрационния “елемент“ в допълнителни параметри за възстановяване. Въпреки това, след преинсталиране на ОС или актуализации на системата, точката може да изчезне.
В случаите, когато няма желана точка или ако компютърът не стартира и никой от начините не помага, можете да използвате официалната помощна програма за възстановяване и възстановяване на Dell на https: // www.Dell.Com/Поддръжка/Начало/RU/RU/RUDHS1/Драйвери/KeyIncloud. За да изтеглите Dell Recovery и да възстановите, въведете и сервизния код на устройството.
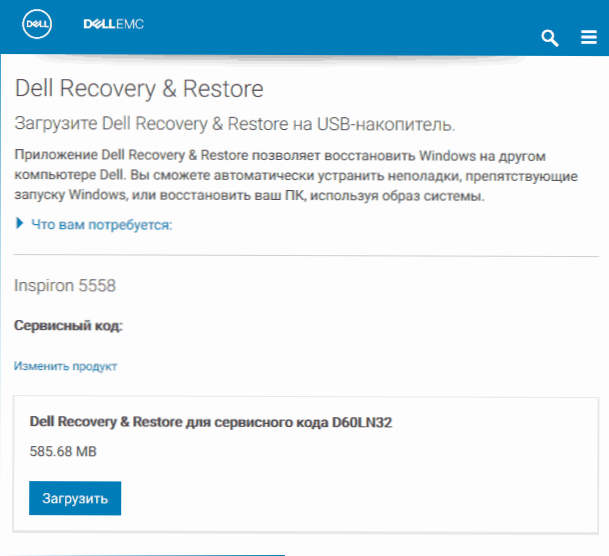
След изтегляне:
- Свържете USB флаш устройство (данните ще бъдат изтрити от него) и стартирайте помощната програма. Можете да направите това на друг компютър.
- Изберете USB флаш устройството в списъка и натиснете бутона за запис. В моя тест възстановяването и възстановяването на Dell бяха показани странно (както на екранна снимка), но работи правилно. Ако срещнете и такъв дисплей, уверете се, че други сменяеми устройства не са свързани (защото данните върху тях могат да бъдат засегнати).
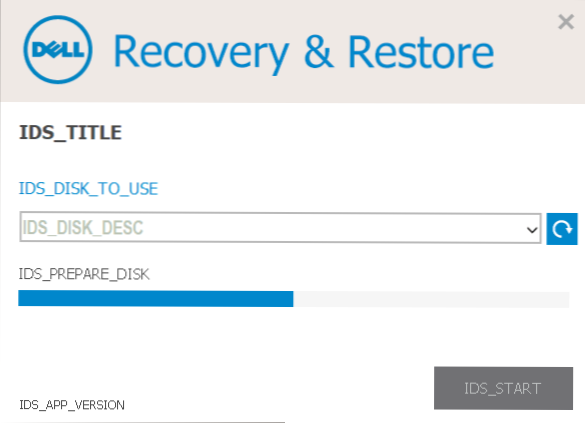
- След приключване на работата ще получите зареждащ флаш устройство с продукти за възстановяване на Dell. След зареждане на лаптопа от него и изборът на езика ще се появи следващият екран.
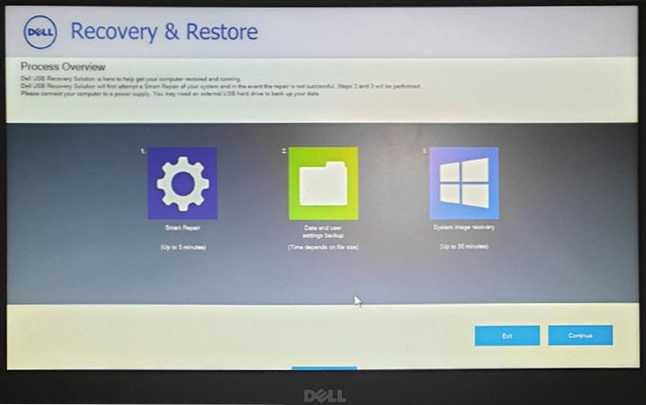
- След натискане на „Продължи“ ще бъде направен опит за възстановяване на съществуващата система на диска и ако тя не успее, възстановяването от вграденото изображение се предлага и стартира, ако присъства на твърдия диск.
Допълнителна информация
Някои допълнителни информация, която може да бъде полезна в контекста на лаптопа Dell до фабричните настройки от изображението:
- За да използвате флаш устройство и в двата метода, ще трябва да поставите товар от флаш устройство до биос или да използвате меню за зареждане (обикновено се извиква на Dell според F12). За съвременни системи с предварително инсталиран Windows 10 или 8, използвайте режим на зареждане на UEFI.
- Изображенията за възстановяване съдържат всички драйвери за вашия лаптоп и дори ги актуализират на уебсайта на Dell, но все пак обикновено няма най -новите версии, надстройте след възстановяване (особено ако сте използвали вграденото изображение).
- Windows 10 съдържа вградени инструменти за възстановяване на системата и неговото преинсталиране, които са приложими независимо от марката на вашия компютър, прочетете повече: Автоматична чиста инсталация на Windows 10, как да нулирате Windows 10.
- Ако никой от методите не помогне и изображението на възстановяването не може да изтегли, можете да изтеглите Windows 10 от официалния уебсайт на Microsoft и ръчно да извършите чиста инсталация. Не е необходимо да въвеждате нито един ключ по време на инсталирането (при условие че Windows 10, 8 или 8 е предварително инсталиран на лаптопа.1), Системата ще бъде активирана след свързване към Интернет. Остава ръчно или използва помощ за поддръжка на Dell за инсталиране на всички оригинални драйвери.
Надявам се, че нещо от описаното в ръководството ще бъде полезно във вашата ситуация. Ако проблемите бъдат запазени, опишете ги подробно в коментарите, ще се опитам да помогна.
- « Достъпът до интернет се затваря от err_network_access_denied за Chrome - как да го поправите?
- Няма приложение в сравнение с този файл за извършване на това действие в Windows 10 - как да поправите грешката »

