Няма приложение в сравнение с този файл за извършване на това действие в Windows 10 - как да поправите грешката
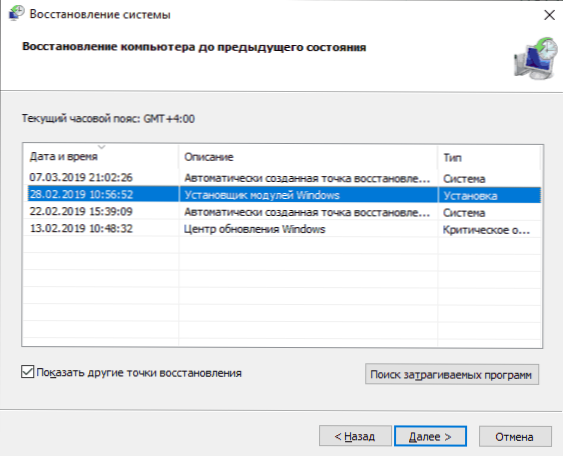
- 2569
- 732
- Angelo Monahan
Ако, когато се опитвате да отворите файл или когато променяте параметрите на Windows 10, получавате съобщение за грешка „Няма приложение в сравнение с този файл, за да извършите това действие“ или „Този файл не се сравнява, за да извърши това действие“ - ще бъдете На адреса. Разберете какво да правите, как да поправите грешката и как тя може да бъде причинена.
Най -често грешката се проявява при стартиране на преки пътища (например от лентата на задачите), в този случай в заглавката ще видите пътя към файла .LNK или когато работите с параметри на Windows 10, например, когато отворите параметрите на екрана: В този случай, S-Settings: Display, MS-Settings: Персонализиране на задната част е посочено в заглавието за публикуване на грешки. В инструкциите в първия раздел помислете за решението за етикети, във втория - за параметрите на системата.
Но преди да започнете, опитайте да използвате точките за възстановяване на системата, може би това ще бъде най -бързият начин. За да ги стартирате в ситуация, в която нищо не започва да използва този път:
- Натиснете клавишите Win+R на клавиатурата (клавиш Win - Windows Emblem), въведете rstrui.Exe На прозореца „Изпълнете“ и щракнете върху Enter. Ако всичко е наред с EXE файлове, интерфейсът за възстановяване на системата ще се отвори. Ако в същото време видите съобщението "интерфейсът не се поддържа", решението в съответните инструкции: интерфейсът не се поддържа, когато се стартират EXE файловете, докато се пристъпват към следващите стъпки, преди проблемът да бъде решен с стартирането .Exe не следва.
- Ако възстановяването на системата е отворено, щракнете върху „Напред“ и вижте дали има точка за възстановяване на датата, когато проблемът все още не е налице. Ако има такъв, използвайте тази точка за възстановяване.
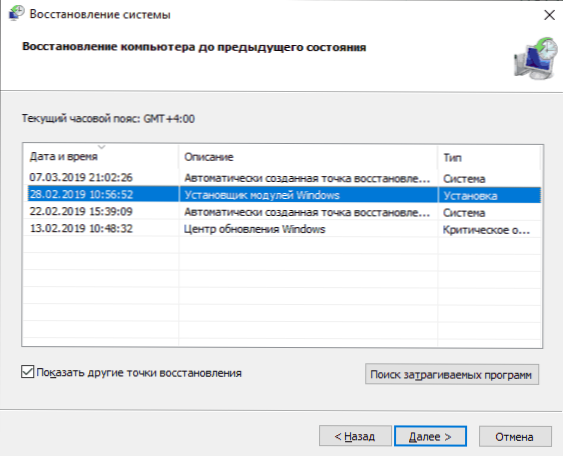
Няма приложение в сравнение с този файл при стартиране на преки пътища и програми
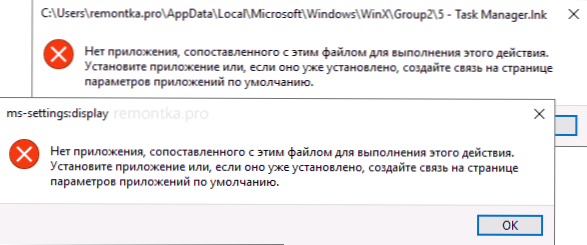
Като начало, двойка съвети, които могат да бъдат полезни, включително в процеса на коригиране на грешката, ако не е възможно да се стартират програмите от техните етикети поради грешката "няма приложение в сравнение с този файл, за да се изпълни това Действие ":
- Диригентът може да бъде отворен с комбинация от клавиши Win+E, много програми продължават да стартират, ако използвате търсенето на панела на лентата на задачите. Освен това, ако нищо не се случи, когато натиснете програмата и имате най -новата версия на Windows 10, опитайте други действия в резултатите от търсенето: например елементът „Отворен“ може да не работи и ако щракнете върху „Новия прозорец“ - Всичко преминава редовно през.
- Стартиране на програми, ако знаете техните пътища и имена .EXE файловете са възможни от диалоговия прозорец „Изпълнение“, който се отваря на ключовите думи Win+R.
- Ако трябва да изтеглите нещо, браузърът Edge обикновено продължава да работи с разглежданата грешка. Стартирането на диспечера на задачата редовно работи от менюто CTRL + ALT + DELETE.
Причината за проблема при започване на преки пътища в този контекст почти винаги е повредена файлова асоциация .Lnk. За да ги поправите, ако методът с точки за възстановяване не е помогнал, следвайте следните стъпки:
- Натиснете клавишите Win+R на клавиатурата, въведете Бележник На прозореца „Изпълнете“ и щракнете върху Enter.
- В отворения прозорец на тетрадката поставете кода, който ще бъде допълнително.
- В менюто на бележника изберете „Файл“ - „Запазване“, не забравяйте да изберете „Всички файлове“ в полето „Тип на файла“ и да посочите всяко име на файла, но със задължителното разширение .Рег
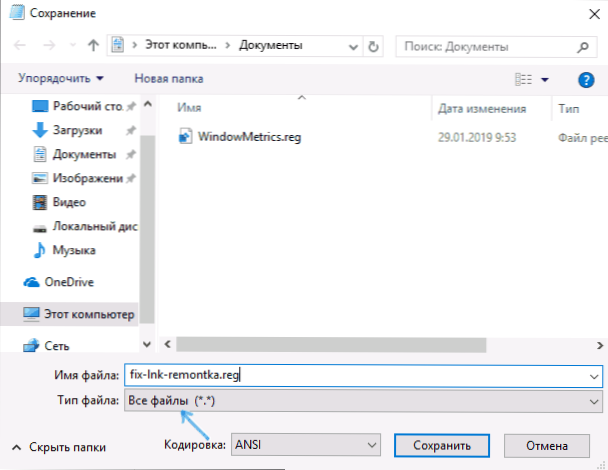
- Потвърдете добавянето на информация от файла към регистъра.

Рег-файл код:
Редактор на регистъра на Windows Версия 5.00 [hkey_classes_root \ приложение.Справка] "isShortCut" = "" [hkey_classes_root \ т.е.Assocfile.Url] "isshortcut" = "" [hkey_classes_root \ ie.Assocfile.Уебсайт] "isShortCut" = "" [hkey_classes_root \ internetshortcut] "isshortcut" = "" [-hkey_classes_root \.Lnk] [hkey_classes_root \.lnk] @= "lnkfile" [hkey_classes_root \.LNK \ Shellex \ 000214EE-0000-0000-C000-000000000046] @= "00021401-0000-0000-C000-0000000046" [hokey_classes_root \.Lnk \ Shellex \ 000214F9-0000-0000-C000-000000000046] @= "00021401-0000-0000-C000-0000000046" [hokey_classes_root \.LNK \ Shellex \ 00021500-0000-0000-C000-000000000046] @= "00021401-0000-0000-OC000-000000000046" [hokey_classes_root \.Lnk \ Shellex \ BB2E617C-0920-11D1-9A0B -00C04FC2D6C1] @= "00021401-0000-C000-0000000046" [hkey_classes_root \.Lnk \ Shellex \ E357FCCD-A995-4576-B01F-234630154E96] @= "00021401-0000-C000-0000000046" [HKEY_CLASS_ROOT \.LNK \ ShellNew] "Handler" = "CEEFEA1B-3E29-4EF1-B34C-FEC79C4F70AF" ICONPATH "= HEX (2): 25.00.53,79,00,73,00,74,00, 65,00,6D , 00.52,00,6F, 00.6F, 00, \ 74.00,25.00.5c, 00,73,00,00,00,00,00,00,00,00,00,65, 00.6d, 00, 33,00,32,00.c, 00.73, \ 00,68,00,65,00.6c, 00.6c, 00,33,00,00,00,00,2e, 00,64,00c, 00.6c , 00.2c, 00,2d, 00, \ 31,00,00,00,00,00,00,00,00,00,00,00,00,00 "itemname" = "@shell32.Dll, -30397 "manutext" = "@shell32.Dll, -30318 "nulllfile" = "" [hkey_classes_root \.Lnk \ shellnew \ config] "dontrename" = "" [hkey_classes_root \ lnkfile] @= "пряк път" "editflags" = dword: 00000001 "firelytypename" = " @toy32.DLL, -4153 "ISSHORTCUT" = "" "NEVERSHOWEXT" = "" [HKEY_CLASSES_ROOT \ LNKFILE \ CLSID] @= "00021401-0000-0000-C000-0000000046" [-HKEY_CLASSES_ROOT \ LANKFIL E \ Shellex \ ContextMenuhandlers] [ HKEY_CLASSES_ROOT \ LNKFILE \ SheLLLLEX \ CONTEXTMENUHANDLES \ NVAPPSHEXT] @= "A929C4CE-FD36-4270-B4F5-34ECAC5BD63C" [HKEY_CLASSES_ROOT \ LANKFILE \ Shellex \ ContextMenuhandlers \ Opencontainingfoldermenu] @= "37ea3a21-7493-4208-A011-7F9EA79CE9F5 "[Hkey_classes_root \ lnkfile \ shellex \ contextMenuhandlers \ Openglshext] @=" e97DEC16-A50D-49BB-AE24-CF68282E08D "[HKEY_CLASSES_ROOT \ LNK File \ Shellex \ ContextMenuhandlers \ 00021401-0000-0000-C000-000000000046] @ = "" [Hkey_classes_root \ lnkfile \ shellex \ drophandler] @= "00021401-0000-0000-000000000046" [hokey_classes_root \ lnkfile \ iconhandler] @00 00 21401- ES_ROOT \ lnkfile \ tabsets] "selection" = dword: 00000705 [hkey_classes_root \ microsoft.Уебсайт] "isShortCut" = "" [hkey_classes_root \ piffile] "isshortcut" = "" [-hkey_classes_root \ SystemFileSessociations \.Lnk] [hkey_classes_root \ systemfileassociations \.Lnk] "fileoperationprompt" = "prop: system.ItemTypetext; система.FileWowner; System.Автор; система.Заглавие; Система.Субект; система.Коментар; система.Datemodified; система.Връзка.TargetParsingPath "fulldetails" = "prop: system.Propgroup.Описание; Система.Itemtypetext "[hkey_classes_root \ wshfile]" isShortCut "=" "[-hkey_current_user \ microsoft \ windows \ currentVersion \ ultriperer \ phileexts \.Lnk] [-hkey_current_user \ софтуер \ Microsoft \ Windows \ Roaming \ Openwith \ FileExts \.lnk] [hkey_local_machine \ софтуер \ Microsoft \ Windows \ CurrentVersion \ Explorer \ Shell Icons] "29" =-
С успеха на процедурата рестартирайте компютъра - най -вероятно проблемът ще бъде решен и няма да има доклад, че няма да има приложение в сравнение с този файл.
По аналогия същата грешка се коригира с други видове файлове. По -подробно и с голям брой методи - в инструкциите как да поправите асоциациите на файлове с Windows 10.
Този файл не се сравнява с това, че изпълнява това действие MS-Settings: Display, MS-Settings: Персонализация-Запад и други
За съжаление, в случая, когато грешките се отчитат от MS-Settings: Display, MS-Settings-Personalization-Background и други заседания на MS, може да бъде по-трудно да се диагностицира проблема, тъй като причините могат да бъдат:
- Проста повреда на регистъра или по -скоро потребителски клонове.
- Щети, загуба на файлове от папката C: \ Windows \ ImmersiveControlpanel \
- Повредата на DLL, например, може да бъде причинена от задължително изтриване на настройките handingshandlers_display.DLL от System32 и това не е единствената такава библиотека.
Ако точките за възстановяване не могат да се използват, тогава мога да предложа следните начини за коригиране на проблема, нито един не е идеален и в различни сценарии на появата на грешката „Няма приложение в сравнение с този файл за извършване на това действие "Или" Този файл не се сравнява, за да извърши това действие "различно от тях може да работи.
Създаване на нов потребител
Този метод е най -простият и най -често работи, ако не става въпрос за повреда на системните файлове на Windows 10. Пътят изглежда както следва:
- Стартирайте командния ред от името на администратора. За да направите това, можете да започнете да въвеждате „командния ред“ в търсенето в лентата на задачите, след това щракнете върху намерения резултат и в контекстното меню, за да изберете „Стартиране от името на администратора“. Ако на фона на грешките този метод не работи, други са описани в инструкциите за това как да стартират командния ред от името на администратора.
- В командния ред въведете следните команди в ред, вместо името на the_per, указвайки желаното име на всеки потребител, но не и на това, което вече се използва, но вместо паролата - паролата за този потребител.
- Нетната парола на потребителя Name_Polizer /Добавяне
- Нетно име на администратори на местните групи на the_polizer /add
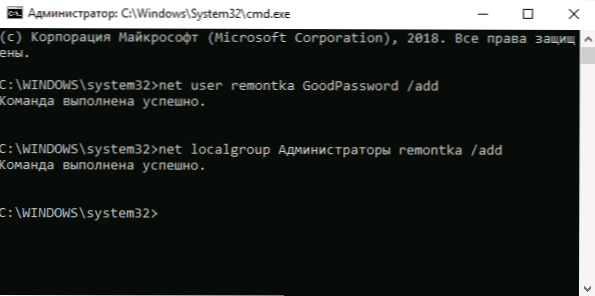
- Оставете системата и отидете под новия потребител. Можете да излезете, като отворите менюто Старт, като натиснете аватара на потребителя и изберете елемента „Изход“.
- След кратка настройка на новия потребител ще видите работния плот. Проверете дали се появява грешка при отваряне на същите параметри под този акаунт.
Ако грешката вече не се проявява, можете просто да прехвърлите всички данни на стария потребител в нов акаунт от папката C: \ Потребители \ NAME_TAROGOGOGEPER и продължават да работят по нов акаунт.
Преинсталиране на приложението "параметри"
Параметрите на Windows 10 са същото приложение като другите приложения от магазина и можем да го инсталираме отново. За да направите това, стартирайте PowerShell от името на администратора (виж. Windows PowerShell стартира) и използвайте командата:
Get-appxpackage * ImmersiveControlpanel * | Foreach add -appxpackage -disabledevelopmentmode -rigister "$ ($ _.Инсталиране) \ appxmanifest.Xml "
След попълване на командата, рестартирайте компютъра и след това проверете дали грешката е коригирана.
Проверка и възстановяване на целостта на системните файлове на Windows 10
Ако предишните методи не са помогнали, проверете съхранението на компоненти на Windows 10 с помощта на DISC и след това възстановете целостта на системните файлове с помощта на SFC /SCANNOW. Подробности за това как да направите това в отделни инструкции: проверка и възстановяване на целостта на системните файлове на Windows 10.
Надявам се, че един от предложените методи ще бъде полезен във вашата ситуация и системата ще работи правилно, без да уведомява грешки.

