Възстановяване на съхранението на компоненти на Windows 10

- 1688
- 493
- Ray Ward
Ако с определени действия за възстановяване на системните файлове и изображението на Windows 10, използвайки DISC, виждате съобщението за грешка „Грешка 14098 Съхранението на компонентите е повредено“, „Съхранението на компонентите подлежи. Операцията не беше извършена "или" не успя да намери изходните файлове. Посочете местоположението на файловете, необходими за възстановяване на компонента, използвайки параметъра на източника “, е необходимо да се възстанови съхранението на компонентите, което ще бъде обсъдено в тези инструкции.
Също така, екипът прибягва за възстановяване на съхранението на компоненти, когато при възстановяване на целостта на системните файлове с помощта на SFC /Scannow, екипът съобщава, че „Програмата за защита на ресурсите на Windows е намерила повредени файлове, но не може да възстанови някои от тях“.
Просто възстановяване
Първо, за „стандартния“ метод за възстановяване на съхранението на компонентите на Windows 10, който работи в случаите, когато няма сериозни повреди на системните файлове, а самата ОС редовно се стартира. Много е вероятно да помогне в ситуации, че „съхранението на компоненти подлежи на реставрация“, „Грешка 14098. Съхранението на компонентите е повредено „или с грешки в възстановяването с помощта на SFC /SCANNOW.
За да се възстановите, следвайте следните прости стъпки
- Стартирайте командния ред от името на администратора (за това в Windows 10 можете да започнете да въвеждате „командния ред“ в търсенето в лентата на задачите, след това щракнете върху намерения резултат и изберете „Стартиране от името на администратора“).
- В командния ред въведете следния екип:
Disc /online /cleanup-image /scanHealth

- Командата може да отнеме много време. След като завършите, ако получите съобщение, че съхранението на компонентите подлежи на реставрация, следвайте следващата команда.
Disc /online /cleanup-image /restorehealth
- Ако всичко вървеше гладко, тогава в края на процеса (той може да „замрази“, но горещо препоръчвам да изчакате края), ще получите съобщението „Възстановяването е успешно завършено. Операцията е успешно завършена ".
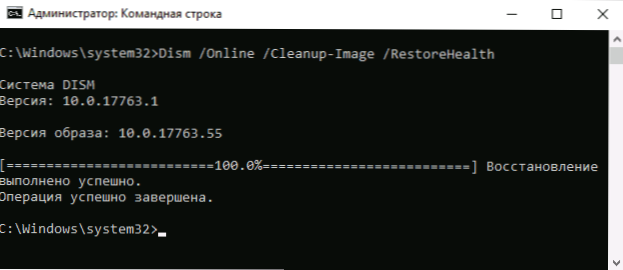
Ако в крайна сметка сте получили съобщение за успешното възстановяване, всички други методи, описани в това ръководство, няма да ви бъдат полезни - всичко работи правилно. Това обаче не винаги е така.
Възстановяване на съхранението на компоненти с помощта на изображението на Windows 10
Следващият метод е използването на изображението на Windows 10 за използване на системните файлове от него за възстановяване на съхранението, което може да бъде полезно, например, когато изходните файлове не могат да бъдат намерени.
Ще ви трябва: изображението на ISO със същия Windows 10 (изпускане, версия), което е инсталирано на вашия компютър или диск/флаш устройство с него. В случай, че се използва изображението, свържете го (с десния бутон на мишката от ISO файла - Connect). За всеки случай: Как да изтеглите Windows 10 ISO от уебсайта на Microsoft.
Възстановяването на стъпките ще бъде както следва (ако нещо не е ясно от текстовото описание на екипа, обърнете внимание на екрана с изпълнението на описания екип):
- В свързано изображение или на флаш устройство (диск), отидете в папката на източниците и обърнете внимание на файла с инсталирането на името (най -големият в обем). Ще трябва да знаем точното му име, възможни са две опции: Инсталирайте.ESD или инсталиране.Уим
- Стартирайте командния ред от името на администратора и използвайте следните команди.
Disc /get-wiminfo /wimfile: complete_put_k_fila_install.Esd_ili_install.Уим
- В резултат на командата ще видите списък с индекси и редактори на Windows 10 във файла с изображения. Помнете индекса за вашия системен редакционен офис.
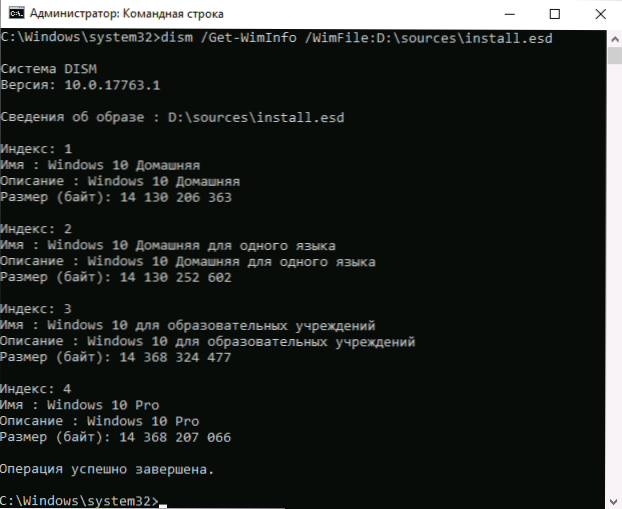
- За инсталирането на файла.ESD:
Disc /online /cleanup-image /restorehealth /източник: way_k_fila_install: index /limitaccess
За инсталирането на файла.WIM в екипа използвайте следната версия на синтаксиса:Disc /online /cleanup-image /restorehealth /източник: wim: way_k_fail_install: index /limitaccess
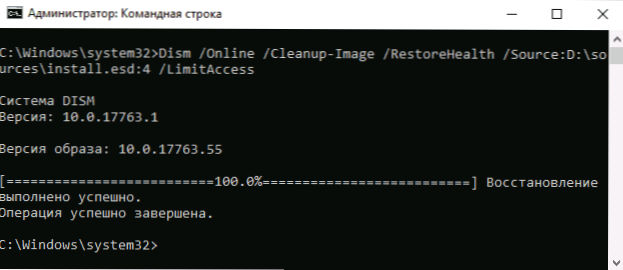
Изчакайте завършването на операцията за възстановяване, която може да е успешна този път.
Корекция на съхранението на компоненти в средата за възстановяване
Ако по една или друга причина възстановяването на съхранението на компоненти не може да бъде извършено в Advanced Windows 10 (например, получавате съобщението "DISC FAWER. Операцията не се извършва "), това може да се направи в средата за възстановяване. Ще опиша метода с помощта на стартиращо флаш устройство или диск.
- Изтеглете компютъра зад зареждащото флаш устройство или диск с Windows 10 в същия разряд и версия, която е инсталирана на компютър или лаптоп. См. Създаване на флаш устройство за зареждане на Windows 10.
- На екрана, след като изберете език по -долу вляво, щракнете върху „Възстановяване на системата“.
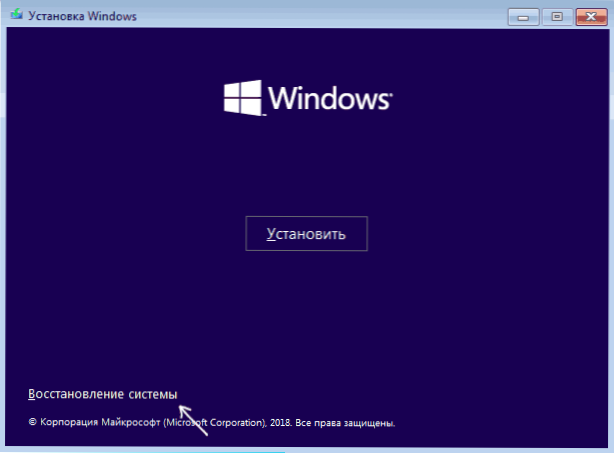
- Отидете до точката "Корекция на грешки" - "командния ред".
- В командния ред използвайте в ред 3 екипа: DiskPart, Обемът на списъка, Изход. Това ще ви позволи да разберете текущите букви от секциите на дисковете, които могат да се различават от тези, използвани в Advanced Windows 10. След това използвайте команди.
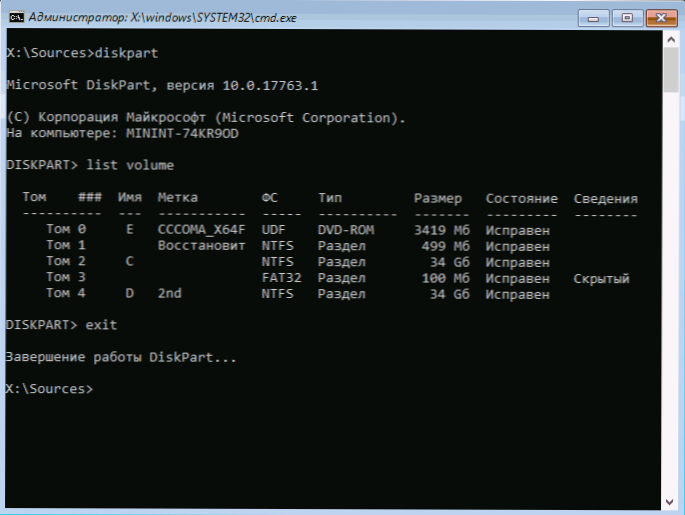
Disc /get-wiminfo /wimfile: complete_put_k_fila_install.ESD
Или инсталиране.Wim, файлът се намира в папката на източниците на флаш устройството, с което сте заредили. В този екип ще научим индекса на редакционния офис на Windows 10, от който се нуждаем.Disc /Image: C: \ /Cleanup-Image /RestoreHealth /Източник: FULL_ PUT_K_INSTALL.ESD: Индекс
Тук, в /Изображение: C: \ Отстъпката от диска с инсталираните прозорци е посочена в присъствието на отделен раздел на диска за потребителски данни, например D, препоръчвам също да посочите параметъра /Scratchdir: D: \ Както на екранна снимка за използване на този диск за временни файлове.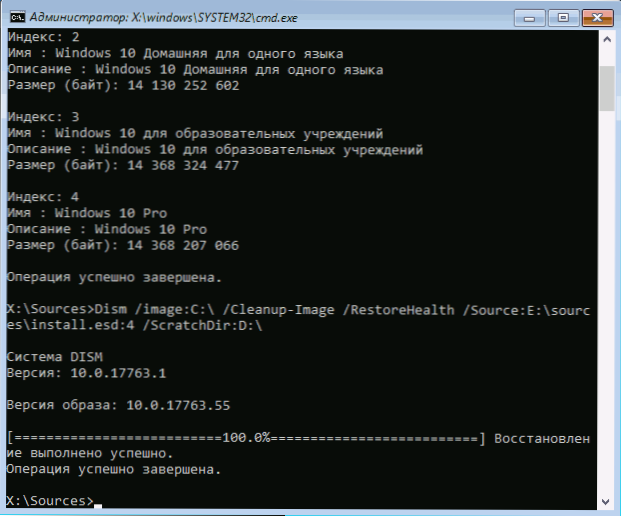
Както обикновено, ние чакаме края на възстановяването, с голяма вероятност този път той ще премине успешно.
Възстановяване от разопакованото изображение на виртуален диск
И друг метод, по -сложен, но и способен да е полезен. Може да се използва както в средата за възстановяване на Windows 10, така и в пренебрегвана система. Когато използвате метода, е необходимо да имате свободно пространство в обем от около 15-20 GB на всяка секция на диска.
В моя пример ще се използват букви: C - Диск с инсталираната система, D - стартиращо флаш устройство (или свързано ISO изображение), z - диск, на който ще бъде създаден виртуален диск, E е буквата на виртуалния диск това ще бъде присвоено на него.
- Изпълнете командния ред от името на администратора (или го стартирайте в средата за възстановяване на Windows 10), използвайте команди.
- DiskPart
- Създаване на vdisk файл = z: \ виртуално.VHD Type = Разширяващ се максимум = 20 000
- Прикрепете vdisk
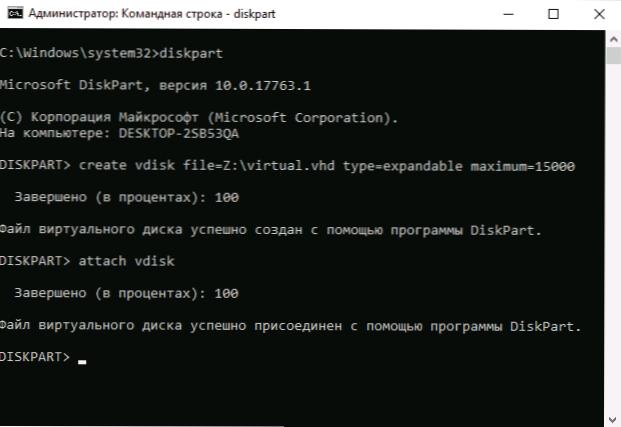
- Създайте дял първичен
- Формат FS = NTFS бързо
- Присвояване на буква = e
- Изход
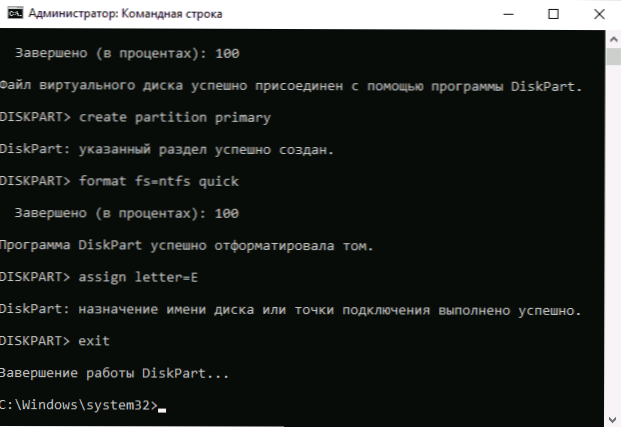
- Disc /get-wiminfo /wimfile: d: \ източници \ install.ESD (Или wim, в екипа разглеждаме индекса на изображението, от който се нуждаем).
- Disc /platcer-image /imageFile: D: \ Източници \ Инсталиране.ESD /индекс: index_mos /applyDir: e: \
- Disc /Image: C: \ /Cleanup-Image /Restorehealth /Източник: E: \ Windows /ScratchDir: Z: Z: Z: Z: Z: Z: Z: Z (Ако възстановяването се извършва в пренебрегвана система, вместо това вместо това /Изображение: C: \ Употреба /На линия)
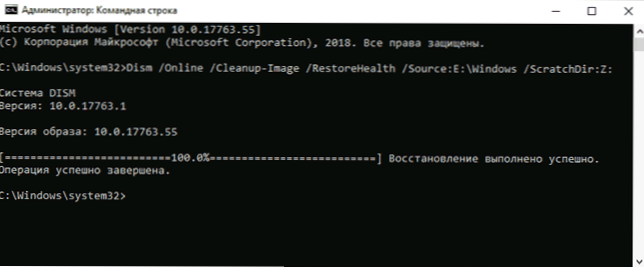
И очакваме с надеждата, че този път ще получим съобщението „Възстановяването е успешно“. След възстановяване можете да защитите виртуалния диск (в работещата система с десния бутон върху него - изключете) и да изтриете съответния файл (в моя случай - z: \ виртуално.VHD).
Допълнителна информация
Ако съобщението, че съхранението на компонентите е повредено, което получавате при инсталиране .Нетната рамка и възстановяването на описаните методи не засяга по никакъв начин ситуацията, опитайте се да отидете на контролния панел - програми и компоненти - включване или изключване на компонентите на Windows, деактивирайте всички компоненти .Нетна рамка, рестартирайте компютъра и след това повторете инсталацията.
- « Лентата на задачите в Windows 10 не изчезва - как да го поправите
- Как да деактивирате известията на Windows 10 »

