Как да деактивирате известията на Windows 10
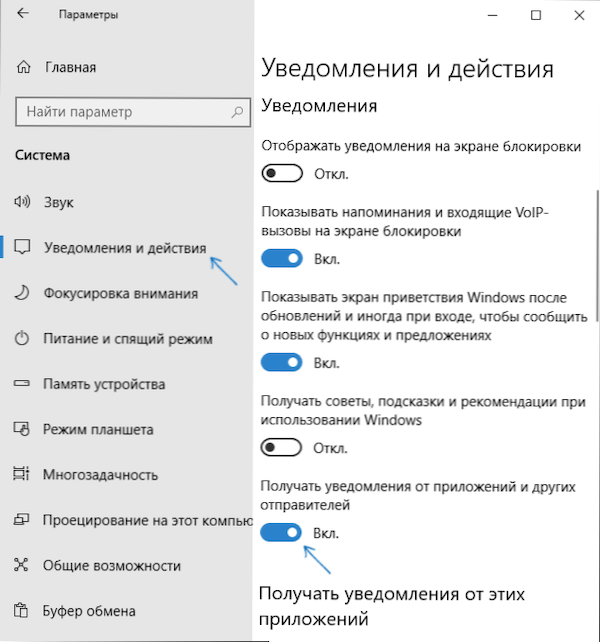
- 1518
- 375
- Ms. Jimmie Douglas
Център за известие - интерфейсен елемент на Windows 10, показващ съобщения както от приложенията на магазина, така и от обикновените програми, както и информация за отделните системни събития. В тази инструкция, подробно за това как да деактивирате известията в Windows 10 от програмите и системата по няколко начина и ако е необходимо, напълно премахнете центъра за уведомяване. Също така може да бъде полезно: как да деактивирате известията и защитата на пожарната от вируси и заплахи, как да деактивирате фокусните известия на Windows 10, как да деактивирате известията на сайтове в Chrome, Yandex Browser и други браузъри, как да деактивирате Windows 10 уведомяване на звуците без да се прекъсват самите известия.
В някои случаи, когато не се нуждаете от пълно прекъсване на известията, но просто трябва да направите известията да не се появяват по време на играта, да гледат филми или в определен момент, ще бъде по -разумно да използвате вградените функции на фокусиране на вниманието.
Изключване на известията в настройките
Първият начин е да конфигурирате центъра за известия на Windows 10, така че ненужните (или всички) известия в него да не се показват. Можете да направите това в параметрите на ОС.
- Отидете на Старт - параметри (или натиснете клавишите Win+I).
- Отворете системата на системата - известия и действия.
- Тук можете да деактивирате известията за различни събития.
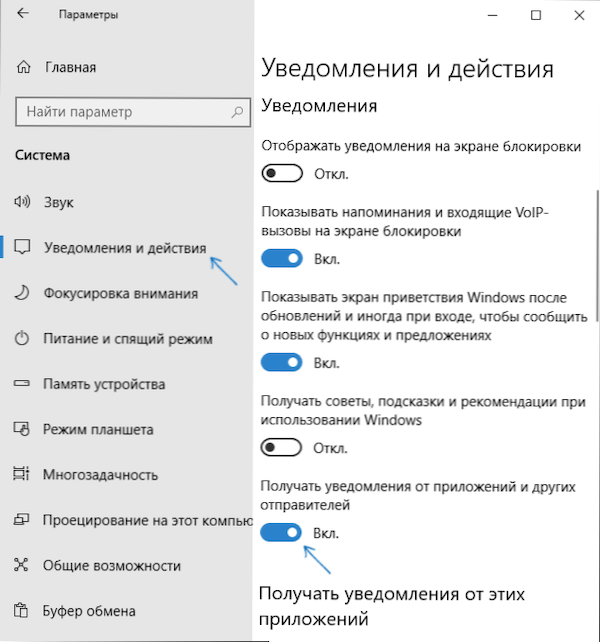
По -долу на екрана на същите параметри в „Получавайте известия от тези приложения“ можете отделно да изключите известията за някои приложения на Windows 10 (но не и за всички).
Използване на редактора на регистъра
Известията могат да бъдат изключени в редактора на регистъра на Windows 10, това може да стане по следния начин.
- Стартирайте редактора на регистъра (Win+R, Enter Regedit).
- Отидете на секцията
Hkey_current_user \ софтуер \ microsoft \ windows \ currentVersion \ pushnotifications
- Щракнете върху бутона на десния миш от дясната страна на редактора и изберете Create - DWORD 32 BITS Параметър. Попитайте му име Препечен, и оставете 0 (нула) като стойност).
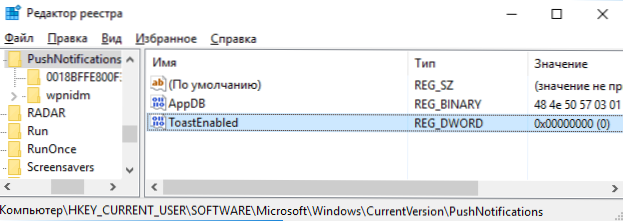
- Рестартирайте проводника или рестартирайте компютъра.
Готови, известия вече не трябва да ви притесняват.
Изключване на известия в редактора на политиката на местната група
За да изключите известията на Windows 10 в редактора на политиката на местната група, следвайте следните стъпки:
- Стартирайте редактора (Win+R клавиши, въведете Gpedit.MSC).
- Отидете в секцията "Конфигурация на потребителя" - "Административни шаблони" - "Меню за стартиране и лента на задачите" - "Известия".
- Намерете параметъра "деактивирайте изскачащите известия" и щракнете върху него два пъти.
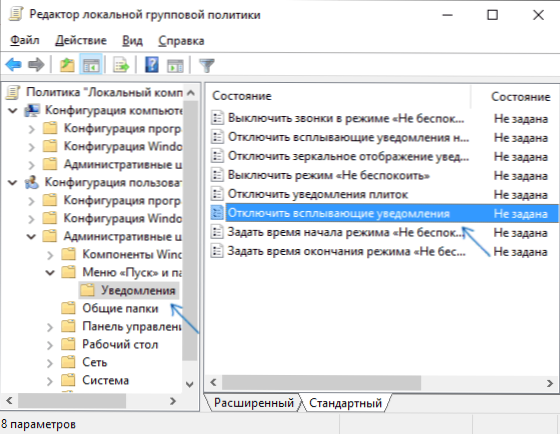
- Задайте стойността на "приобщаването" за този параметър.
Това е всичко - рестартирайте проводника или рестартирайте компютъра и известията няма да се появят.
Между другото, в същия раздел на политиката на местната група можете да включите или деактивирате различни видове известия, а също така да зададете времето на работа на режима „Не безпокойте“, например, така че известията да не се притесняват ти през нощта.
Как да деактивирате Windows 10 Center Center Whole
В допълнение към описаните методи за изключване на известията, можете напълно да премахнете центъра за известия, така че иконата му да не се показва в лентата на задачите и достъп до него. Това може да стане с помощта на редактора на регистъра или редактора на политиката на локалната група (последният артикул не е достъпен за домашната версия на Windows 10).
Редакторът на регистъра за тази цел ще бъде необходим в раздела
Hkey_current_user \ софтуер \ Политики \ Microsoft \ Windows \ Explorer
Създайте параметър DWORD32 с име DisableNoticationter и стойност 1 (как да направя това написах подробно в предишния параграф). Ако подразделът на Explorer отсъства, създайте го. За да активирате Центъра за известия отново или да изтриете този параметър, или да зададете стойността 0 за него.
Видео инструкция
В заключение - видео, което показва основните начини за деактивиране на известията или център за известия в Windows 10.
Надявам се всичко да се получи и работи точно както се очакваше.
- « Възстановяване на съхранението на компоненти на Windows 10
- Как да снимате и прехвърлите снимка на карта с памет на Android »

