Възстановяване на данни в дискова тренировка за Windows
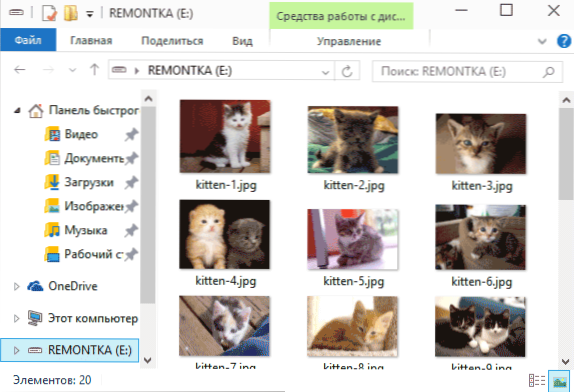
- 4877
- 1301
- Sheldon Heller
В тази статия предлагам да разгледаме възможностите на нова програма за дисково възстановяване на данни за Windows за Windows. И в същото време нека опитаме как ще може да възстанови файловете с форматирано флаш устройство (обаче, това може да се прецени с това, което ще бъде резултатът на обикновен твърд диск).
Новата дискова тренировка е само във версията на Windows, потребителите на Mac OS X отдавна са запознати с този инструмент (виж. Възстановяване на данни на Mac). И според мен, според съвкупността от характеристики, тази програма може безопасно да бъде поставена в моя списък с най -добри програми за възстановяване на данни.
За съжаление, ако първият път след пускането на дискова тренировка за Windows беше безплатно, сега не е така: можете да сканирате и да видите какво можете да намерите за възстановяване, за да възстановите намерените файлове, ще трябва да закупите лиценз.
Използване на дискова тренировка
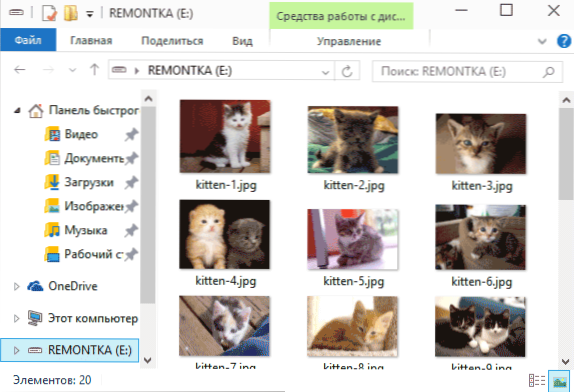
За да проверя възстановяването на данни с помощта на дискова тренировка за Windows, подготвих USB флаш устройство със снимки на него, след което файловете със снимката бяха изтрити и флаш устройството беше форматирано с промяна във файловата система (от FAT32 до NTFS ). (Между другото, в долната част на статията има видео демонстрация на целия описан процес).
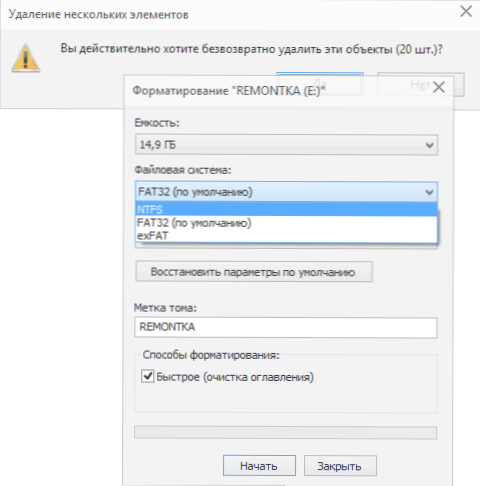
След като стартирате програмата, ще видите списък на свързаните дискове - всичките ви твърди дискове, флаш устройства и карти с памет. И до тях е голям бутон „възстановяване“ (възстановяване). Ако натиснете стрелката до бутона, ще видите следните точки:
- Изпълнете всички методи за възстановяване (стартиране на всички методи за възстановяване, се използва по подразбиране, с просто щракване върху възстановяване)
- Бързо сканиране (бързо сканиране)
- Дълбоко сканиране (дълбоко сканиране).
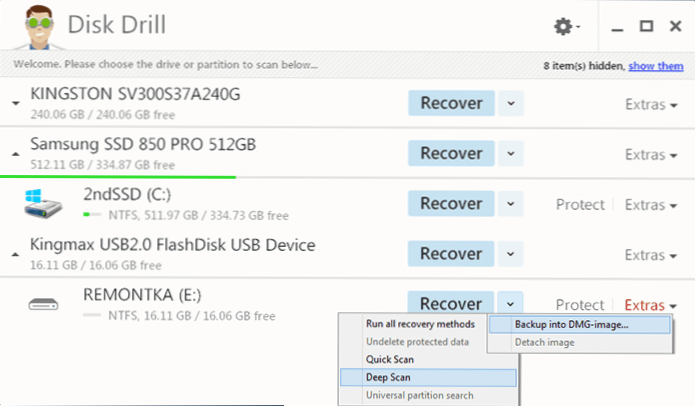
Когато щракнете върху стрелеца близо до „екстри“ (допълнително), можете да създадете DMG изображение на диска и допълнителни действия за възстановяване на данните, за да го изпълните върху него, за да предотвратите повече повреди на файловете на физическо устройство (като цяло, те вече са вече Функции на по -напреднали програми и присъствието му в безплатен софтуер - Big Plus).
Друг параграф - Protect ви позволява да защитите данните от премахване от устройството и да опростите по -нататъшното им възстановяване (не експериментира с този параграф).
И така, в моя случай просто натискам „възстановяването“ и чакам, не трябва да чакам дълго.
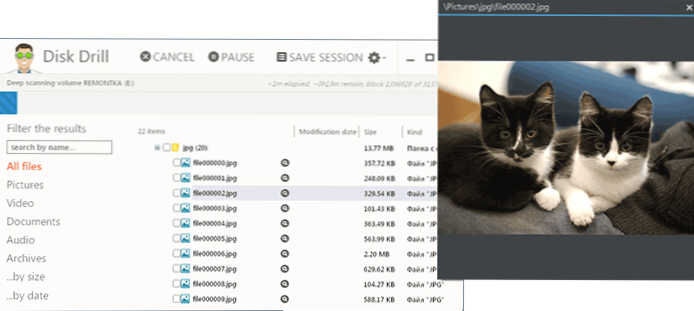
Вече на етапа на бързо сканиране, 20 файла с изображения се намират в DISK тренировка, които се оказват моите снимки (предварителното гледане е достъпно чрез натискане на лупа). Вярно е, че не възстанови имената на файлове. По време на по -нататъшното търсене на отдалечени файлове дисковата тренировка намери куп нещо, не се знае откъде е дошъл (очевидно от миналото използване на флаш устройства).
За да възстановите намерените файлове, е достатъчно да ги маркирате (можете да отбележите целия тип, например JPG) и да натиснете Recover отново (бутон вдясно вдясно, затворен на екрана). След това всички възстановени файлове могат да бъдат намерени в прозорците на папките, където те ще бъдат сортирани по същия начин, както в самата програма.
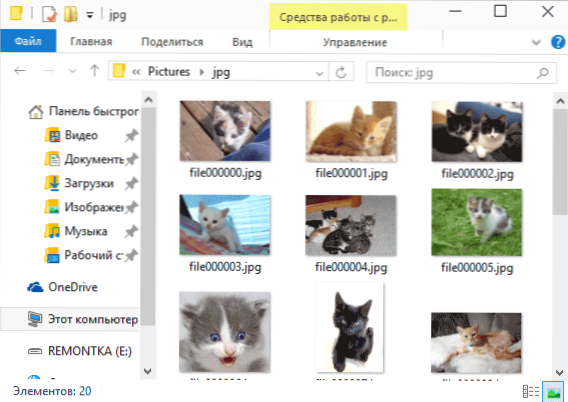
Доколкото виждам, в този прост, но много често срещан сценарий програмата за възстановяване на данни за DISK DISK се показва с достойнство (в същия експеримент някои платени програми дават резултат по -лошо) и използването му, въпреки липсата на руски език, Помислете, никой няма да създаде проблеми. препоръчвам.
Безплатно изтегляне Disk Drill Pro за Windows може да бъде без официалния уебсайт https: // www.Cleverfiles.Com/ru/дисково-изминене.HTML (По време на инсталирането на програмата няма да ви се предлага потенциално нежелателно, което е допълнителен плюс).
Демонстрация за възстановяване на видео данни в дискова тренировка
Видеото показва целия експеримент, описан по -горе, като се започне с изтриване на файлове и завършва с успешното им възстановяване.
- « Как да деактивирате горещите клавиши на Windows
- Как да отидете в менюто за зареждане на лаптопи и компютри »

