Включване на звук, Bluetooth и подсветка на клавиатурата на MacBook

- 1225
- 237
- Al Breitenberg
Всяка година броят на тези, които придобиват съвременни джаджи на ябълка, бързо се увеличава. Всеки не е против да стане собственик на „ухапана ябълка“. Щом мечтата се изпълни, вие с трепет и приятно вълнение вземете чисто новия MacBook. Въпреки това, веднага веднага започвате да разбирате наистина, че не сте съвсем добре притежавани от информация за това как да извършвате индивидуални действия с него.

Как да включите звука, Bluetooth и подсветката на клавиатурата на MacBook?
Още по -трудно е да се сблъскате с неприятни изненади, когато устройството ви „отказва“ да изпълни това, което е предписано от производителя. Ако звукът изчезна неочаквано на вашия лаптоп, осветяването на клавиатурата не светва, Bluetooth не иска да се включи, не се паникьосвайте преди време, ние ще ви помогнем да разрешите такива проблемни проблеми.
Елиминиране на техническите проблеми
Когато използва някаква техника, потребителят може да се сблъска с проблеми, които са условно разделени на две основни групи:
- хардуер;
- Софтуер.
Въпреки това, лесно можете сами да премахнете провал на софтуера, така че няма нужда да бързате с специалисти и да понесете финансови разходи. Ще ви помогнем да намерите ефективни начини за решаване на проблеми.
Включване на Blutuz
Ако сте се опитали да прехвърлите нещо през Bluetooth, но системата ви информира за невъзможността за извършване на подобни действия, първоначално проверете вашия MacBook за наличие на механични щети. Ако не сте пуснали джаджата, не се наблюдават пукнатини на повърхността, тогава проблемът е провал на софтуера. Не е трудно да конфигурирате Bluetooth, ако знаете какви последователни действия трябва да се извършват. Ще ви помогнем да разберете този процес.
Включете лаптопа си, отидете на настройките на системата, там ще намерите раздела Bluetooth, влезте в него. Обърнете внимание дали това устройство е в държавата. Ако не, тогава просто трябва да го включите, след това всичко ще работи така, както трябва.
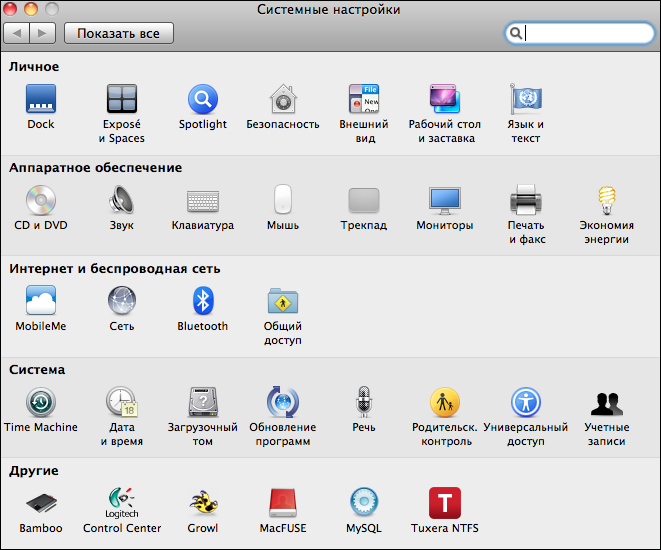
Въпреки това, не винаги е толкова лесно да премахнете проблема, понякога трябва да направите още няколко допълнителни манипулации. Често възникват проблеми с Bluetooth след актуализиране на системата. Ако сте изправени пред факта, че в панела на менюто се показва съобщение за недостъпността на Bluetooth, както и в списъка „хардуер“ след прехода към Bluetooth линията, същото се пише за липсата на това устройство на MacBook, след това ви предлагаме да премахнете всички настройки на Bluetooth и да рестартирате собствената си джаджа и след това да подсилите Bluetooth.
Затворете напълно всички програми, които са в определен момент в активно състояние на вашия MacBook. Сега натиснете три клавиша едновременно: команда, смяна и g.
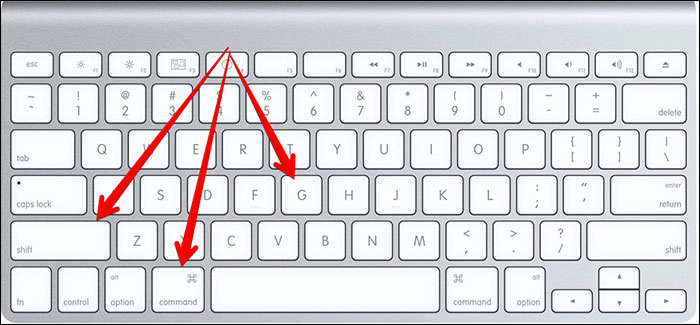
След такива действия, прозорецът ще се отвори, в горния ред трябва да предпишете следния адрес: "/Библиотека/Предпочитания/". Там трябва да намерите в списъка такъв файл "com.Apple.Bluetooth.Plist ". В общия списък може да има и подобен файл в името, на който присъства и думата Bluetooth. Изтрийте и двата файла, рестартирайте вашия MacBook и след това отново въведете настройките на Blutuz. Доста често подобни прости действия позволяват да се възстанови операцията на Bluetooth.
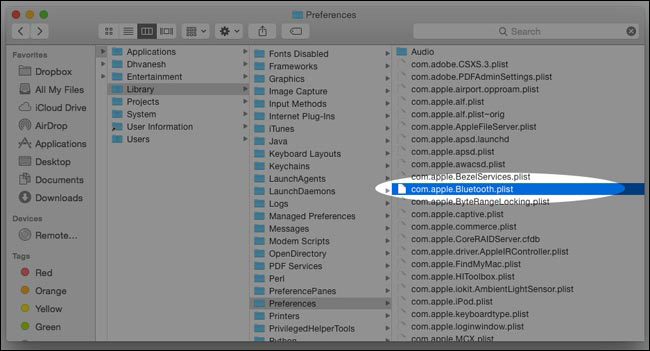
Възстановяване на работния капацитет на подсветката на клавиатурата
Ако забележите, че подсветката на клавиатурата не се включва, препоръчваме ви първоначално да проверите настройките му. Отидете на "Настройки на системата", намерете параметъра "клавиатура" и след това можете да зададете всякакви стойности, да зададете нивото на яркост, което е най -приемливо за вас. След като направите такива промени, рестартирайте устройството, уверете се, че сте успели да включите и успешно конфигурирате подсветката на клавиатурата.
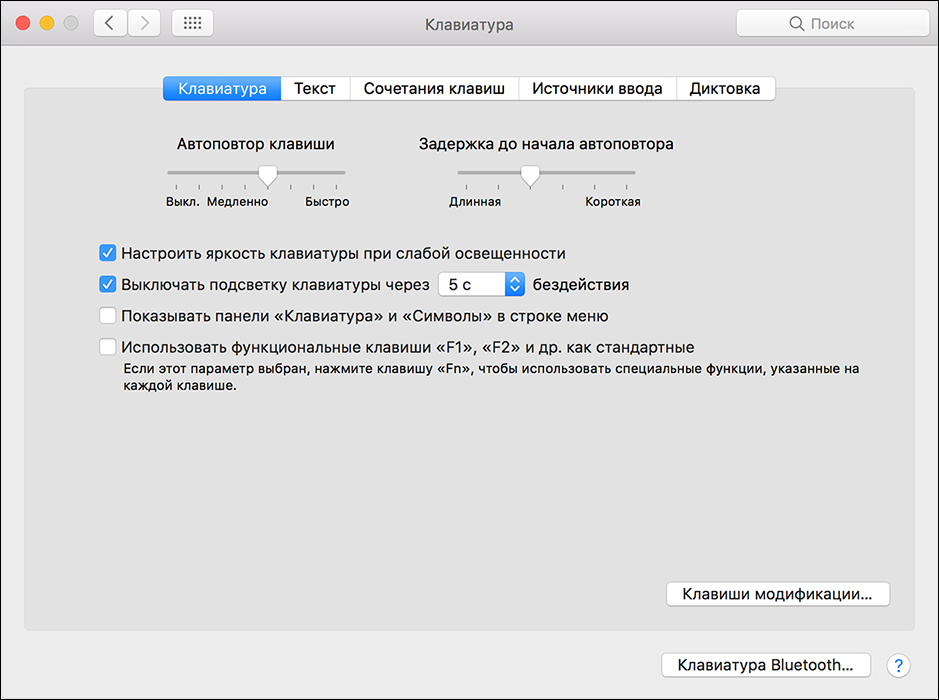
Nynogdа по -poDsetka ne -vklючaeatsy, protoMU чtO Vsstroйkaх Vыstavlеn -imyyiiyyiiyyiiyyiiyyiiyyiiyyiiiyyiiyyiiyyiyiiyyiiyyiiyyiiyyiiyyiiyiiyyiiyyiiyyiiyyiiyyiiyyiiyyiiyyiiyyiiyyiiyyiiyyiiyyiiiyyiiyyiiyyiiy. С този параметър включването се извършва само когато околното пространство е придружено от прекалено ниско ниво на осветление. Също така е полезно за собственика на лаптопа да актуализира своевременно системата, след това всякакви системни проблеми се поразяват от себе си.
Провокира повреда, при който е невъзможно да се наложи подсветката на клавиатурата, разлята течност, причиняваща механични повреди, в резултат на това е необходимо да се поправи цялата клавиатура.
Внимание. Той също може да бъде дефектен сензор за осветление, който не е в състояние правилно да определи нивото на осветление, не включва подсветката на клавиатурата. В тези случаи е невъзможно да се направи без услуги.Звукови проблеми
Ако сте изправени пред друг проблем, когато звукът не работи на вашето устройство, е много важно да може в първоначалното място, когато не работи точно. Това може да се отнася само за отделни програми или може да бъде разширено изцяло до всички действия, свързани с възпроизвеждането на звука. Ако звукът изчезне в определено софтуерно приложение, тогава препоръчваме ви да преинсталирате само самата програма. Звукът може да изчезне, ако е инсталирана старата операционна система, също така неправилно установените актуализации на системата могат да провокират такъв проблем.
За съжаление може да има и отсъствие в случаите, когато устройството е било повредено, в резултат на това, високоговорителите и конекторите за слушалки излязоха от поръчка. Още по -силно разбиване се счита за неизправност на звуковата платка, която провокира, което всеки механичен ефект или проникване на водата.
И все пак веднага изпадате в паника и бягане до специалисти също не си струва. Важно е сами да предприемете някои действия, опитвайки се да възобновите успешната звукова продукция. Отидете на „Настройки на системата“ и отидете на параметъра „звук“.
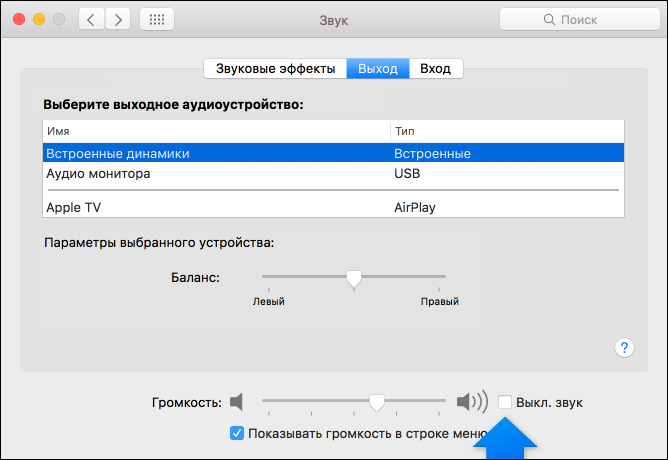
Ако установите, че в близост до линията „Изключете звука“, има квадратче за отметка, просто трябва да го премахнете, как проблемът ще бъде елиминиран незабавно, можете да слушате отново всякакви аудио записи.
Ако все още не сте успели да възстановите звука, препоръчваме ви да актуализирате драйверите. В противен случай все още трябва да се свържете с сервизния център.
Така че, ако сте изправени пред проблемите на работата на някои устройства на вашия MacBook, опитайте се да ги разрешите сами, като използвате нашите препоръки. В повечето случаи причините за техническите провали се крият в грешни настройки, за да направите корекции, на които можете сами да можете да стеми.
- « Правилно зареждане на патрона за принтера HP Laserjet Pro MFP M125RA
- Укрепване на сигнала на телевизионната антена »

