Включване на Божия режим в прозорците

- 2110
- 174
- Al Breitenberg
Със сигурност много потребители на Windows са чували такъв изкушаващ израз - Божият режим. А също така със сигурност мнозинството не знае какво е, как работи и за какво се използва. Нека да разберем какво е и дали е възможно наистина да станете Бог за вашия компютър.

Как да активирам богния в Windows.
Божият режим - какво е това?
Godmode (неговото английско име) в Windows е изключително удобна система за управление на компютър и настройките му от една обща папка. Абсолютно всичко, което може да се направи на вашия компютър, е направено от тази директория. След като включите тази система, вече няма да търсите необходимите настройки и елементи не е ясно къде. Между другото, буквално след няколко минути това е достъпно дори за тези, които първо отворят настройките на компютъра. Всъщност това е контролен панел с разширени функции. Ето само малка част от тези функции:
- Персонализиране на работния плот без ограничения.
- Актуализиране на драйверите.
- Регулиране на системните звукови сигнали.
- Настройване на преки пътища в панела на лентата на задачите.
- Създаване на точка за възстановяване.
- Промяна на настройките на мишката и клавиатурата.
- Изключване или включване на компонентите на ОС.
- Защита на компютър чрез криптиране на данни.
- Бърза инсталация и премахване на програми.
- Регулиране на виртуалната памет.
- Преименуване на компютър.
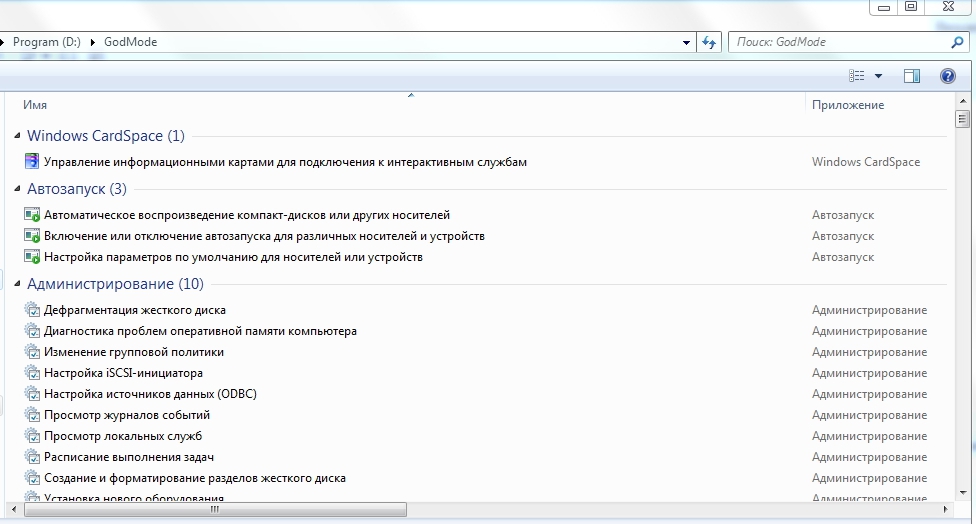
Сега ще научим как да включим този режим за различни версии на Windows.
Как да активирам бог режим в Windows 7
Включване на Божия режим на Windows 7:
- Създайте навсякъде, на всеки диск, празна папка. Местонахождението не е основно, но все пак е по -логично да го поставите на диска c.
- Дайте ни папката тук е името: Godmode.ED7BA470-8E54-465E-825C-99712043E01C. Между другото, вместо кръстника, можете да напишете каквото и да било: от режима на_bog до y_.
- Папката променя външния си вид и се показва като иконата на контролния панел. Всъщност това е контролния панел, само в тази форма и с разширена функционалност, както искахме.
- Кликваме върху него два пъти и виждаме прозорец с всички елементи на контрол и администриране на ОС. Такива елементи ще бъдат 280.
Как да активирам бог режим в Windows 8
Правенето на богник в осем е толкова просто, колкото в седемте. Всички действия са сходни: създаваме папка, преименува я по същия начин. Кодът от буква към цифровина за името на папката е същият като точката по-горе. Единствената разлика е - ще има 250 настройки.
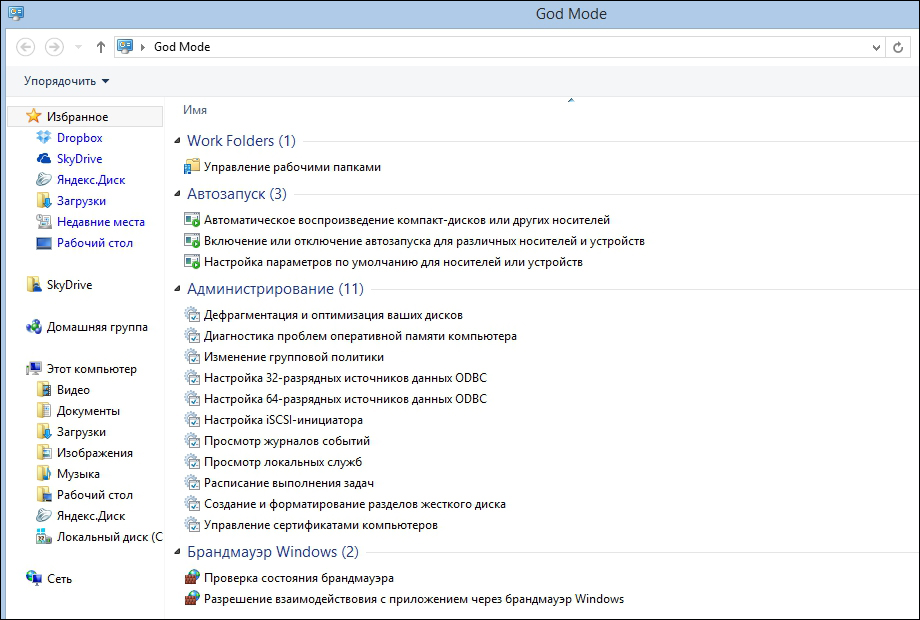
Как да активирам Божия режим в Windows 10
За Windows 10 има 2 начина за стартиране на този режим. Изберете всеки по ваш вкус, те работят еднакво ефективно.
1 метод
Абсолютно същото като при по -ранните версии на ОС: празна папка със същото име и резултат. Настройките са налични 230. Ако сте направили подобни настройки в предишни версии, изберете го. Но понякога (за щастие - рядко) се случва този метод да не работи. След това преминете към следващия, той работи в сто процента от случаите.
2 метод
Същността му е, че Godmode се добавя към контролния панел или по -скоро неговият етикет, който осигурява достъп до всякакви настройки. Как да го направим?
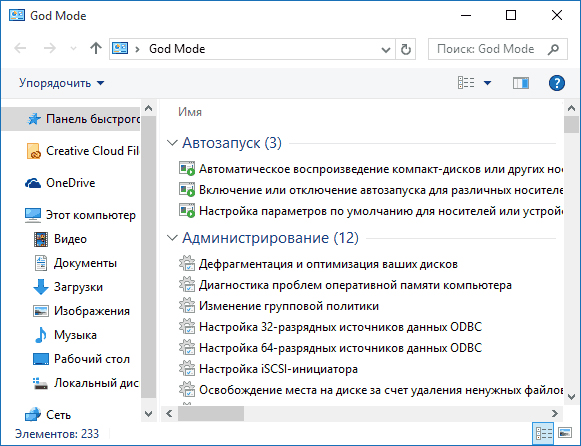
Отворете бележника и поставете следния код в него:
Редактор на регистъра на Windows Версия 5.00
[HKEY_LOCAL_MACHINE \ СОФТУЕР \ КЛАСИ \ CLSID \ D15ED2E1-C75B-443C-BD7C-FC03B2F08C17]
@= »Божият режим"
"Infotip" = "Всички елементи"
"Система.Контролен панел.Категория "=" 5 "
[Hkey_local_machine \ софтуер \ класове \ clsid \ d15ed2e1-c75b-443c-bd7c-fc03b2f08c17 \ defulticon]
@= »%SystemRoot%\\ System32 \\ Imageres.Dll, -27 "
[HKEY_LOCAL_MACHINE \ СОФТУЕР \ КЛАСИ \ CLSID \ D15ED2E1-C75B-443C-BD7C-FC03B2F08C17 \ Shell \ Open \ Command]
@= »Explorer.Exe Shell ::: ED7BA470-8E54-465E-825C-99712043E01C "
[Hkey_local_machine \ софтуер \ Microsoft \ Windows \ CurrentVersion \ Explorer \ ControlPanel \ Пространство на имена \ D15ED2E1-C75B-443C-BD7C-FC03B2F08C17]
@= »Божият режим"
Запазваме файла чрез „Запазване как“. В "Тип на файла" задайте "Всички файлове", в реда "кодиране" - "Yunikod". Зададохме всяко име и разширяване .Рег.
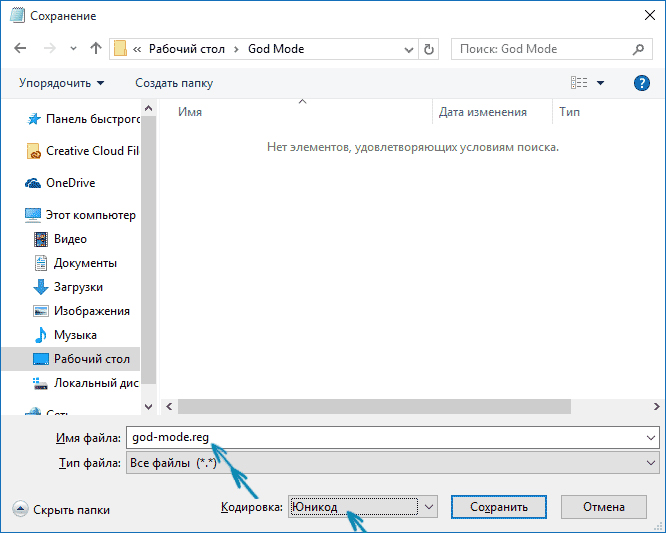
Двойно натискане на мишката Изпратете файла в регистъра на Windows и потвърдете това. Готов!
Включете Божия режим в Windows XP
Всъщност в Windows XP тази удобна функция отсъства. Но тези, които искат да я получат, може да не се отчайват: въпреки че не е включен в системата, има помощни програми, които да я симулират. Най -известната помощна програма е XP Tweaker. Може да се изтегли на официалния уебсайт и да го използва за ваше удоволствие.
Когато го поставите и го отворите, ще се покаже работен прозорец с раздели в страничното меню. Те имат опции, недостъпни за контролните панели, което позволява на потребителя да възстанови системата по негова преценка. Съветваме ви обаче да внимавате! Ако не знаете достатъчно добре за какво е всяка опция, не включвайте и не го изключвайте - това може да повреди системата като цяло. Преди да започнете да работите с полезността, прочетете инструкциите за използването му.
Как да използваме богния и какво е в него
- Отворете папката на Godmode и помислете за неговото съдържание. Той съдържа всички функции на ОС: Авторизирана, администрация, списъци на всички устройства и т.н.Д.
- Можете да го запазите навсякъде, включително на работния плот, но най -рационален - на диска с. Все пак това е папка за контрол на системата. Но е удобно да държите етикета под ръка, за да не губите време по пътя към него. Но бъдете внимателни: ако го поставите на работния плот на компютъра, което не е много уверен потребител отзад, той може случайно да промени всички настройки. Опасно е за системата!
- В допълнение към самия етикет на Godmode, можете да създадете преки пътища за всеки елемент, от който се нуждаете при близък достъп. Как да го направим? Просто натиснете десния бутон за желания елемент и изберете „Създаване на пряк път“.
- Много е полезно и удобно да се използва функцията за търсене. Прозорецът, където трябва да шофирате името на това, което търсите, се намира вдясно.
Сега знаете как да активирате Божия режим в Windows 7, 8 и 10, как да го използвате и какво да правите собствениците на Windows XP. Пожелаваме ви късмет в управлението на вашия компютър и чакате вашите коментари!
- « Термично полагане и термична паста, която е по -добре да се използва в компютъра
- FPS дисплей в пара »

