Включване или деактивиране на бързия старт на Windows

- 2407
- 512
- Kerry Zieme
Windows 10 е нова операционна система, в която се появяват някои възможности, които отсъстват в предишните версии на ОС. Една от тези иновации е бързото стартиране на Windows 10.
Ако компютърът ви е инсталиран на вашия компютър, след това след изключване на компютъра, системата затваря всички отворени приложения, оставя акаунти на всички потребители.

В тази статия ще ви кажем как да активирате или изключите бързото стартиране на ОС
По принцип в този момент състоянието на системата може да се сравни с първоначалното му стартиране, когато тя вече работи, но нито едно приложение не е стартирано от всеки потребител.
Ядрото на Windows 10 обаче се изтегля, съответно системната сесия продължава да работи. OS предупреждава драйвера за прехода към нов режим "сън", само след това компютърът е изключен.
Когато в следващия момент ще щракнете върху бутона за захранване, за да стартирате ОС, системата ще бъде много по -лесна за изпълнение на такава команда.
Тя няма да се налага да зарежда ядрото, драйверите, тя ще бъде достатъчна, за да изпрати команда за изтегляне на системна снимка, показваща старта на операционната система Windows 10.
Именно поради тази причина активирането и деактивирането на компютъра с инсталираната Windows 10 OS, придружена от този режим, може да бъде почти моментално.
Включване и деактивиране на ускорена зареждане на ОС
След като разбраха колко важно е бързото стартиране, мнозина се стремят да направят всичко възможно най -скоро, така че да активират бързото зареждане на Windows 10, но не знаят как да го включат или изключат.
Именно поради тази причина е важно не само да разберем как да включите бързото стартиране на Windows 10, но и да разберете колко е важно за вас, както за потребителя.

Бързото стартиращ режим ускорява процеса на зареждане на ОС
Причините за спирането
Според наблюденията отстрани е безопасно да се каже, че повечето потребители активно търсят информация как да деактивират бързото начало в Windows 10, отколкото как да я активират.
Това не е изненадващо, тъй като бързото натоварване е придружено от някои значителни недостатъци, от които мнозина се стремят да се отърват от.
На първо място, моменталното зареждане не позволява на компютъра да се изключи напълно. Може да предотврати криптиране на дискове изображения.
Отделни устройства, за съжаление, не поддържат режим на сън, така че последващото зареждане на операционната система може да бъде придружено от сериозни проблеми.
Също така, изключването на бързото зареждане в Windows 10 е важно за тези потребители, които имат два твърди диска с различни оперативни системи на компютъра. Стартирането в такъв ускорен режим просто блокира твърдия диск, така че няма да работите, за да стартирате с друга ОС.
И накрая, някои версии на BIOS не поддържат ускорено зареждане, така че ако искате да го въведете, нищо няма да дойде от вас от вас. Разбира се, можете да използвате малко хитрост, не изключвайте компютъра, но причинете рестартиране.
Презареждането на ОС пренебрегва режима на ускорено зареждане, така че започва според стандартната схема.
Сега, когато разбирате какви проблеми могат да възникнат във връзка с ускореното натоварване, само вие сами можете да вземете решение, независимо дали имате нужда от него или не. Ако не се нуждаете от него, проучете алгоритъма на действията, показващи как да премахнете бързото зареждане на Windows 10.
Алгоритъмът на действията
Първоначално натиснете два клавиша едновременно: първият ключ с етикета на Windows, а вторият с английската буква x.
На екрана ще се появи контекстно меню, в което ще бъдат изброени важни параметри. Вие избирате линията "Контрол на мощността", щракнете върху него.
Сега ще отворите прозорец с много функции и възможности, свързани с захранването. От лявата страна ще бъде „действието на бутоните за хранене“, донесете мишката върху нея и щракнете върху нея.
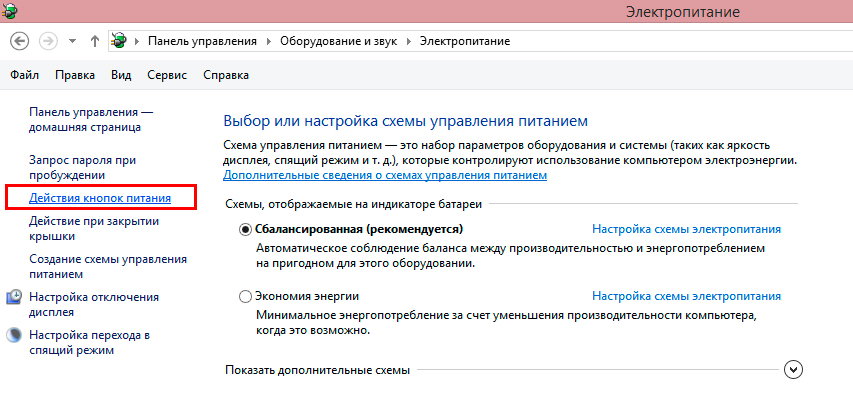
Изберете „Бутоните за храна“ и отидете на следващия екран
Следващата страница ще се отвори, в която в самия връх фразата „Промяна на параметрите, които не са налични сега“, ще бъде забележима “. Кликнете върху него, за да извикате секцията „параметри на завършването“.
Сред изброените опции на първо място ще бъде линията „Включете бързото стартиране“. Наблизо ще бъде изкушаваща дума „препоръчана“, за която неопитни потребители се приемат сляпо.
Обърнете внимание на близкия Chekbox. Ако има проверки в него, можете да сте сигурни, че ускореното стартиране на операционната система е активирано в неговото отсъствие - напротив. Искайки да изключите този режим, премахнете квадратчето от квадратчето.
Между другото, можете да включите или изключите ускореното натоварване на ОС в регистъра. Използвайте този невременен начин.
Отидете в редактора на регистъра, намерете клон там, разглеждайки един след друг, докато не намерите [HKEY Local Machine \ System \ CurrentControlset \ Control \ Session Manager \ Power].
Вашата цел е да откриете такъв регистър запис „HiberBootenabled“, противоположно на това, което стойността му е зададена директно, което има този тип: dword: 00000001.
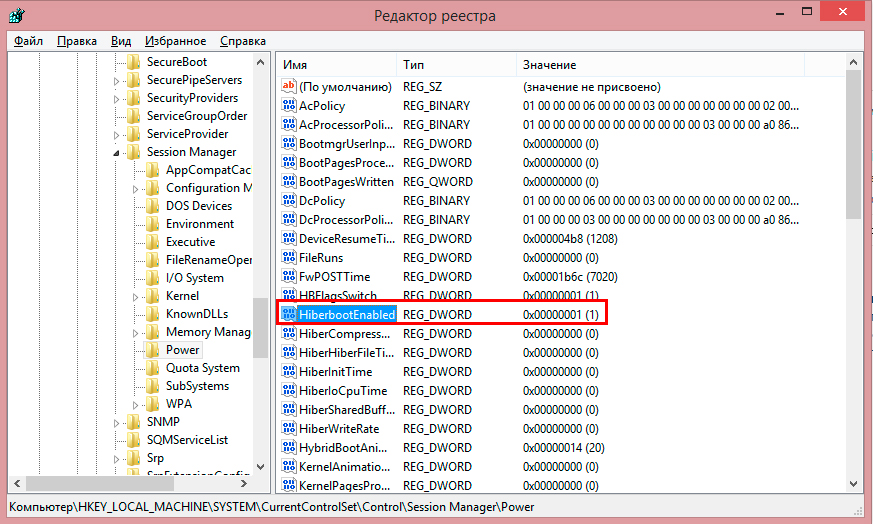
Сменете устройството с нула за изключване
Обърнете внимание на последната цифра на намерения параметър. Инсталираното устройство показва активирането на ускорено зареждане. Ако желаете, отървете се от него, вместо единица, инсталирайте нула. Процесът на спиране приключва с това.
В случаите, когато наистина искате да го включите, трябва да направите същите действия, само точно обратното.
Може да се случи, че в „параметрите на завършване на работата“ няма да намерите линия, която ви позволява да активирате незабавен старт.
Това предполага, че вашият компютър е деактивиран на вашия компютър. Свържете го и използвайте всички други привилегии. Това ще ви помогне с командния ред, в който пишете powercfg /h и изчакайте командата да изпълни.
И така, процесът на включване и изключване на моменталното натоварване на операционната система е под силата на дори начинаещ потребител, който има необходимост в това и съответно, въоръжен предварително от необходимите знания, като проучи алгоритъма на действията.
- « Независимо мигане на медийния плейър на Iconbit
- Инсталиране и конфигуриране на различни версии на Windows Server »

