Bluetooth на лаптопа

- 3250
- 787
- Allan Weber
Ако първо срещнете безжични методи за комуникация, тогава вероятно имате въпрос как да активирате и конфигурирате Bluetooth на лаптоп. Можете да направите това по различни начини. Важно е също да се отбележи, че те ще се променят в зависимост от инсталираната операционна система на вашия лаптоп. Тоест методи за включване на този тип безжична комуникация в Windows 8.1 ще се различава, да речем, от Windows 7. И така, нека разберем как да свържете Bluetooth на лаптоп.

На първо място, струва си да се уверите, че Bluetooth адаптерът е инсталиран правилно. Може да бъде изграден -in и външен. Ако устройствата са свързани към компютъра, тогава можете да отидете на инсталирането на драйвери (разбира се, ако те вече не си заслужават). Повече за това - по -долу. Този етап е важен, тъй като работата на Bluetooth безжичната комуникационна модул напълно зависи от драйверите.
Инсталиране на драйвери
Ако сте станали късметлия собственик на външен адаптер „Син зъб“ (ето как се превежда от английския Bluetooth), нека анализираме как да го свържете и правилно го конфигурирате. На първо място, прочетете инструкциите, които ще ви помогнат точно да инсталирате адаптера в желания конектор. Включено с такова оборудване обикновено е диск, който ще инсталира съответните драйвери за правилната работа на устройството. Тук не трябва да има трудности, тъй като съвети, които ще ви помогнат да извършите действия, преди да се покаже инсталацията на екрана на монитора.
Със изградените -в Bluetooth нещата са малко по -различни. Необходимите комунални услуги и драйвери са предварително инсталирани от лаптоп в системата на Windows от производителя. Следователно компютърът "извън кутията" не е необходимо да се инсталира допълнително. Ако обаче сте претърпели компютър с някакви тестове, по време на които драйверите са напуснали, тогава трябва да ги инсталирате незабавно. Случва се, че диск с драйвери е включен с лаптоп. Просто ще трябва да го поставите в устройството и да следвате инструкциите на дисплея. Ако няма никой, вижте официалния уебсайт на производителя на компютъра. В секцията „Драйвери“ изберете модела на вашия компютър и версията на ОС. Тогава самият той ще намери целия пакет шофьори за вашето устройство. Ще трябва да намерите и изтеглите точно за Bluetooth и да ги инсталирате.
Сега можете да преминете всъщност към включването на модула на този безжичен тип комуникация. Ние разделяме този процес на различни версии на операционната система Windows. Така че ще ви бъде по -лесно да намерите желаната инструкция и реда на действията. Моля, обърнете внимание, че включването на външен адаптер няма да бъде разгледано, тъй като той не се различава съществено от вграденото -in. Следователно, ние ще говорим за универсални начини за нейното включване и настройки.
Функционални клавиши
На първо място, трябва да се опитате да включите модула физически. Някои лаптопи са оборудвани с „безжичен“ хардуер, с който можете бързо и удобно да активирате адаптера, като го прехвърляте в състоянието „on“. Повечето съвременни модели обаче нямат такава възможност. Вместо това те имат опция за включване - чрез ключовата комбинация, която може да варира в зависимост от производителя. Във всеки случай тази комбинация има универсална форма: "FN + (F1-F12)". Освен това понякога се намира "fn + prtscr", например за марката Dell. Освен това на клавишите обикновено има икони, чрез които можете точно да определите кой бутон трябва да използвате.

В допълнение, често клавишите с Wi-Fi и Bluetooth се комбинират в едно, така че за успешното стартиране на Bluetooth трябва да направите няколко преси.
След всички направени манипулации, уверете се, че съответната икона се появи в Tria (зоната за уведомяване) или специална крушка, запалена по случая с лаптопа. Ако сте сигурни, че всички действия са извършили правилно, но няма признаци на живот от Bluetooth, съветваме ви да преминете към софтуерни методи за активиране.
Windows 7
Няма проблеми с свързването на устройството и включването на модула „Син зъб“ в седемте. Действията, които потребителят трябва да извърши, са напълно прости:
- Щракнете върху иконата на Windows в долния ляв ъгъл и отидете на "Контролния панел". В прозореца, който се отваря, изберете „Мрежата и Интернет“, след като преди това сте убедили, че режимът за гледане на „категория“ е установен.
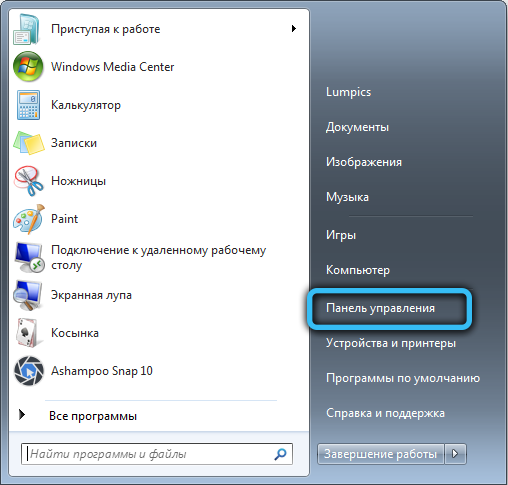
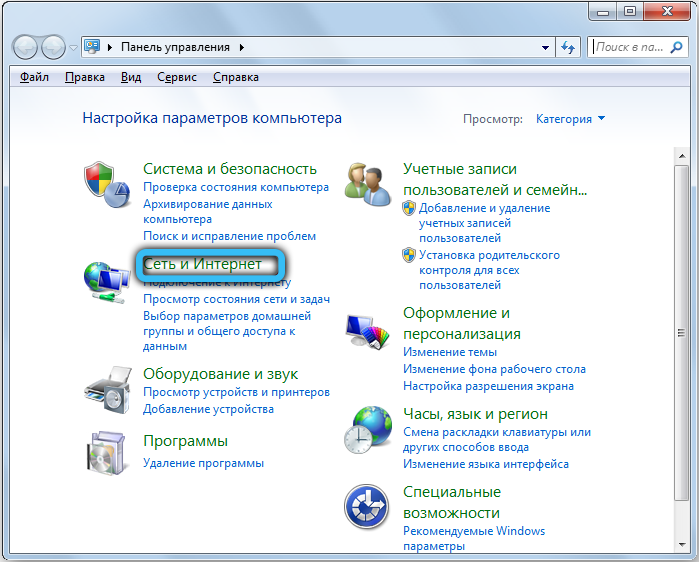
- След това отидете в „Центърът за контрол на мрежите и общ достъп“. След това в левия панел щракнете върху връзката „Промяна на параметрите на адаптера“.
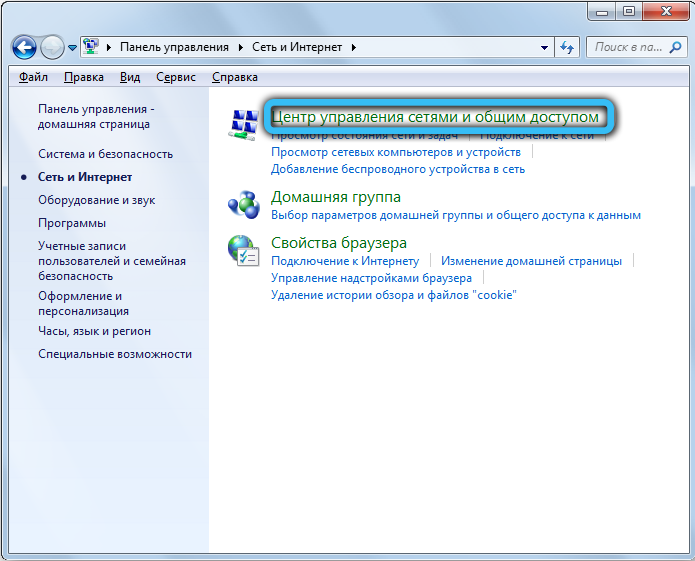
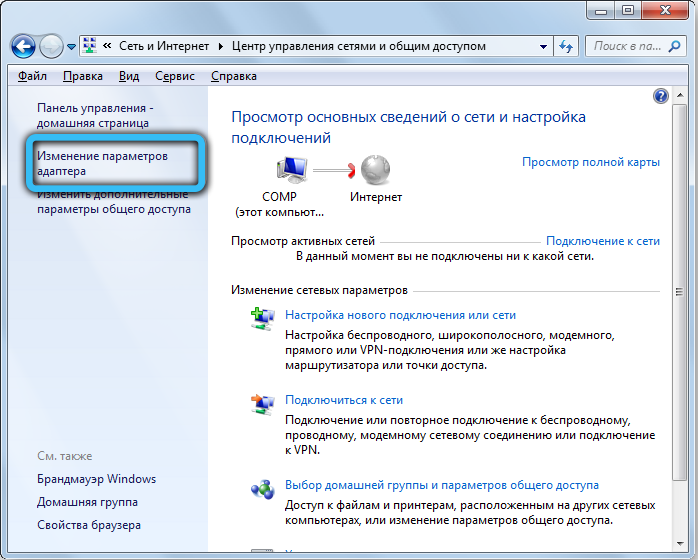
- В новия прозорец ще бъдат показани всички използвани връзки, по-специално Wi-Fi, Ethernet и други. Трябва да намерите Bluetooth и след това щракнете върху него с правилния бутон на мишката и щракнете върху „Включване“.

Сега Bluetooth е активиран, остава да конфигурира връзката му с други устройства.
- Извършете прехода "Panel Management" → "Добавяне на устройство". Това действие също може да бъде направено малко по -лесно. В областта на известията (вдясно вдясно, където часовникът) има Bluetooth икона, щракнете върху нея с десния бутон на мишката, за да отворите менюто Настройки. Там можете напълно да контролирате неговите функции, да свържете други устройства и т.н.

- В следващото меню трябва да изчакате, докато се появят нови устройства. Когато показвате желаното устройство, изберете го в списъка и щракнете върху бутона „Следваща“.

- В някои случаи е необходимо да се потвърди тайният код на двете устройства.
Windows 8 и 8.1
Повечето потребители на тази операционна система отдавна се преместват автоматично в по -свежа версия. Въпреки това, Windows 8 все още се намира. Затова също решихме да не го игнорираме и подготвихме подробно ръководство за експлоатация на Bluetooth за тази ОС.
Първият въпрос, който може да имате: „И къде да търсите настройки“? Всъщност всичко е много просто. Издърпайте курсора на мишката от дясната страна на екрана и пред вас ще се отвори прибиращ се панел.
За Windows 8:
- След стартиране на дясното меню, следвайте пътя "параметри" → "Промяна на компютърните параметри" → "Безжична мрежа".
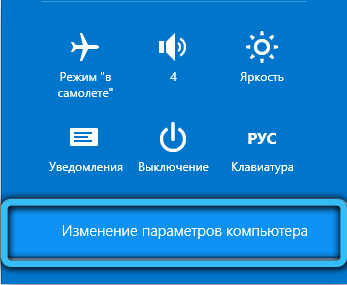
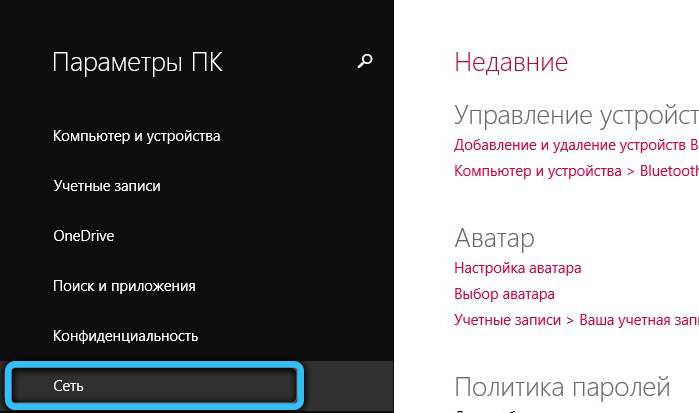
- На контролния панел на безжичен интерфейс ще ви е достатъчно да превключите плъзгача в режим ON.
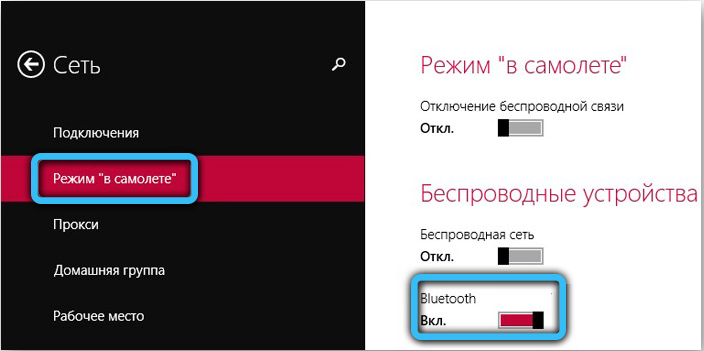
- За да установите връзка с други устройства в същия раздел, стартирайте „устройства“. Там можете да добавите всяко устройство за допълнителна връзка към лаптопа.
За Windows 8.1:
- Отваряне на десния панел "Прелести", щракнете върху "Параметри" "Промяна на компютърните параметри".
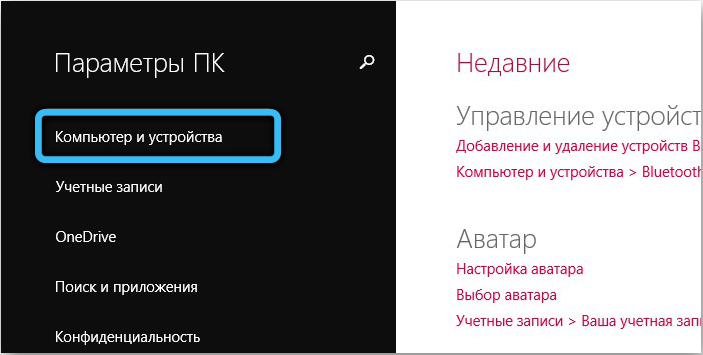
- Намерете елемента от менюто „Компютър и устройство“ и по -нататък - Bluetooth. Няма да има плъзгачи и превключватели, тъй като всичко се случва в автоматичен режим.
Windows 10
Сега нека преминем към най -популярната версия на Windows днес. Следвайте нашите инструкции, за да включите модула и не правете грешка. Можем да кажем, че действията тук ще бъдат донякъде по -прости, въпреки че принципът е същият. Правим следното. В полето „Търсене“ на долния панел напишете параметрите „Bluetooth“ и щракнете върху иконата на съответното приложение. Поставете плъзгача на превключвателя в желаната позиция и запазете настройките.
Същите манипулации могат да се извършват чрез менюто Старт → Параметри (икона на предавката). Отидете в раздела "Device" "→" Bluetooth и други устройства "и след това преместете превключвателя в позицията" BCL ".
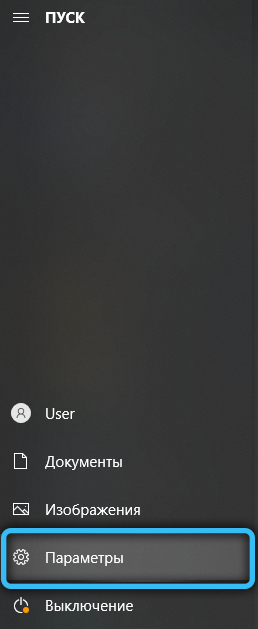
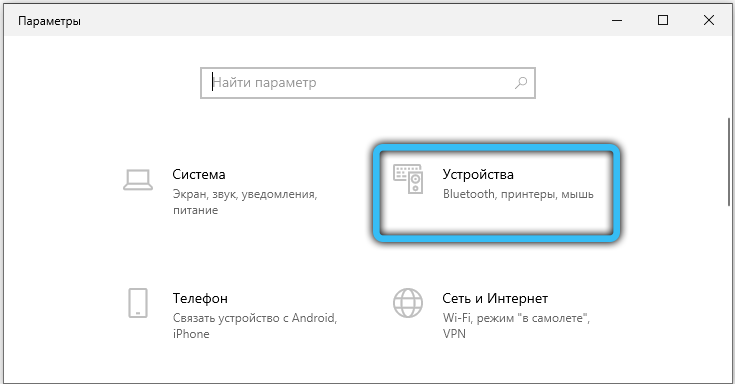
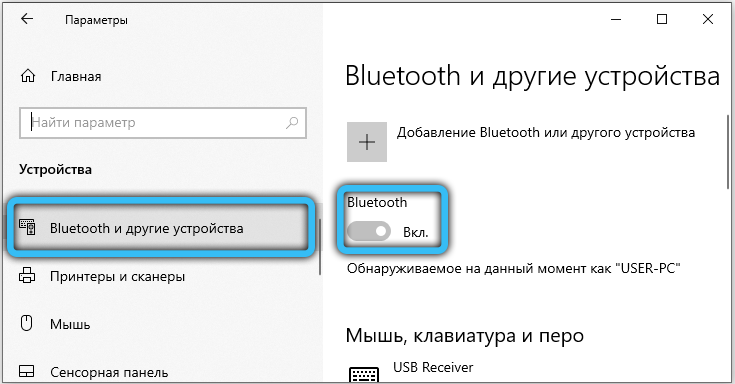
След тази процедура в същия прозорец ще се появи списък с устройства. Изберете правилния, щракнете върху него и сте готови!
Можете също да използвате зоната за известие. Кликнете върху иконата в долния десен ъгъл, след което изберете съответния блок с Bluetooth.
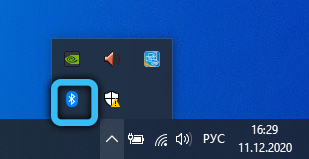
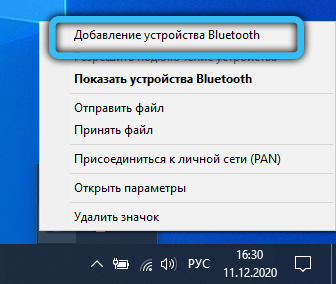
Особено внимание трябва да се обърне на хора, чийто Windows 10 не е бил местна система с покупката на лаптоп, но е да актуализира предишната система. За вашия модел производителят може просто да не пуска драйвери за Bluetooth и няма да е възможно да го свържете. Не забравяйте да вземете предвид този момент и, ако е необходимо, свържете се с услугата за техническа поддръжка на уебсайта на производителя на устройството. В противен случай можете да закупите външен Bluetooth адаптер.
BIOS
Случва се, че Bluetooth първоначално е изключен в настройките на BIOS, така че просто трябва да го включите. Трябва да се разбере, че BIOS може да има различни гледки, в зависимост от дънната ви платка. Намерете елемента "Wireless" (има и други имена) в секцията "Advanced" или "Configuration на системата" и променете стойността на "активиран". Понякога се случва всички безжични интерфейси да се комбинират в един параметър, така че и се опитайте да активирате „WLAN“. Съветваме ви да намерите вашия модел на лаптоп в интернет и да се запознаете с по -подробни настройки (възможно е Bluetooth изобщо да не е там).
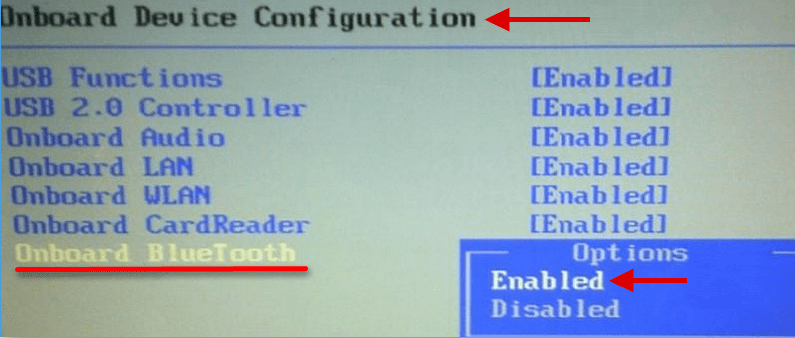
Трети програми на партия
За по -голямо удобство при конфигуриране на Bluetooth, можете да използвате външно в. Това важи особено за комунални услуги от производителя на лаптопа. Ако току -що сте купили ново устройство, препоръчваме да проверите наличието на такова приложение във вашата система. Най -често, по подразбиране, те са включени в основния пакет от програми. След преинсталиране на ОС, препоръчваме също така да отидете на официалната страница на вашия производител в секцията за поддръжка и да изтеглите софтуер на компанията.
Например, за Lenovo тази програма е част от Lenovo Energy Manager. И за Dell е вграден в центъра за мобилност на Windows.
Възможни проблеми
Помислете за основните причини, поради които вашият модул може да откаже да работи стабилно или напълно да спре да функционира. Ако сте проверили наличието на радио модул, активирате го, актуализирате драйвера, може би едно от следните решения ще бъде от значение за вас.
- Хардуерна повреда, при която адаптерът не вижда инсталираните драйвери. Първо, просто рестартирайте компютъра. Ако това не помогна, изтрийте текущия драйвер чрез "мениджъра на устройството" и го заредете отново. Проверете дали няма възклицателни знаци до него.
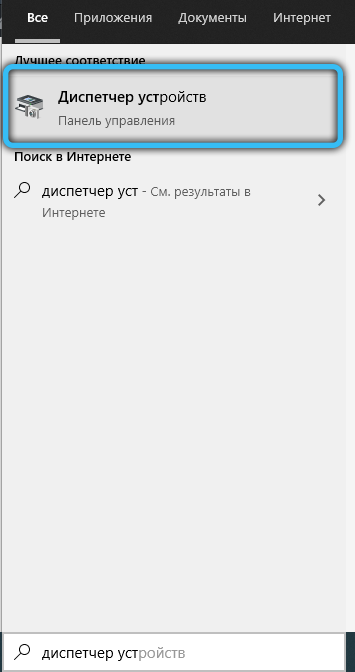
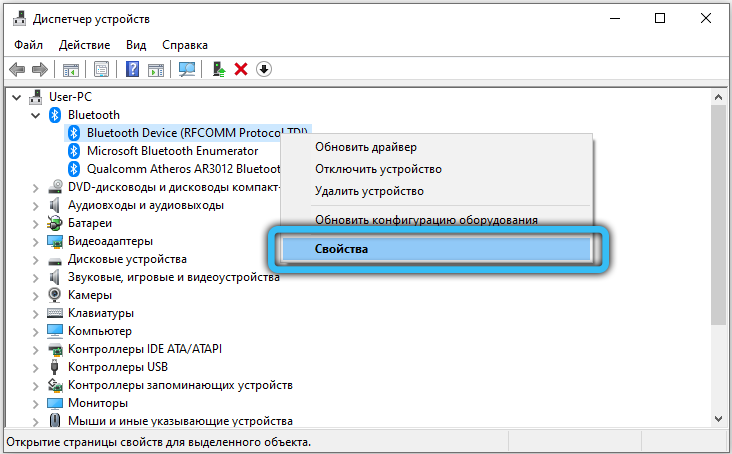
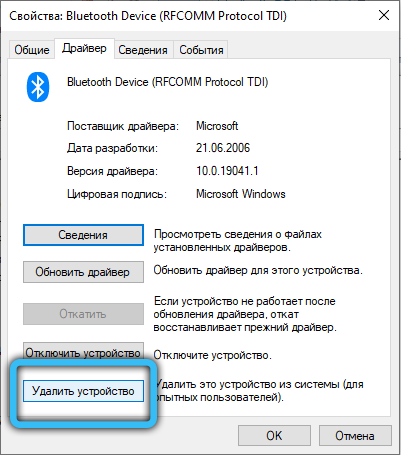
- Някои модели, в допълнение към драйвера на безжичния модул, изискват актуализиране на чипса и енергията.
- Сканирайте вашия лаптоп за вируси, тъй като те също могат да пречат на нормалната работа на този радио модул.
- Също така мнозина забравят да активират Bluetooth на устройство за чифтосване, с което се опитват да си взаимодействат.
- Намерете иконата Bluetooth в таблата на системата и щракнете върху нея с правилния бутон на мишката. В списъка, който се появява, изберете „Отворете параметрите“. Включете откриването на устройства, като зададете отметка срещу съответната точка. След това отидете в раздела „Съвместна употреба“ и също така използвате отметка, разрешете търсенето, прехвърлянето и получаването на файлове.
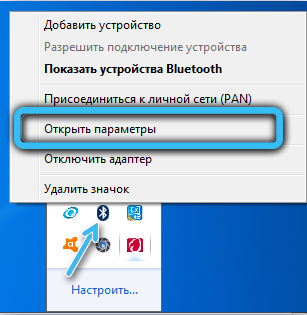
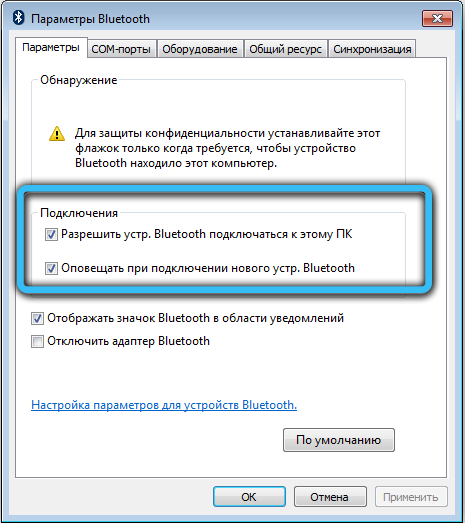
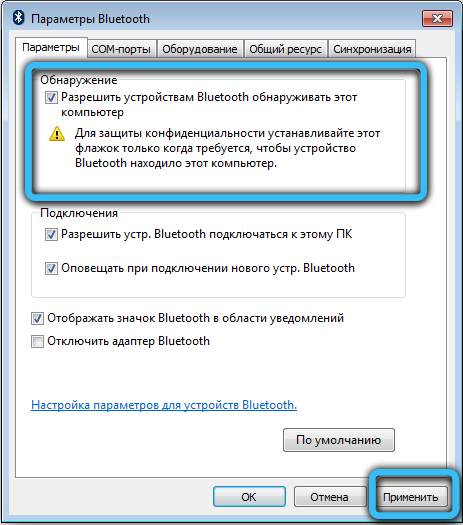
- Bluetooth адаптер не успя. В този случай препоръчваме да използвате услугите на сервизния център.
Сега знаете как да свържете Bluetooth на лаптоп. В допълнение, ние демонтирахме инсталирането на драйвери за адаптер на безжична мрежа и го стартирахме на различни версии на Windows. Сега вече няма да имате проблеми с свързването на други устройства с лаптоп или трансфер на данни. Както забелязахте, няма нищо сложно в това. Споделете опита си в коментарите!

