Включване на екрана демонстрация в раздора на себе си

- 2584
- 551
- Randall Lind
Модата е временна концепция, но други правила се прилагат в света на компютърните програми и приложения. Всичко тук се определя от полезността и функционалността. Това може да обясни растежа на популярността на пратениците, което позволява на два събеседници да общуват възможно най -бързо и просто. Раздорът, въпреки първоначално обявената тясна специализация, не е изключение. Красотата на приложението се крие и във факта, че в допълнение към текста и гласовата комуникация, тя ви позволява да общувате с помощта на видео чатове. И друга от най -полезните функции на раздора е да се покаже съдържанието на екрана. Става въпрос за нея, че днес ще говорим.

Защо Discord се нуждаят от екранна демонстрационна функция
Невъзможно е да се отрече фактът, че повечето потребители на раздори са геймъри. И няма значение каква квалификация и опит имате - в крайна сметка в мултиплейър битки се биете със съперници на приблизително същото ниво. Най -добрият начин да се похвалите с другото си умение е да покажете геймплея, за предпочитане в реално време. Екранната демонстрация просто предоставя такава изключителна възможност.
Невъзможно е обаче да се подценяват други причини, които принуждават потребителите на Messenger да включат тази функция.
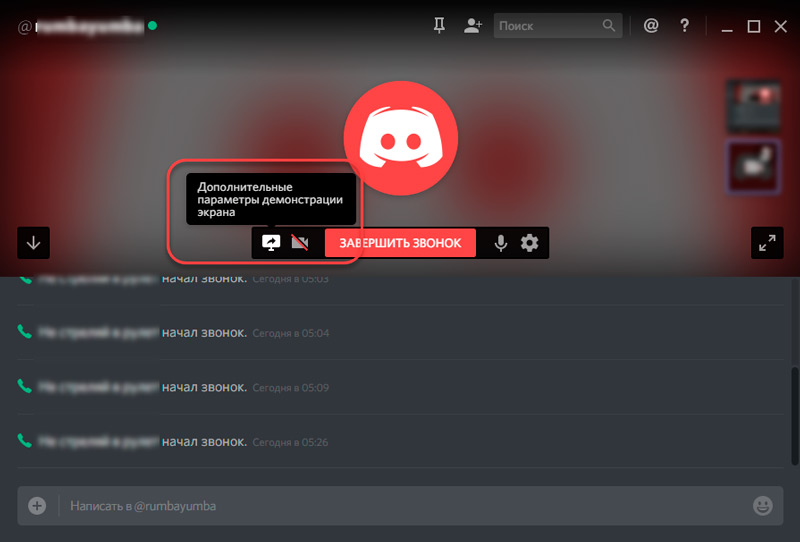
Например, вашият събеседник иска да използва лошо документирана възможност за програма (има достатъчно дори в Windows). Обясняването на прехода по елементи от менюто е трудно и не винаги работи за първи път. Друго нещо е излъчването на вашия екран в раздора със същото разширено приложение. Добър пример ще бъде много по -полезен и се помни много по -добре.
И тук е обратният случай: изглежда, че правите всичко според инструкциите, но разширената програма не иска да ви се подчинява. Шоуто на вашите стъпки към приятел -експерт ще помогне да разберете къде точно сте направили грешка и ако не е, следователно има проблем.
С една дума демонстрацията на екрана е търсена функция, но не всички потребители на раздора знаят за нея. И има такива, които са чули, но не знаят как да го използват. Е, това е поправимо.
Подготовка на раздора
Преди да започнете демонстрацията на екрана в Discord, трябва да започнете с прости подготвителни действия. Факт е, че без прилагането на предварителни настройки във вашия профил няма да е възможно да се използва тази възможност. Какво трябва да се направи:
- стартирайте приложението;
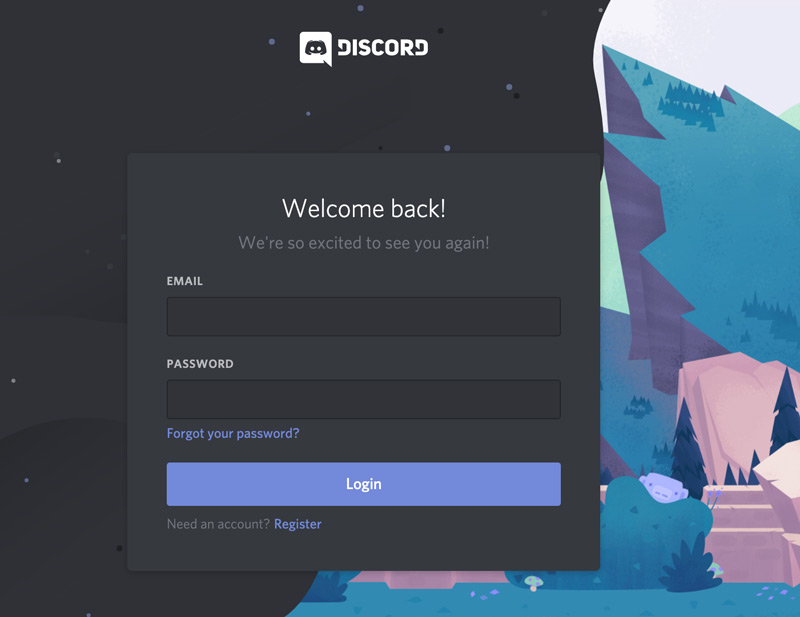
- Отиваме на настройките - щракнете върху иконата на иконата, разположена под лявата в прозореца на Messenger, близо до името на потребителя;
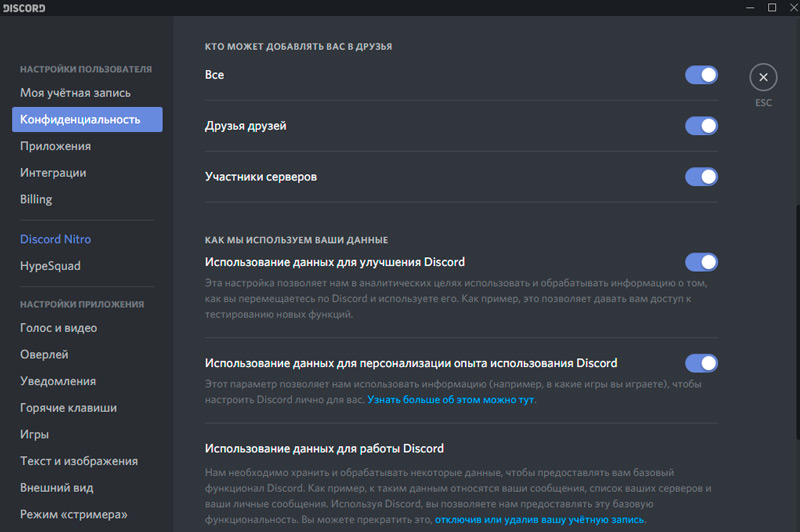
- Ще се появи екрана на настройките, в левия панел търсим точката "стриймер режим" и щракнете върху него;
- Сега е необходимо да се активира елемента "Включете режима" стример "".
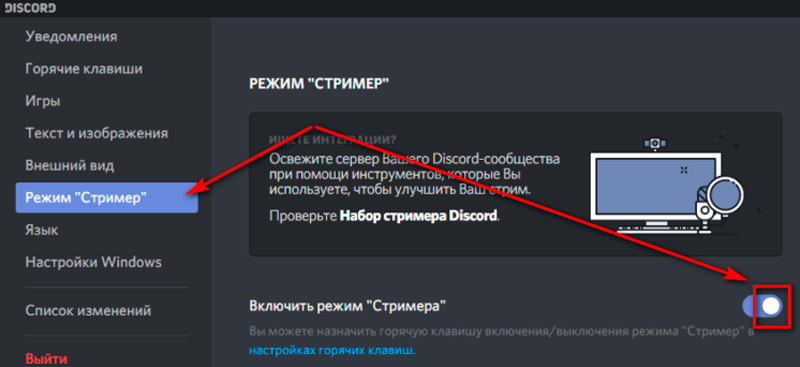
Без да включвате тази функция, показването на снимка на вашия екран в програмата Discord няма да бъде.
Как да стартирате екранна демонстрация в Discord
Основното условие за показване на екрана в раздора е наличието на събеседник. Ако не общувате с никого, който възнамерявате да излъчите снимката? И така, ние започваме чата и винаги чрез видео комуникация, за която след началото на комуникацията трябва да кликнете върху иконата на видеокамерата, разположена в горната част на работния екран на Messenger.
Предвиждаме вашия въпрос дали е възможно да се направи екранна демонстрация за един събеседник, но няколко. Тази ситуация в игровата общност се случва доста често. Отговорът ще бъде положителен. За да направите това, трябва да се включите с всички потенциални зрители, за които създавате групов чат и след това да започнете групов разговор.
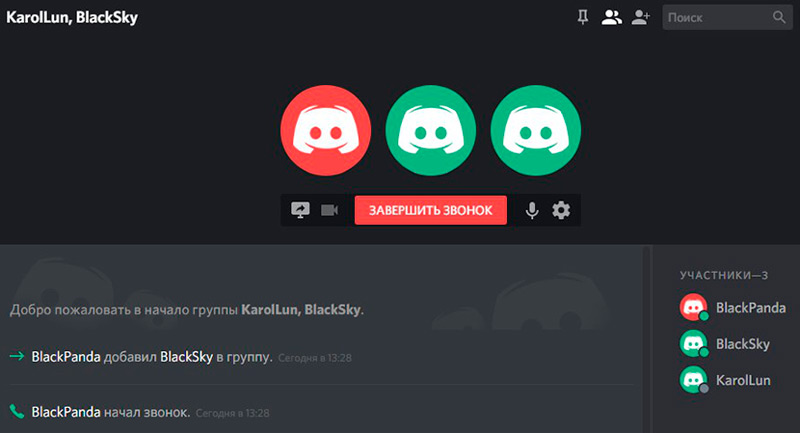
Когато чатът е създаден, вашият приятел или приятели са готови да получат снимка, можете да започнете следните стъпки:
- Издърпайте мишката в района с прозореца, показващ вашия събеседник (напомняме ви, говорим за видео чат, а не за вокал и още повече не е текст!);
- В резултат на това ще се появи ново меню в долната част на работния екран. Сред наличните опции ще има икона с изображението на монитор, вътре в която има стрелка, която е обърната вдясно и подписана от Swap на видео/екран;
- Кликнете върху тази икона;
- Ще се появи ново меню, в което трябва да изберете желания режим, след което вашият събеседник ще може да наблюдава какво се случва на екрана на вашия компютър.
Що се отнася до шоуто на екрана, тук сте свободни да изберете коя част от екрана да се покаже (до определен прозорец на програмата) или да го демонстрирате напълно и дори да изберете монитор за дисплей, ако ги използвате няколко.
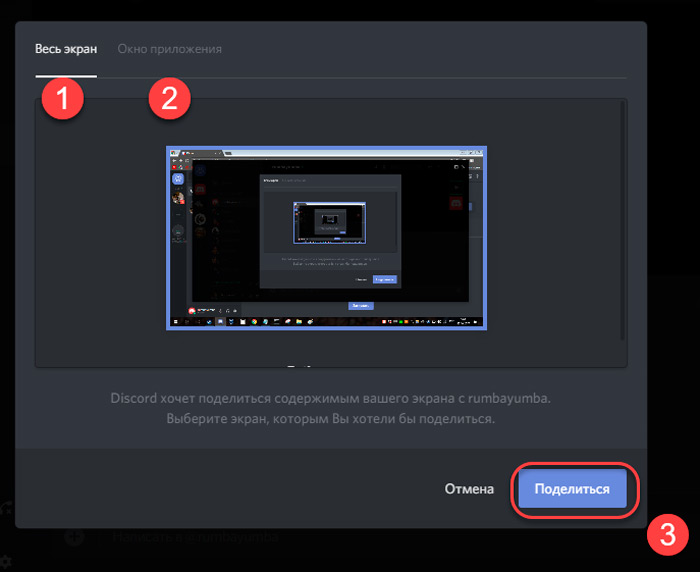
Сега нека поговорим за наличните режими по -подробно.
Има две от тях: покажете събеседника на отделен прозорец или целия екран. В първия случай имате право да изберете да демонстрирате екран с ограничен прозорец на определено приложение, докато той трябва да е активен, тоест да бъде на преден план. Клепването или затварянето на прозореца ще доведе до прекъсване на излъчването. Режимът може да се използва, ако не искате да покажете на събеседника нещо излишно, както и за да запазите трафика - защо да демонстрирате целия екран, ако това не е необходимо?
Вторият режим на пълен ескрийн ще позволи на вашия събеседник да види всичко, което се случва на вашия монитор, включително долния панел на Windows (ако програмата не е пълна -екрана, сред последните можете да назовете всички сериозни игри и видео плейъри).
И сега ще се опитаме да разберем всички ситуации, свързани с проблемите на демонстрирането на екрана в раздора - например как да включите звука, ако той отсъства, или какво да правите, ако изображението не се появи.
Решаване на проблеми, свързани с излъчването на екрана
Както всяко друго приложение, Discord не е без недостатъци. Но ако по време на опит да започнете да излъчвате екрана, който сте променили, това не винаги означава, че проблемът се крие изключително в самата програма. По правило повечето грешки са свързани с действия на неправилни потребители. Възможни са и бъговете на операционната система, които не са работещи и T. Д.
Е, нека разберем защо не можете да включите излъчването на екрана в Discord.
И така, искате да покажете на приятеля си колко готино играете „танкове“, но когато се опитвате да намерите съкровения бутон, за да включите излъчването, вие се проваляте. Отсъствието на икона може да показва, че не сте завършили описаната по -горе предварителна част. Тоест, имате режим "стример" не се активира. Това се случва доста често, как да отстраним проблема също е ясно.
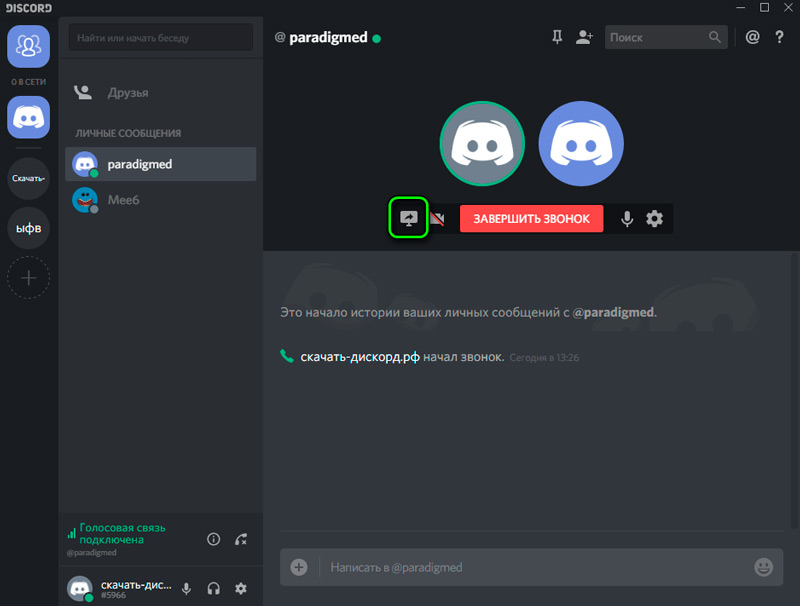
Втората точка, която ще изисква големи усилия от вас, е използването на остаряла версия на приложението. В този случай, в допълнение към липсата на екрана на екрана със стрелката, са възможни други проблеми. Например, липсата на звук по време на излъчването или отвратителното качество на картината, въпреки че разделителната способност на монитора имате високо. Трябва да разберете коя версия на раздора сте инсталирали и дали тя е подходяща. Ако сървърът на производителя в секцията за изтегляне съдържа опция за приложение, която има по -висок номер на версията, изтеглете и инсталирайте най -новата или близо до него. Това обикновено е достатъчно, за да могат всички проблеми да потънат в забрава.
Вторият често срещан проблем при използване на екрана демонстрационна функция в раздора е липсата на изображение. Ако стартирате излъчване, но прозорецът остава черен - най -вероятно, просто използвате тази функция неправилно. Например, те избраха режима на прозореца, но в същото време забравиха да направят активна област на екрана, която трябва да бъде показана. Факт е, че използването на този режим подсказва, че потребителят независимо избира кой прозорец да предаде и ако е забравил да го направи, ето празен екран за вас.
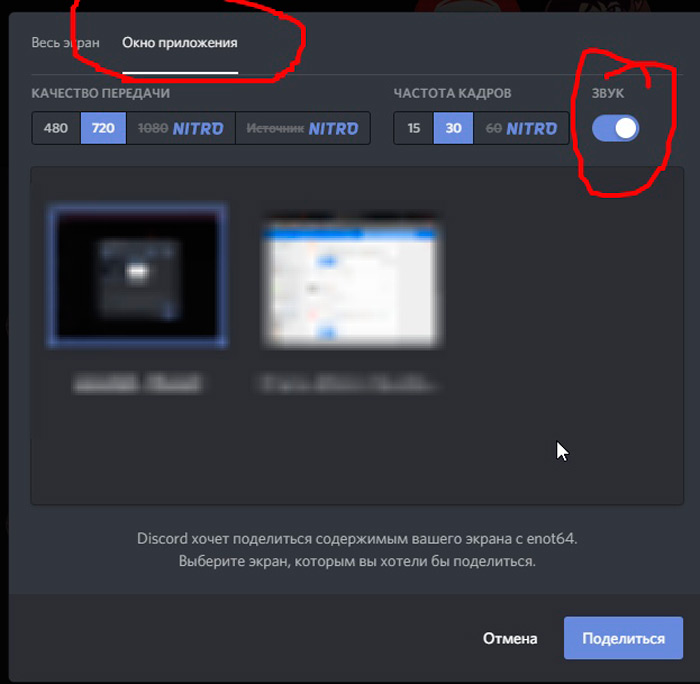
Може би най -често срещаното оплакване е излъчването на екрана със замръзвания, пържени картофи, спиране и загуба на изображение. Тук може да има много причини. Например, лош интернет канал, а не непременно от ваша страна. Каналът може да бъде широк, но зареден и това е проблемът на доставчика, който едва ли можете да повлияете. Понякога виновникът е домашен рутер, който не е правилно конфигуриран за предаване на данни, по -специално, поточно видео.
Проблеми със звука при демонстриране на екрана
Не можете да пренебрегнете толкова често срещан проблем като липсата на звук при излъчване.
Един от текущите начини за решаване е да се провери дали звукът е включен в Discord. За да направите това, инсталирайте курсора в областта на преведения прозорец или екран, в който трябва да присъства звуковият превключвател (потърсете звука на надписа). Ако е при изключване, просто превключете плъзгача. Звукът в резултат на вашите действия трябва да се появи.
Ако използвате външна акустика, уверете се, че тя е включена - стартирайте например любимата си песен. Тази проверка трябва да се направи на първо място, тъй като ви позволява по -точно да диагностицирате проблема.
Ако звукът не се е появил, опитайте се да изпълните следното:
- Отидете до настройките на програмата (икони на предавки близо до името на потребителя в долната част на екрана);
- В левия панел в менюто потърсете опцията за глас и видео, щракнете върху този раздел;
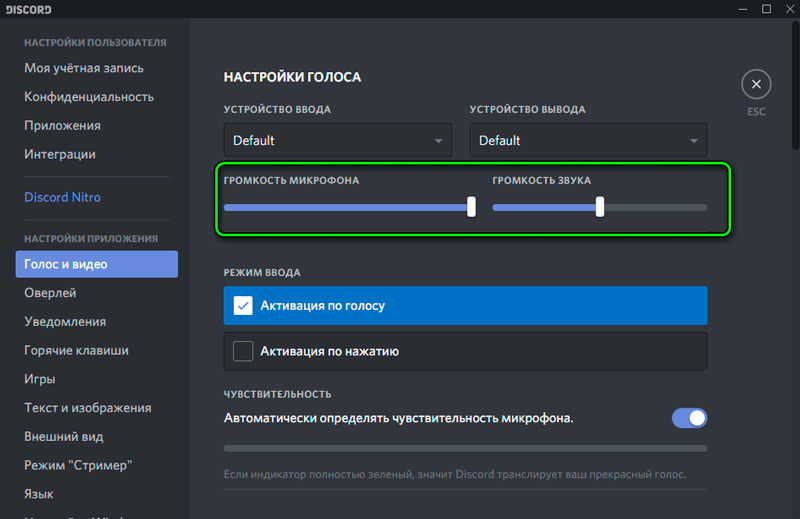
- В близост до надписа "Вход устройство" Кликнете върху нововъзникващия текст;
- В списъка с устройства изберете опцията "Stereo-Miner";
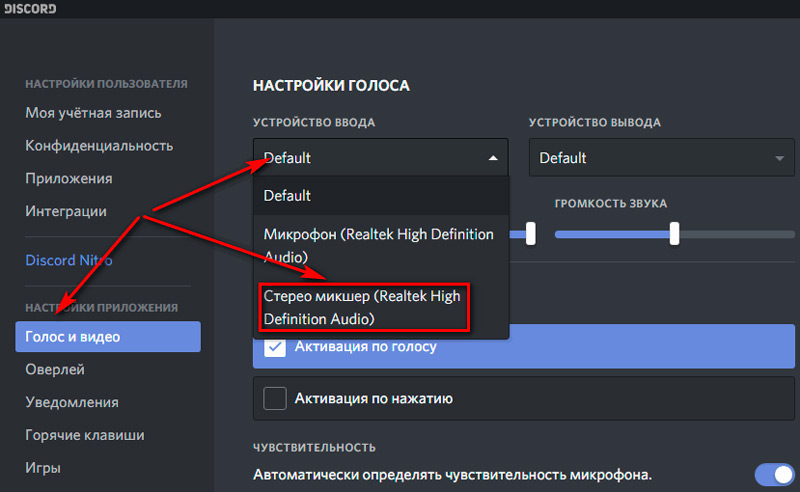
- Излезте от настройките и се опитайте да стартирате отново излъчването на екрана.
Обикновено това е достатъчно, за да включите звука в екрана на екрана или отделен прозорец в раздора.
Както можете да видите, излъчването на съдържанието на вашия монитор при използване на Messenger е функция, която не изисква задълбочени познания за хардуера на компютъра.
Ако не сте успели да конфигурирате шоуто, след като опитате всички изброени методи за елиминиране на проблеми, опитайте се да се свържете с компанията-разработчик. Обикновено момчетата от услугата за поддръжка реагират доста бързо. Ако този метод не се страхува от вас, опишете проблема си в коментарите в долната част на страницата, ще се опитаме да ви помогнем при решаването му.
- « Връзка и конфигуриране на Dune HD Media Player
- Начини за възстановяване на отдалечената кореспонденция в WhatsApp »

