Вход за пръстови отпечатъци към Windows 10 - Настройка, добавяне на отпечатъци, решаване на проблеми

- 4876
- 1366
- Lowell Altenwerth
Много съвременни лаптопи имат вграден скенер за пръстови отпечатъци и Windows 10 от своя страна, интегрирана поддръжка за входа на печатната система. Обикновено първоначалната настройка се извършва след първия вход към системата на новото устройство, но ако преинсталирате Windows, входът за печат е спрял да работи след актуализацията или трябва да добавите допълнителни отпечатъци, можете да направите това в съответния параметри на системата.
В тези прости инструкции, подробно за това как да конфигурирате входа чрез пръстов отпечатък, добавете отпечатъци и възможните проблеми, които можете да срещнете в процеса.
- Настройка за печат на пръсти
- Как да добавите Windows 10
- Какво да правя, ако скенерът за пръстови отпечатъци спре да работи
Настройка за печат на пръсти в Windows 10
Внимание: Освен това се приема, че скенерът за пръстови отпечатъци работи правилно, а в Windows 10 PIN кодът вече е конфигуриран (настроен в параметри - акаунти - опции за влизане), е необходимо да се използва входа, използвайки биометрични сензори в Windows 10.
Ако не сте настроили входа с помощта на пръстов отпечатък, след това изпълнете първоначалните настройки (при условие че скенерът работи), можете да използвате следните стъпки:
- Отидете на "Параметри" (можете да натиснете клавишите Win+i) и отворете елемента "акаунти".
- В параметрите на акаунти отворете елемента "Vetermines".
- Кликнете върху точката на „Разпознаване на Windows Hello“ и след това - след бутона „Настройки“.

- Ще се отворят настройките на Windows Hello, в които трябва да щракнете върху "Стартиране", след това въведете ПИН кода за въвеждане на Windows 10 и след това следвайте индикацията за съветника за настройка на пръстовите отпечатъци - докосване, докато процесът не бъде завършен.
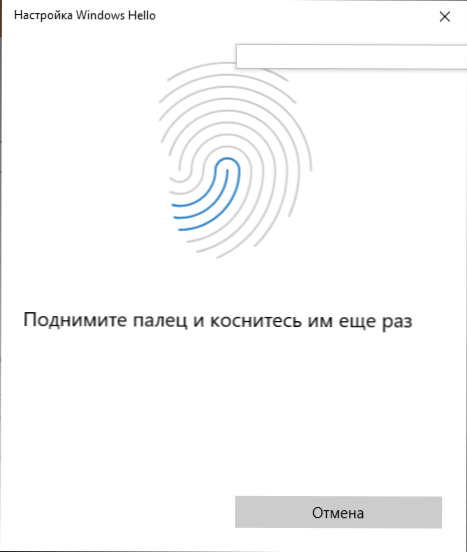
- В крайна сметка ще видите прозорец, който информира за възможността за използване на пръстов отпечатък, за да отключите компютър в бъдеще, и да предложите да добавите още един пръст (това може да стане по -късно).
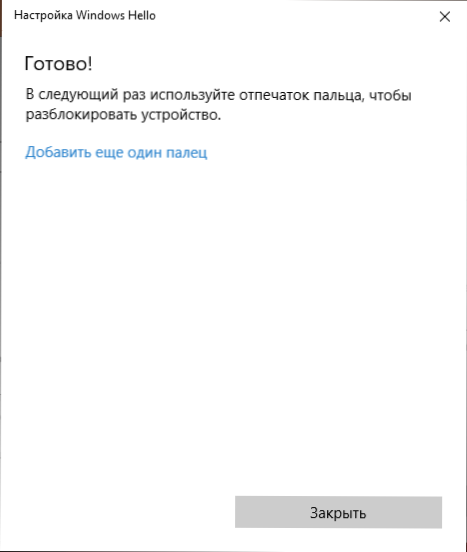
Готови, сега, ако всичко работи правилно, когато влизате в системата, можете просто да прикачите пръст (за който е извършена корекцията) към съответния скенер на лаптопа.
Как да добавите Windows 10
Добавянето на алтернативни отпечатъци се предлага да се извърши веднага след първоначалната конфигурация на тяхното разпознаване, но това може да стане по -късно:
- Отидете на параметрите - акаунти - Опции за въвеждане.
- Отворете точката "Windows Hello Fingerprints" и щракнете върху бутона "Добавяне на още".
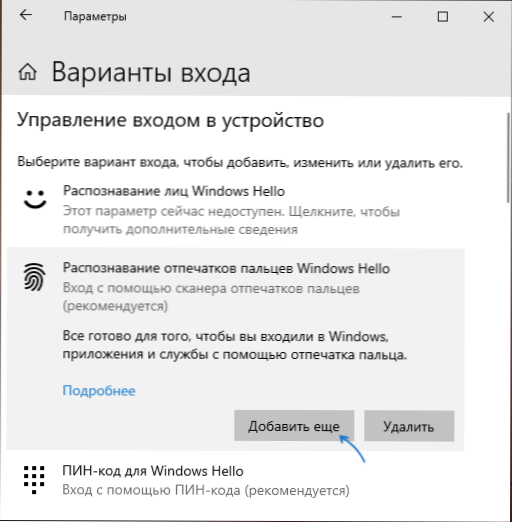
- Въведете своя ПИН код и коригирайте новия пръстов отпечатък, за да влезете в системата.
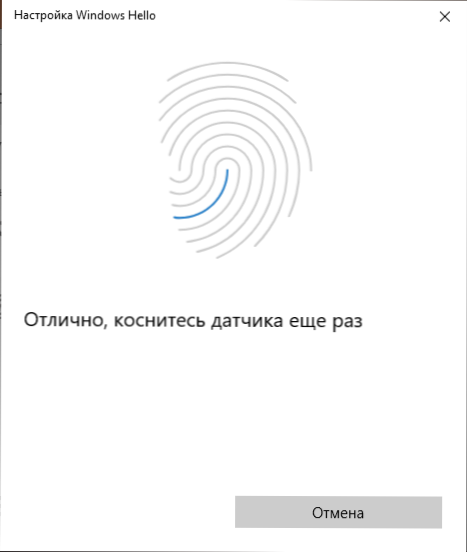
Печатът на пръстовия отпечатък или скенера за пръстови отпечатъци спря да работи в Windows 10
Както и при други функции на Windows 10, когато влизате в отпечатъка, могат да възникнат проблеми, за да сме взели предвид най -често срещаните:
- Скенерът за пръстови отпечатъци работи (в диспечера на устройството се показва без грешки), но входът не се осъществява: Никаква реакция на прилагането на пръста. Това се случва след актуализации на Windows, ако се опитате да добавите отпечатъци отново, се съобщава, че те са много подобни на съществуващите и регистрирани. Решение: В параметрите - акаунти - Опции за въвеждане в настройките на секцията Настройки на пръстовите отпечатъци щракнете върху бутона „Изтриване“ и след това добавете желаните отпечатъци отново. Ако тази опция не се вписва, обърнете внимание на допълнителното решение, което ще бъде описано в края на статията.
- По същия начин, това, което можете да наблюдавате на смартфони, мокри ръце или замърсяване на скенера, може да бъде причината, че скенерът за пръстови отпечатъци на лаптопа не работи.
- Ако, когато се опитвате да конфигурирате пръстовия отпечатък, виждате съобщението „Не бихте могли да намерите скенер за пръстови отпечатъци, съвместим с функцията за пръстови отпечатъци на Windows, причината е най -често в драйверите на скенера (не е инсталиран или инсталиран), решението е да се изтегля и Инсталирайте ги ръчно сайта на производителя на лаптоп за вашия модел (търсим драйвер за сензор за пръстови отпечатъци или подобни). В някои случаи, за стари лаптопи (първоначално произведени на Windows 7 или 8) може да се окаже, че сензорът наистина не е съвместим с Windows Hello. В диспечера на устройството скенерът за пръстови отпечатъци е в раздела „Биометрични устройства“.
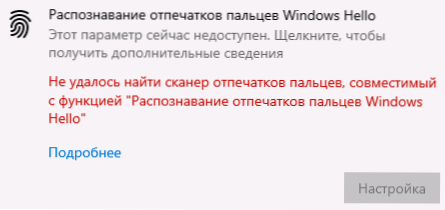
- За да работите функцията, "Биометричната услуга на Windows" трябва да работи, можете да проверите състоянието му в WIN+R - Услуги.MSC, Тип стартиране по подразбиране - "автоматично".
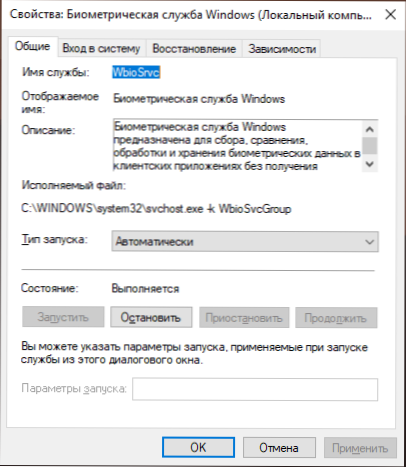
Допълнителна опция, в случай че има подозрение за неправилна работа на функцията за влизане, използвайки биометрични вещества, включително пръстови отпечатъци (преди това е препоръчително да създадете възстановяване на системата и да знаете вашата парола и ПИН код за Windows 10):
- В Услуги.MSC Спрете и изключете биометричните прозорци на услугите.
- Прехвърлете файлове от папката C: \ Windows \ System32 \ WinBiodatabase на друго място (откъдето могат да бъдат възстановени, ако е необходимо), така че да не останат в посочената папка.
- Стартирайте и включете вида на стартирането "автоматично" за биометричните прозорци на услугите.
- Добавете пръстови отпечатъци, които да влезете през параметрите на Windows
Надявам се инструкцията да ви помогне да го разбера и ако има някакви проблеми, бързо да ги разрешите.
- « Как да премахнете сметищата на Windows 10 памет
- Как да видите списък на USB свързани устройства 10 »

