Уеб камерата показва обърнато изображение - основните причини и методи за решаване на проблема
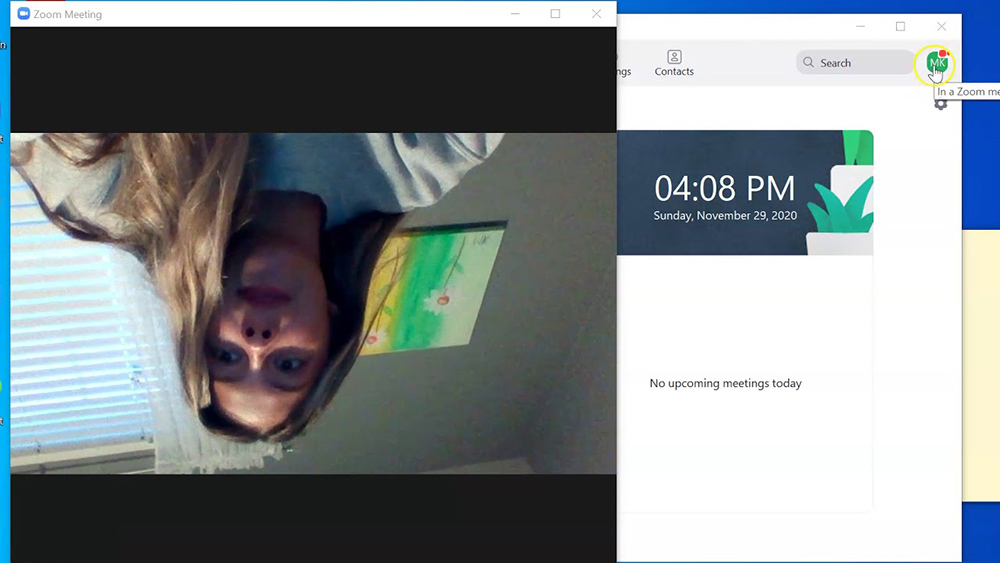
- 4210
- 39
- Leslie Ortiz
Компютърната уеб камера е изключително удобно оборудване, което се използва като част от организацията за видео услуги с други потребители чрез Skype или други социални мрежи. Също така ще бъде полезно при записване на различни видеоклипове за обучение или забавление.
Въпреки това, понякога можете да срещнете проблем, при който уеб камера показва краката ви. Най -често проблемът е свързан с неизправностите на водачите и се решава без никакви трудности. Помислете за най -ефективните начини за коригиране на неизправност, като използвате вградени инструменти или трети приложения.
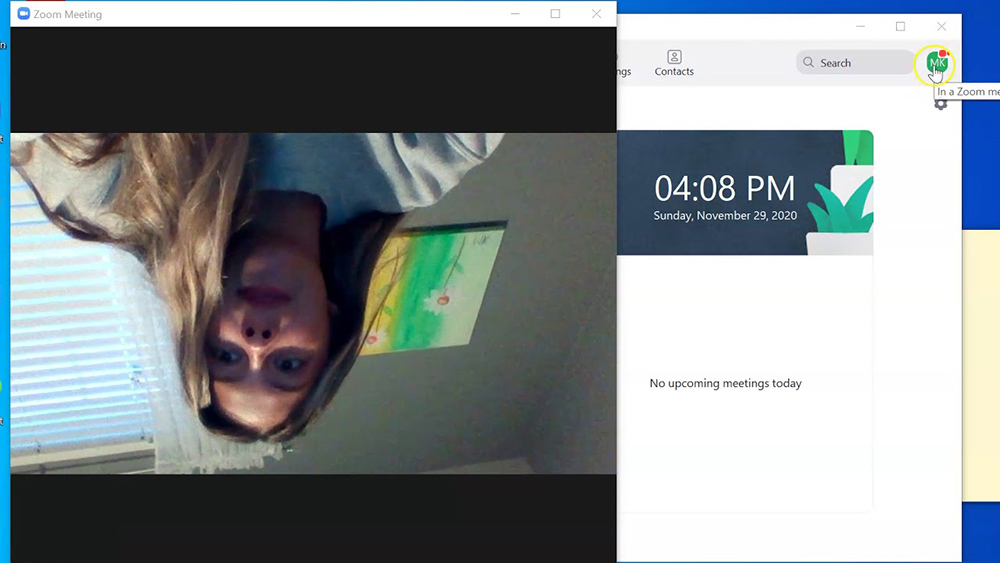
Преинсталиране на драйвери
Ако камерата на лаптопа показва изображението с главата надолу, тогава всеки софтуерен елемент на тази система е престанал да функционира правилно. На първо място, това се отнася за драйверите на видео оборудване, отговорни за правилното фиксиране на данните.
Специализираният софтуер най -често се инсталира автоматично, когато камерата е свързана към компютъра. Въпреки това, понякога драйверите не са инсталирани правилно или изобщо не са открити от системата в автоматичен режим. И тогава не можете да направите без намесата на потребителя.
Някои потребители за инсталиране на драйвери и целия необходим софтуер на компютъра предпочитат да използват специализиран софтуер. Но такива комунални услуги често инсталират стари, не съвсем подходящи версии на драйвери, които не могат да функционират правилно със съвременното оборудване.
И ако след свързване на външно устройство към компютър, камерата завърта изображението, има смисъл да зареждате независимо нови драйвери и да инсталирате най -новите версии на софтуера.
Винаги трябва да започнете процедурата с Deinstal на старите драйвери, тъй като те ще пречат на инсталирането на друга версия:
- Кликнете върху бутона "Старт" и отворете контролния панел.
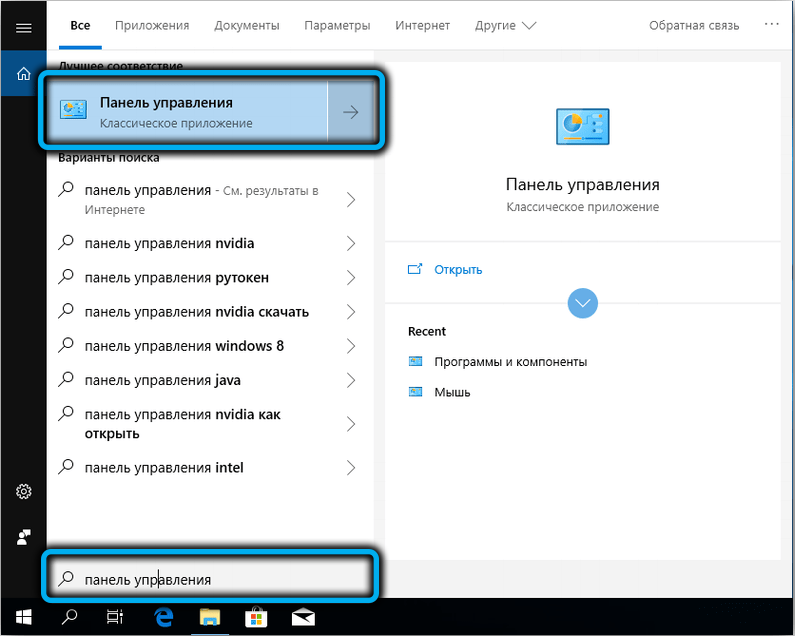
- Отидете в секцията „Мениджър на устройства“, съдържащ списък на цялото оборудване, инсталирано на компютъра.
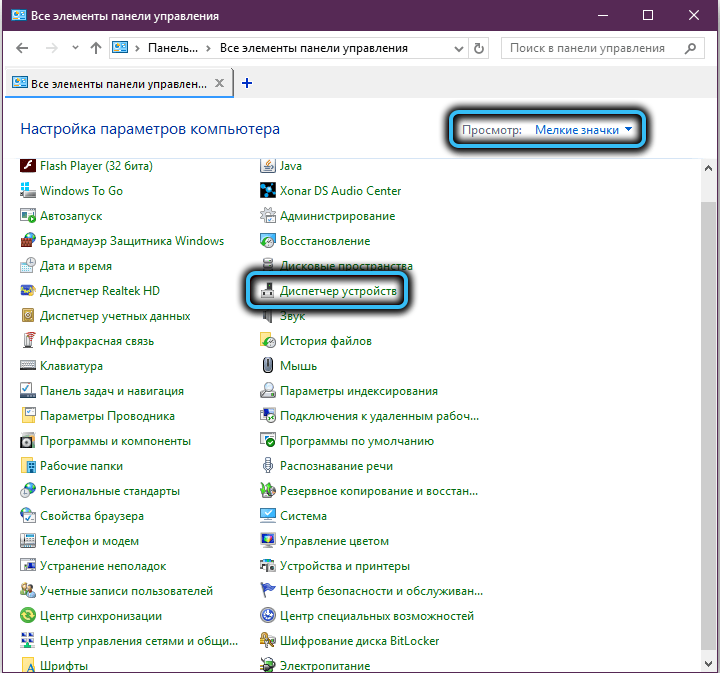
- Намерете категория, наречена „Звук, видео и устройства за игри“, и след това я отворете, като натиснете специална стрелка.
- Намерете уеб камера в списъка на инсталираното оборудване и щракнете върху нея с правилния бутон на мишката.
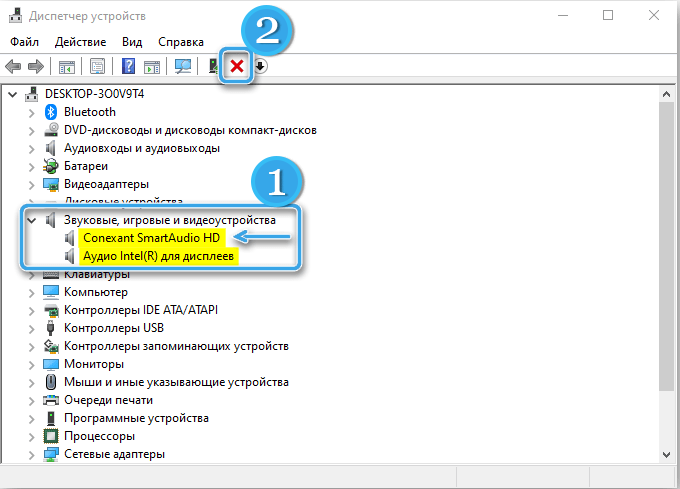
- От списъка с падащ спад изберете елемент „Изтриване“. След това системата ще премахне устройството, както и всички драйвери, свързани с него.
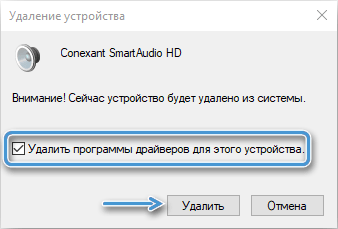
Следващата стъпка предполага търсенето на подходящ драйвер за последваща инсталация. Винаги се препоръчва да изтегляте софтуер от официалния уебсайт на производителя, като избягвате трета страна и съмнителни ресурси. След изтегляне на дистрибуцията остава само за стартиране на инсталацията и изчакване, докато новият драйвер е вграден в компютъра.
След това трябва да проверите операцията на камерата във всяка програма. Обикновено е достатъчно просто да отидете в настройките на програмата Skype, което осигурява функционалност за тестване на свързано оборудване.
Настройки на камерата
Често е възможно да се обърне камерата, като настроите конкретно оборудване чрез специализиран софтуер. Тази опция може да помогне, ако шофьорите за преинсталиране и преинсталиране не са донесли желаните резултати.
Когато инсталирате камерата на компютър, често се инсталира специален софтуер за настройка на снимане. И инструментите за обръщане на изображението могат да се търсят там. Но дори и на този етап могат да възникнат трудности, тъй като съответният софтуер просто не се показва нито на работния плот, нито на контролния панел. В този случай изходът ще бъде преходът към настройките на уеб камерата чрез програмата, използвайки това оборудване.
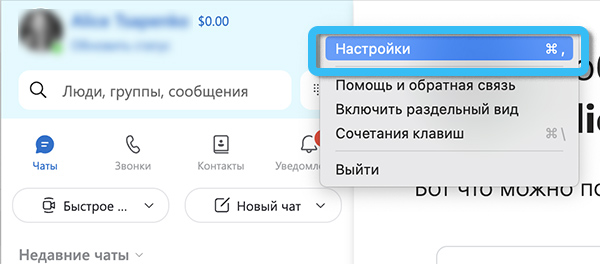
Удобно е да направите всичко необходимо чрез приложението Skype. За да направите това, отворете програмата и отидете на „Настройки“. След това трябва да кликнете върху точката „звук и видео“. Трябва да се има предвид, че в зависимост от версията на софтуера имената на интересните точки могат да се различават леко.
Трябва да се отвори прозорец, в който ще бъде възможно да се намери правоъгълник с изображението от камерата. Директно под обърнатата снимка, трябва да изглежда бутон, който да отиде в настройките за снимане. Като кликне върху него, потребителят може да стартира програма за отстраняване на грешки в камерата. И типът на тази програма зависи от модела и производителя на устройството.
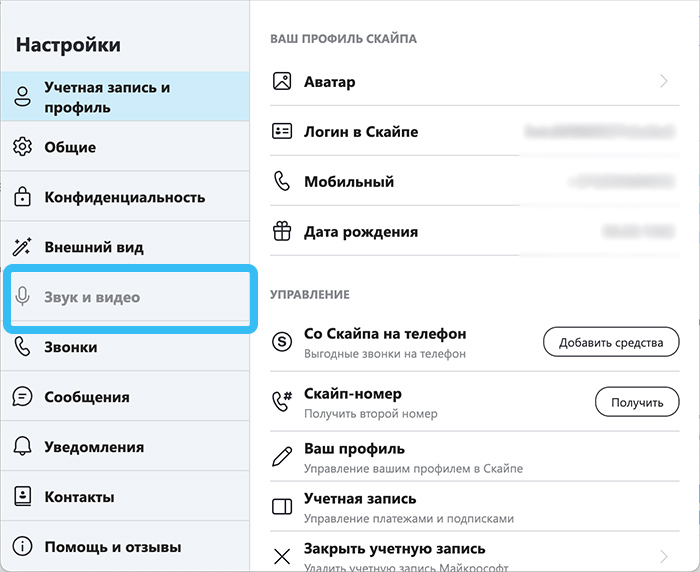
В съвременните системи като уеб камера за компютър, можете да използвате смартфон Android. За да направите това, трябва да инсталирате специализиран софтуер от тип Droidcam. И ако има проблеми с местоположението на снимката, трябва да коригирате съответните настройки на телефона и подобен клиент за компютър. Въпреки това, винаги можете просто да завъртите смартфона и да започнете да използвате камерата в удобен режим.
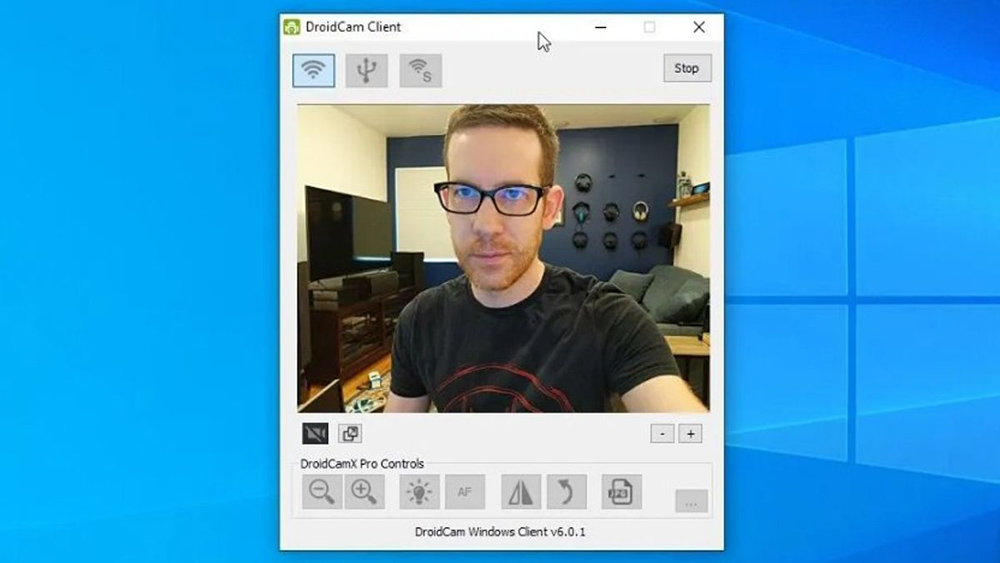
Редактиране на регистъра
Малко по -труден начин за коригиране на проблема с обърнатата камера е свързан с изменения в регистъра на операционната система Windows, без да се използва драйверът. Регистърът е основното съхранение на системни данни, което засяга работата на всички програми и компютърни приложения. Това се отнася и за цялото свързано оборудване и инсталирани софтуерни инструменти.
В предишните версии на Windows, за да се отвори желаният прозорец, беше необходимо да се извърши съответната операция чрез командата "Изпълнение". Сега е достатъчно точно в менюто „Старт“ за търсене, за да въведете командата regedit. Това ще отвори прозорец, наречен „Регистър редактор“, в който можете да намерите всички необходими инструменти.
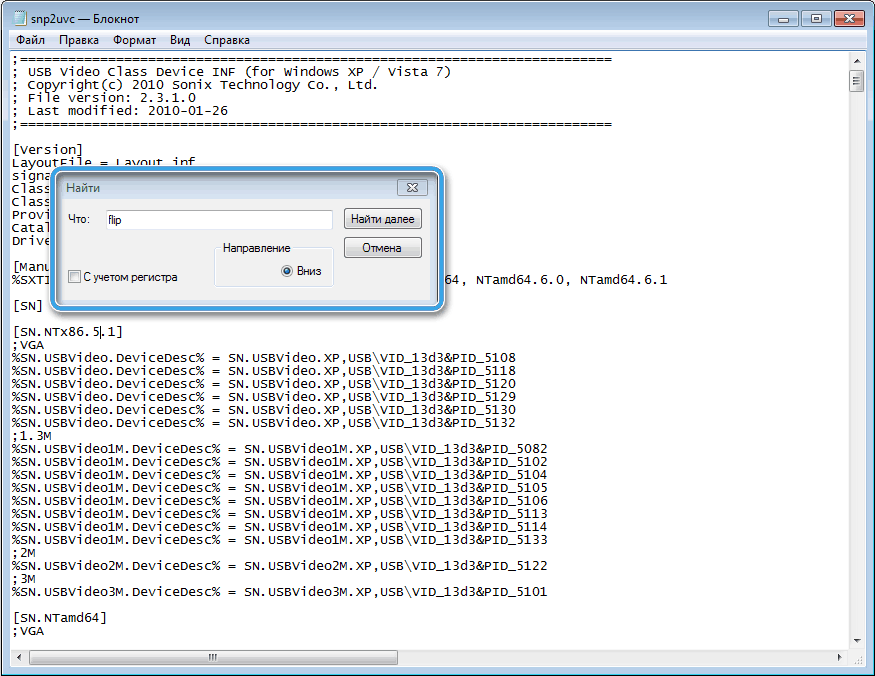
Необходимо е да кликнете върху елемента „Редактиране“ и след това да изберете „Find“. В диалоговия прозорец, който се отвори, остава просто да въведете думата "flip", с която ще бъде възможно да се отвори списък на всички записи на регистъра, използвайки въведения параметър.
За да направите промени в записа на регистъра, трябва да щракнете два пъти с левия бутон при въвеждането на интерес и след това да замените стойността на нула на единица или обратно. Веднага след като всички редакции са направени, остава само за поддържане на промените и рестартиране на системата за въвеждане на нови настройки на регистъра със сила.
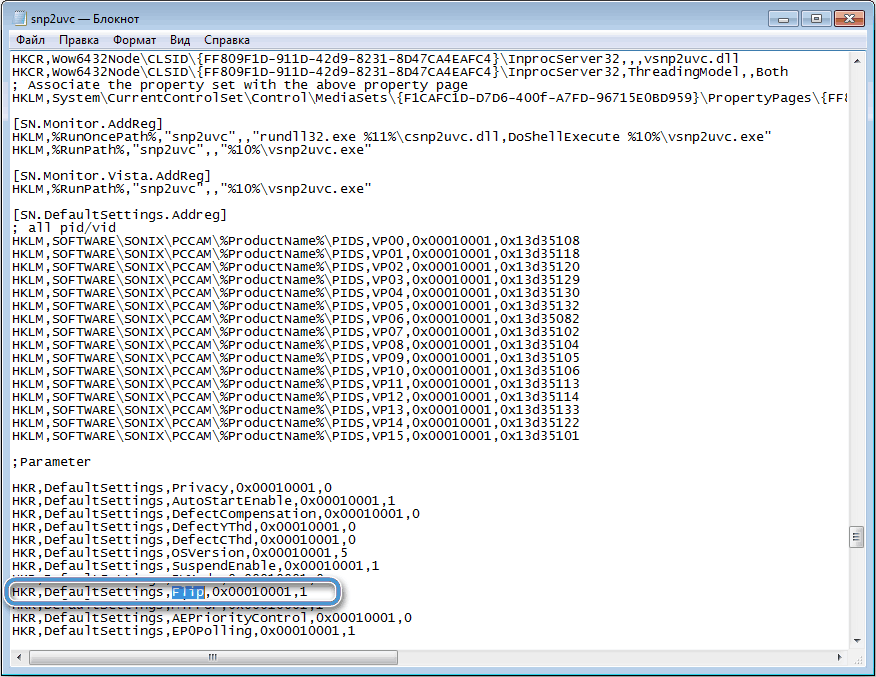
Настройка на изображението с помощта на трети програми
Има ситуации, в които дори всички описани по -горе методи не дават никакви резултати. Изображението от камерата остава обърнато и използването на съответните приложения не е твърде удобно. В този случай специалните програми на трета страна могат да помогнат за разширяването на възможностите за настройка на външно оборудване.
Една от най -популярните и популярни е програмата ManyCam, която всеки може да изтегли в интернет безплатно. Тази програма има впечатляваща функционалност, която ви позволява да конфигурирате подробно работата на камерата и да направите необходимите промени в позицията на картината.
След като изтеглите надеждна дистрибуция, просто трябва да го стартирате и да го инсталирате. Помощната програма работи добре както на съвременните версии на операционните системи, така и на по -старите сглобки до Windows XP. Програмата е напълно преведена на руски, така че не трябва да възникнат проблеми с търсенето на заинтересовани настройки.
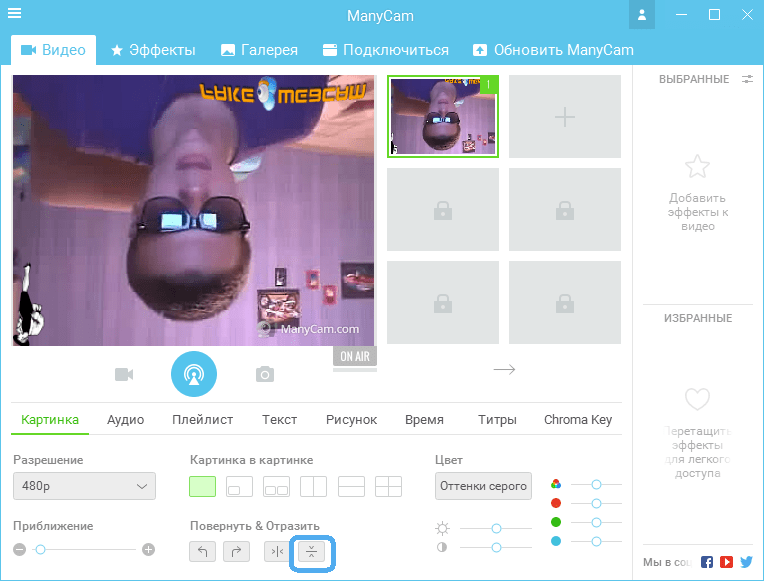
Настройването на позицията на картината чрез помощната програма ManyCam включва следните действия:
- стартирайте приложението;
- Раздел за отворени видео/източници;
- Кликнете върху бутона „Отразява вертикалната“;
- Запазване на промените и затворете програмата;
- Отворете Skype и отидете на видео настройки;
- В полето „Изберете камерата“ кликнете върху „Virtual Webcam“ на Manycam, като източник на сигнал ще има снимка от полезността.
Ако всичко е направено правилно, изображението ще има правилната позиция и няма да стане източник на проблеми в бъдеще.
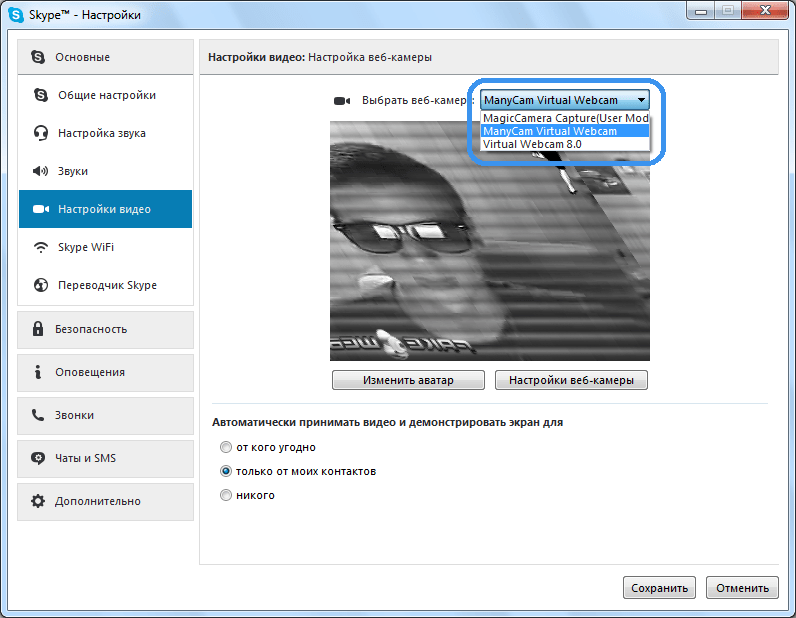
Резултат
Както можете да видите, обърнато изображение от уеб камера наистина може лесно да бъде коригирано, без да се правят значителни промени в програмите и без да се преинсталират операционната система. В повечето случаи има достатъчно прости преносиране на драйвери или въвеждане на определени изменения в регистъра.
Последното може да се извършва както ръчно, така и автоматично чрез специализирани комунални услуги. Има много програми, които могат независимо да търсят проблеми в регистъра и незабавно да ги коригират без директна намеса на потребителите.
Тъй като настройката на позицията на камерата често е свързана с коригирането на регистъра и драйверите, препоръчително е да се създаде система за възстановяване на системата, преди да се извърши всички операции на интерес. И ако по време на манипулациите възникнат проблеми, винаги ще е възможно да се върне компютърът в по -ранно, ефективно състояние.
Ако потребителят не е уверен в своите способности и не иска да поема рискове, той може да използва програми от трета страна, за да коригира позицията на изображението от камерата. В този случай не се изискват интервенции в системата или регистъра. Съвременните комунални услуги могат ефективно да взаимодействат с почти всички уеб камери, включително безжични модели и комбинирани устройства.
- « Актуализация на фърмуера на SSD дискове от Samsung, Kingston, WD и други - основните характеристики на процедурата
- Как да почистите системната единица PC от прах и какво да правите, ако след почистването на компютъра спре да се включва »

