Камерата не работи в Zoom - каква е причината и как да го поправите

- 3220
- 864
- Randall Lind
Zoom е една от най -популярните видеоконференции, често се използва от компании, които организират отдалечена работа, учители от различни курсове и водещи уебинари. С всички плюсове на програмата тя не може да се нарече безпроблемно: периодично възникват някои проблеми, в зависимост не само от нея, но и от системата като цяло. В тази статия ще разгледаме случая, когато уеб камера отказва да функционира.

Защо Zoom не вижда камера
Ако камерата не работи в увеличение (или работи с прекъсвания), за това може да има няколко причини:
- Системата не вижда оборудването, не възприема свързаното устройство.
- Свежи актуализации за Windows 7, 8 или 10 не са инсталирани от дълго време.
- Имаше малка повреда в софтуера, изисква се рестартиране (особено често това се случва, когато оставите приложението да работи и не използвате дълго време).
- Счупи се уеб камера.
- Zoom е време за актуализиране.
- Едновременно с увеличение, работят други приложения, които също изискват оптично предаване.
- Вие сте забранили достъпа до уеб камерата и антивирусният следи това.
- Имате компютър или лаптоп от Lenovo (е необходима специална резолюция, поради което изображението не се появява автоматично).
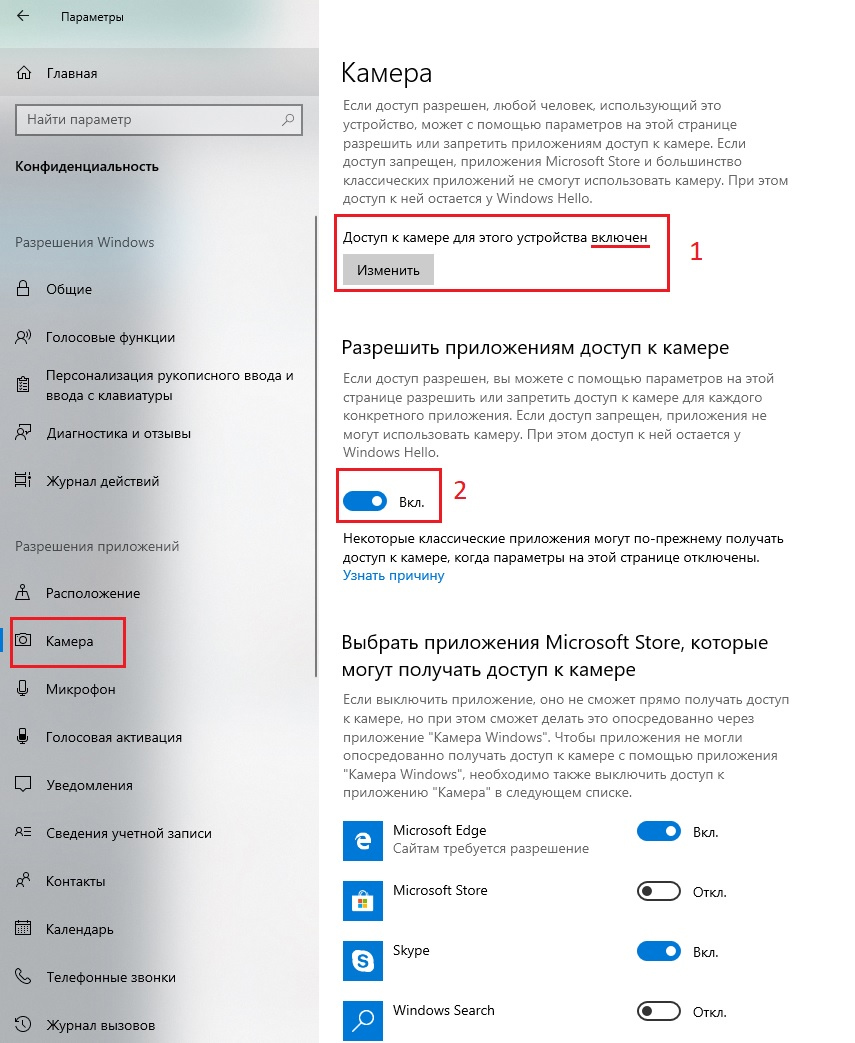
Настройка на камерата на лаптоп или компютър
Нека се опитаме да разберем как да активираме и конфигурираме видео излъчване на лаптоп или компютър. Първо възстановете приложението. Ако това не помогна, отидете на по -сериозни мерки:
- Опитайте се да отворите друга програма за видео софтуер и проверете дали има изображение. Така че ще разберете какъв е проблемът: в камерата или софтуера. Проверете целостта на стъклото, проводниците и USB.
- Натиснете иконата „Моят компютър“ с правилния бутон на мишката и изберете „Мениджър на устройства“. Намерете името на вашето оборудване в списъка и щракнете върху него с правилния бутон на мишката. Спрете на елемента „Актуализиране на драйвери“. Изчакайте, докато този процес приключи и след това отново продължете и вижте дали проблемът е изчезнал.
- Стартирайте своя антивирус и вижте дали сте забранили използването на камерата - това също се случва. Анулирайте това правило, позволете достъп до оборудване.
- Посетете „Windows“ Център за прозорци в „Панели за управление“ и инсталирайте всички необходими пакети. Това може да отнеме много време, особено ако отдавна сте пренебрегнали известията.
- Затворете всички чатове, където са възможни видео разговори: WhatsApp, Skype, Viber и т.н. Д. Те могат да фокусират цялото внимание на камерите върху себе си и тогава това няма да работи в „Zum“. Не забравяйте да отворите „Мениджъра на задачите“ (Ctrl + Alt + Delete) и вижте процесите: Понякога мигновените пратеници показват независимост и се включете върху себе си.
- Отидете на "Контролен панел" - "устройства и принтери", намерете камерата, щракнете върху нея с десния бутон и изберете "Изтриване". След това свържете отново оборудването и следвайте инструкциите за настройки. ОС трябва да започне отново да намира уеб камерата.
- Компютрите Lenovo изискват специални инструкции за използване на уеб камера. Кликнете върху иконата на клавиатурата "Windows" и се вписвайте в Lenovo Lenovo. Имате нужда от приложението Lenovo Vantage - Хардуерна настройка - Аудио и видео. Извадете маркировката от точката, която предлага да изключите камерата.
- Актуализирайте увеличението на текущата версия. Настоящият може да се разгледа в общия списък в „Управление панели“.
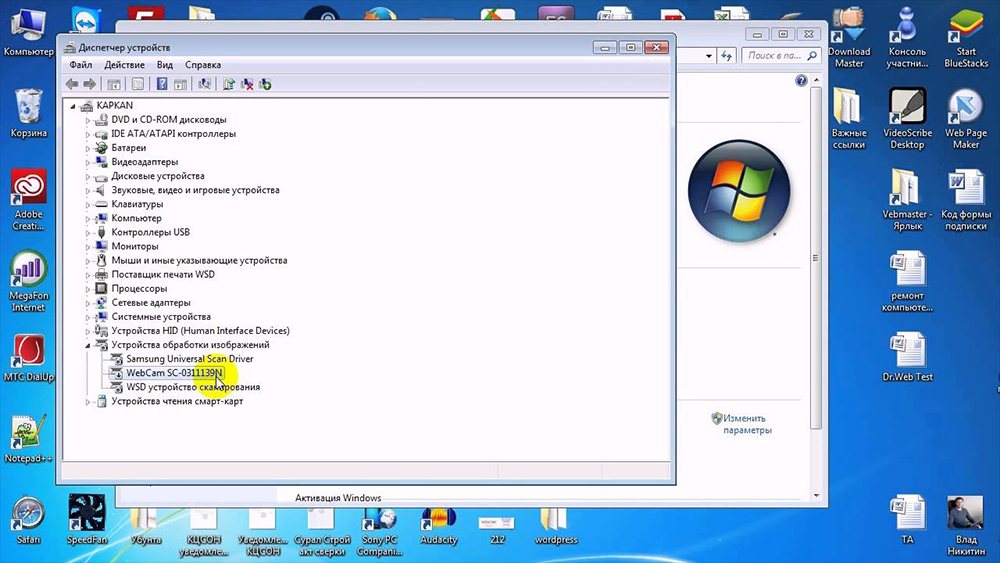
Ако проблемът не е изчезнал, струва си да се свържете със услугата за поддръжка, да правите екранни снимки и да опишете какво се случва възможно най -подробно. Специалистите може да се нуждаят от информация за ОС на вашия компютър. Те могат да бъдат намерени по пътя: "Компютър" - "Свойства на системата" (раздел по -горе).
Изключване на камерата
Има и напълно противоположна ситуация: трябва да изключите камерата, така че присъстващите да виждат само преподавателя, но не знаете как да го направите.
Ако използвате изтеглено приложение:
- Присъединете се към видео чата.
- По -долу вляво натиснете иконата на камерата и го изключете.
Ако ви е дадена връзка към уеб версия:
- В лентата за адрес, където е изписан домейнът на сайта за увеличение, щракнете върху иконата за заключване.
- Изберете в менюто "Сайт".
- Отворете секцията "Резолюция" и изберете "Блокирайте камерата".
Най -простият изход от позицията може да бъде физическото изключване на уеб камерата, ако това е подвижно допълнително оборудване.
- « Инсталиране и използване на Primeos за компютри и лаптопи
- Елиминиране на грешки, това устройство вече се използва от друго приложение при показване на звук от HDMI »

