Елиминиране на грешки, това устройство вече се използва от друго приложение при показване на звук от HDMI

- 2782
- 599
- Al Breitenberg
HDMI технологията ви позволява да комбинирате различни устройства. Например, ако за удобно гледане на игра или видео съдържание нямате достатъчно размери на монитора на компютъра, можете да покажете изображението на телевизионния екран. Понякога с такова чифтосване звукът изчезва и има известие, че устройството вече се използва от друго приложение.

Дори рестартирането на ОС не гарантира нормализирането на възпроизвеждането - за кратко време звукът ще се появи и след това ще изчезне отново. Нека да разберем какво може да се направи в подобна ситуация.
Защо може да няма звук HDMI
Съобщението, че устройството вече се използва от някакво друго приложение по две причини:
- Устройството не е конфигурирано, като звуков преводач;
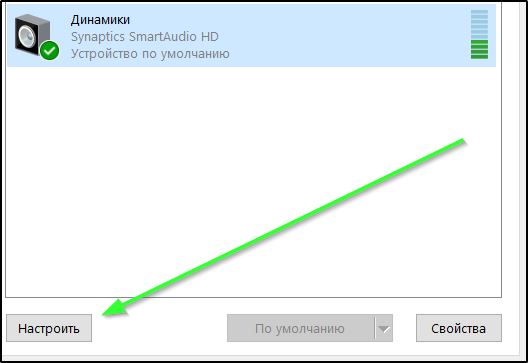
- Шофьорите са остарели или възникват проблеми с тях.
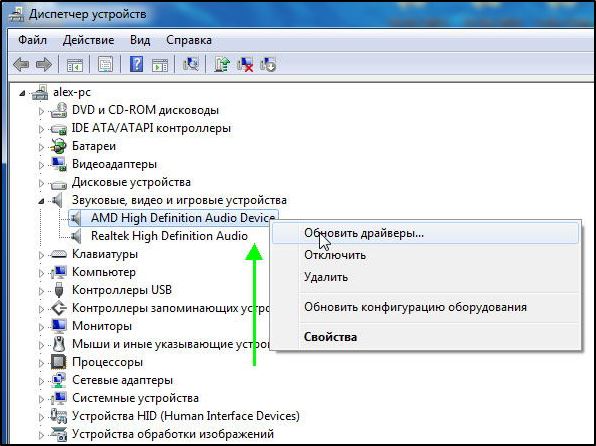
Понякога е виновно и за неправилната връзка на свързващия кабел е първото нещо, което трябва да проверите, преди да преминете към други действия.
Как да премахнете проблема със звука, ако „устройството вече се използва от друго приложение“
Ако всичко е свързано правилно, но звукът все още не се е появил, опитайте следното:
- В търсенето на системата въведете: Мениджър на устройства и кликнете върху съответната икона.
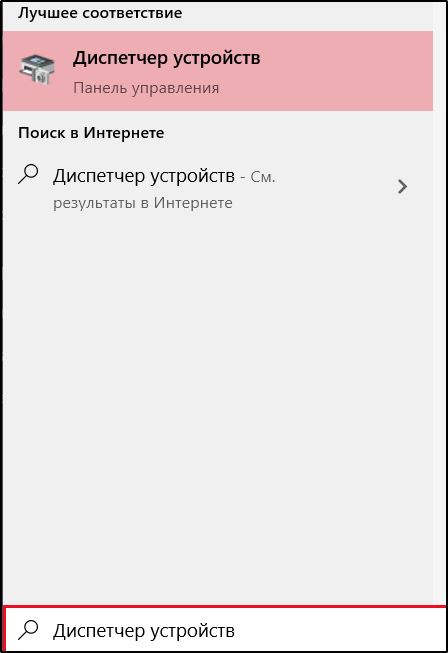
- Намерете името на вашия телевизор или друго устройство в списъка, което се опитвате да се свържете с компютър. Ако не е, тогава свържете HDMI-Schnur отново.
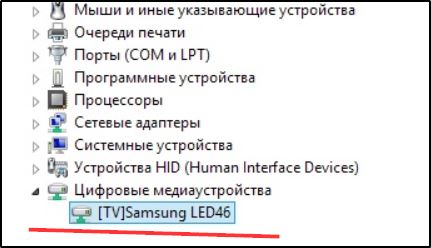
- Щракнете върху Актуализиране на хардуерната конфигурация, за да разпознаете устройството и то започна да работи нормално.
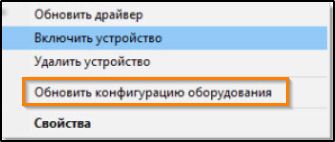
Проверете дали сте успели да поправите грешката. В случай на неуспех, ние пристъпваме към настройките в „Контролния панел“. Поръчката за регулиране на звука HDMI в Windows е следната:
- В търсенето на системата въведете думата "звук" и кликнете върху възникващата икона.
- Вижте къде има зелен кръг с маркировка - той трябва да стои срещу устройството, което сте свързани с компютър.

- Ако не, щракнете върху PKM на желаното устройство и изберете „Включете“, а останалите - „Деактивиране“.
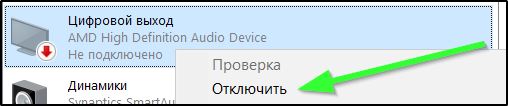
Ако това не помогна, тогава е необходима проверка на звуковото устройство. Популярните компании доставят оборудването си със специален софтуер за контакт, който е инсталиран по време на първата връзка. Windows има стандартен драйвер за проста nouses nounness. И с едното и другото може да се случи неприятности - загуба на релевантност, проблем с подписа, отказ и т.н.
- Свържете се с Интернет - желателно е той да бъде неограничен и високоскоростен.
- Абонирайте се отново в търсенето на системата: Мениджър на устройства и намерете устройството си в списъка.
- Ако не е, тогава се посочва с знак на въпрос и се нарича друго устройство.

- Кликнете върху името на допълнителен бутон и изберете Актуализиране на драйвера.
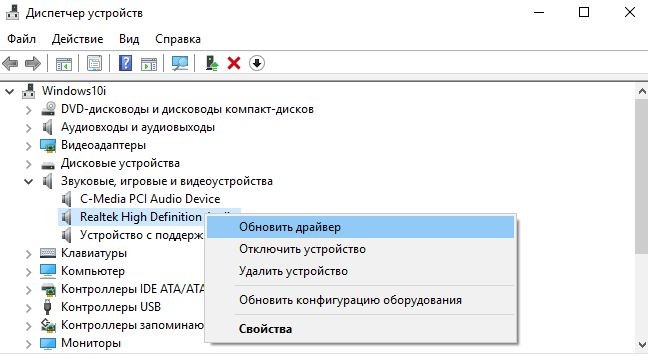
- Изчакайте, докато актуализацията приключи.
- Ако проблемът възникне след актуализацията, тогава изберете Roll Back Driver.
Има и други начини за правилната HDMI конфигурация:
- Деактивирайте всички външни звучащи устройства;
- Използвайте точка за възстановяване на системата.
Първо опитайте първото като най -просто:
- Отворете мениджъра на устройства и прегледайте списъка в секцията със звукови устройства.
- Използвайки щракване с допълнителен бутон и опция за изключване, изключете високоговорителите, слушалките, високоговорителите и всичко останало, с изключение на свързаното устройство.
- Ако изобщо не е активен, изберете Enable и проверете наличието на звук.
Понякога се случва да не са наблюдавани проблеми със звука, но той се появи след някои операции: направихте промени в регистъра на ОС, използвахте програмата за оптимизатор, направихте дълбоко почистване на паметта, инсталирахте ново приложение и т.н. P. Помнете датата, когато всичко беше в ред, и се опитайте да направите това:
- Изключете HDMI устройството от компютър или лаптоп.
- Кликнете върху иконата "компютър" с допълнителен бутон на манипулатора.
- Изберете раздела Свойства.
- Вляво ще видите секции, трябва да разширите „защитата на системата“.
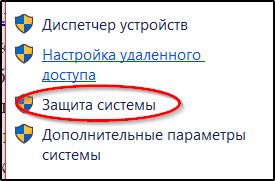
- Погледнете в прозореца, който се появява, дали дискът „е включен“. Ако не, тогава може да се постави, но сега няма да можем да възстановим възстановяването. Ако е така, тогава преминаваме към следващата стъпка.
- Щракнете върху бутона "Реставрация". Ще се появи препоръчителна дата на OS - не забравяйте дали ви подхожда дали звукът работи върху HDMI в този ден. Ако всичко е наред, съгласувайте се с операцията или изберете друга точка
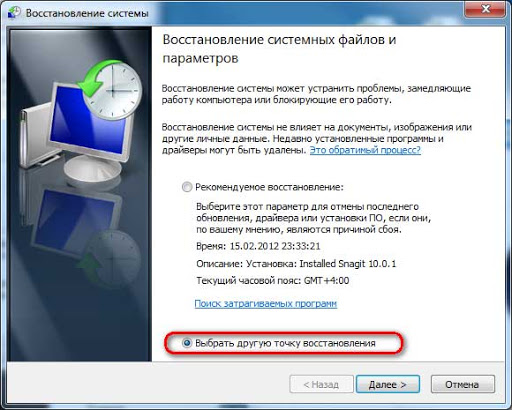
- Ще започне доста дълъг процес на регенерация. По това време е по -добре да свържете зареждането към лаптопа, така че батерията да не седи в решаващия момент. Самата система ще ви уведоми, когато приключи.
След това свържете отново устройството и проверете звука - той трябва да работи нормално.
- « Камерата не работи в Zoom - каква е причината и как да го поправите
- Какво е Faro LS и защо скенерът дава грешка »

