Елиминация на грешка 0x8004242d със съобщението не успя да форматира избрания раздел при форматиране на диск

- 1627
- 95
- Angelo Monahan
Извършване на чиста инсталация на Windows чрез форматиране на твърд диск или комбиниране на секции, потребителите на различни етапи на процедурата могат да бъдат изправени пред грешки от различен характер. Един от тези неуспехи е придружен от съобщението „Неуспешно форматиране на избрания раздел“ с кода 0x8004242d. Грешката не позволява действието да предотврати по -нататъшното инсталиране на системата. Помислете как да премахнете проблема, в зависимост от източника на появата на проблем.

Възможни причини
Обикновено грешка 0x8004242d с текста „Неуспешно форматиране на избрания раздел“ се появява пред потребителя в условията на инсталиране на системи на HDD с MBR формат (запис на зареждане на MATER- основният запис на зареждане), вече остарял. Задачата да се търсят логически раздели в този сценарий се изпълнява от BIOS, след което контролът ще отиде до зареждащия механизъм.
В съвременните компютри и лаптопи форматът на дисковите секции със структурата на таблицата GPT (таблица за разделяне на GUID), създаден да замени MBR и е част от системата UEFI, се използва, се използва. За да инсталирате 64-битовата версия на ОС, е необходимо да се използва новият стандарт, 32-битовият Windows 8 също може да работи с тази структура, докато по-ранните версии се нуждаят от MBR.
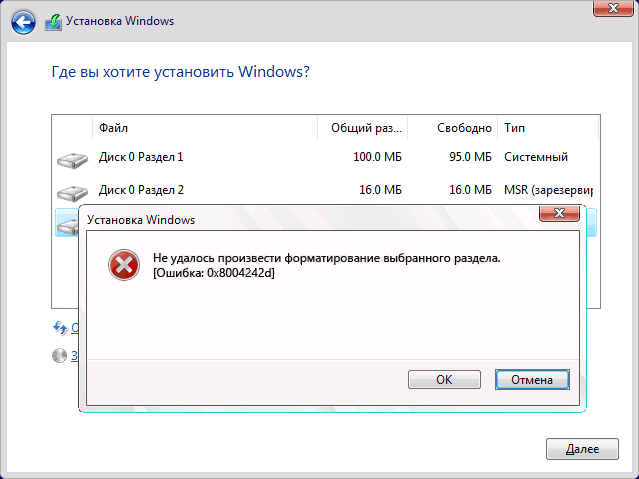
В резултат на несъответствие със зареждането на зареждане възниква грешка. Това може да се случи в следните случаи:
- Инсталация на диска на MBR формат на операционната система, която не поддържа този стандарт;
- Необходимо е да се инсталира повече от 2 TB на диск - такива обемни секции включват използването на GPT таблици;
- Дънната платка се поддържа от UEFI. Освен това, когато UEFI отсъства, трябва да се използва MBR.
По -рядко, неизправност може да бъде задействана от конфликта на настройките на BIOS и UEFI. В този случай корекцията е да деактивира подкрепата на товара с помощта на USB по време на инсталирането.
Как да поправя грешка 0x8004242d в Windows 10
Неуспехът възниква по време на инсталирането на Windows 7 или повече свежи версии в етапа на форматиране, докато независимо от причината за появата му, вместо да се опитвате да форматирате диска, можете да елиминирате проблема, като премахнете секции. Ако секциите не могат да бъдат изтрити, DiskPart Utility ще помогне за справяне със задачата.
Понякога проблемът се влошава от липсата на достъп до графичния интерфейс на системата. Ако когато инсталирате Windows 10 или 11, получихте повреда с кода 0x8004242d, придружен от съобщението „Ние не успяхме да форматираме избрания раздел“ (или подобно), опитайте се да редувате опциите за корекция.
Почистване на диск преди форматиране
На първо място, ще помислим за премахване на грешката, като се вземе предвид скриптът, когато не е възможно да се получи достъп до работния плот. Методът е подходящ, когато възникне неизправност поради несъвместимост или повреда на контролера на задвижването или драйвера на устройството. Действията се извършват при наличие на съвместимо инсталационно устройство. Трябва да предприемете следните стъпки:
- Зареждаме компютъра от съвместимо инсталационно устройство - диск или USB флаш устройство (вмъкнете медията в конектора и рестартирайте устройството);
- Ние потвърждаваме действието, като се съгласим да се зареди от инсталационното устройство;
- Пристъпваме към възстановяването на системата и отиваме в раздела „Търсене и премахване на неизправности“;
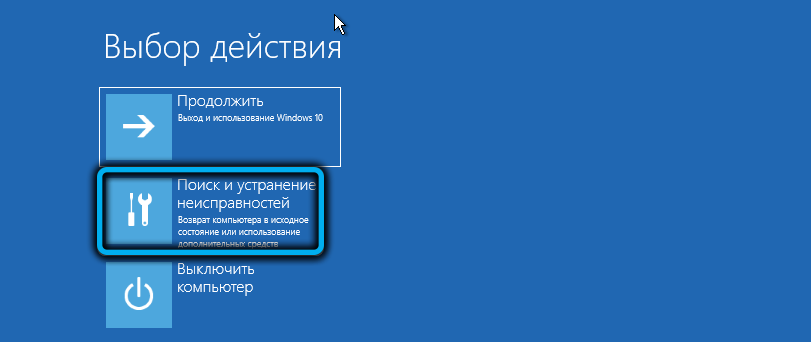
- В секцията от допълнителни параметри изберете елемента „Постоян на командата“;
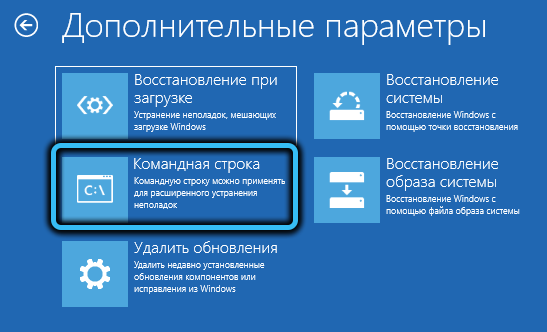
- В стартирания терминал въведете заявката на DiskPart и натиснете клавиша за въвеждане на клавиатурата, за да използвате инструмента;

- Задаваме командата на списъка Disk (щракнете върху Въведете след въвеждане на команди), което ви позволява да преглеждате списъка с налични секции и твърди дискове. Помощната програма също така показва размера на всеки от тях, тази информация може да се използва за определяне на проблемния задвижване;
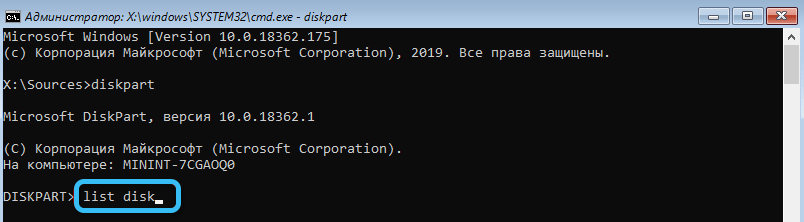
- След като определихме желания диск, използваме командата Select Disk 0, където 0 е номерът на секцията (правим числова стойност, съответстваща на проблемния диск);
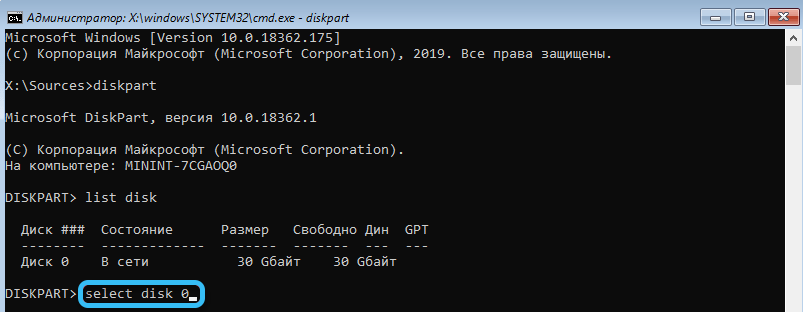
- Въведете командата DET DISK, потвърждавайки действието;
- Като се уверим, че номерът на селекцията е направен правилно, ние започваме да почистваме избрания диск от чистата команда, в резултат на което всички данни ще бъдат изтрити от устройството без възможност за възстановяване;
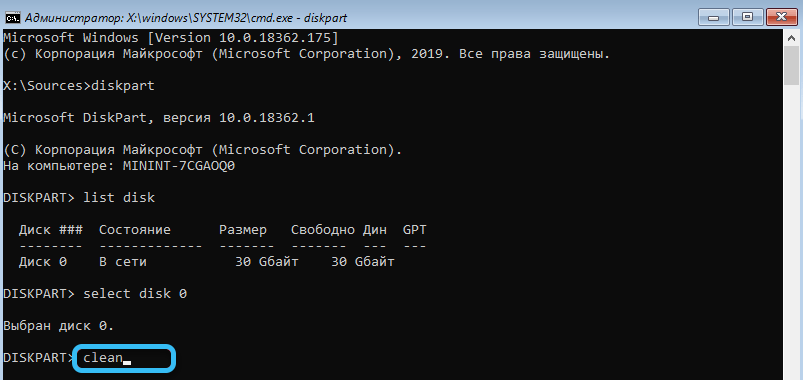
- В края на процедурата приключваме работата с инструмента, използвайки заявката за изход, затваряме терминала и рестартираме компютъра.

След горните манипулации отново се опитваме да изпълним задачата за чиста инсталация или комбиниране на секции. Ако методът не е помогнал, пристъпваме към следващата опция за коригиране на грешка.
Сканиране на твърд диск за грешки и счупени сектори
Тъй като повредата при форматирането на твърд диск може да бъде причинена от някои от неизправностите в съхранението, си струва да се извърши HDD проверка. За тази цел използваме вграден инструмент за системна система, който ви позволява да идентифицирате грешки и счупени дискови сектори. Започваме да сканираме, както следва:
- Отиваме в командния ред (виж. Предишният метод на корекция);
- Използваме заявката CHKDSK C: /R, за да започнем сканиране с помощна програма и да потвърдим действието, като натискаме y върху клавиатурата;

- Очакваме края на сканирането. При наличието на незначителни неизправности полезността ще ги коригира независимо, но може да се наложи допълнителни манипулации за премахване на проблемите.
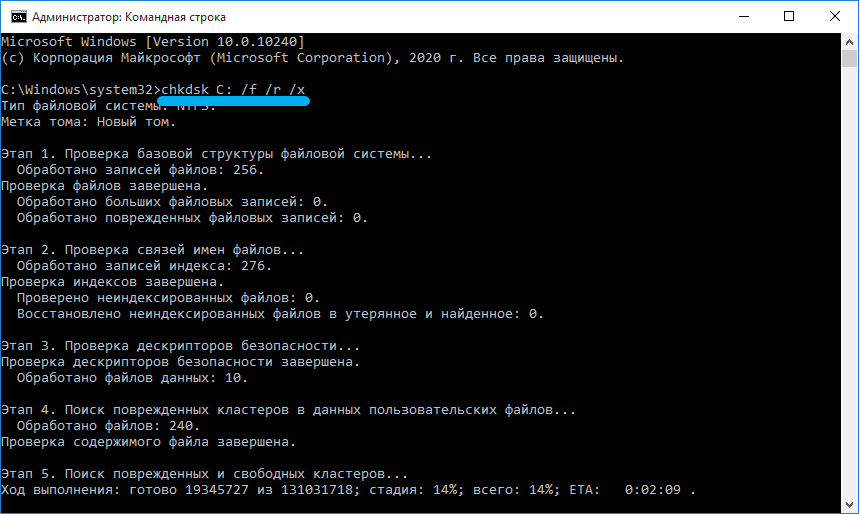
Премахване на всички секции на твърдия диск
Често проблемът може да бъде причинен от повреда на зареждането на зареждане, така че оптималното решение за премахване на грешката с кода 0x8004242d ще бъде премахнато всички секции на HDD. В процеса на инсталиране на Windows те могат да бъдат създадени отново, но ако необходимата информация на устройството е по -добра, по -добре е да се създаде резервно копие, което ще предотврати загубата на данни.
Можете да изтриете секции с помощта на командния ред:
- Зареждайки от инсталационната среда, стартираме терминала (стъпките са описани подробно в първия метод);
- Въведете командата DISKPART и Списък на звука, като натиснете клавиша за въвеждане след всеки, в резултат на който ще започне инструментът и ще видите списък с налични секции;
- Използваме заявката за избор на том 0, където вместо 0 поставяме подходяща стойност, съответстваща на секцията;
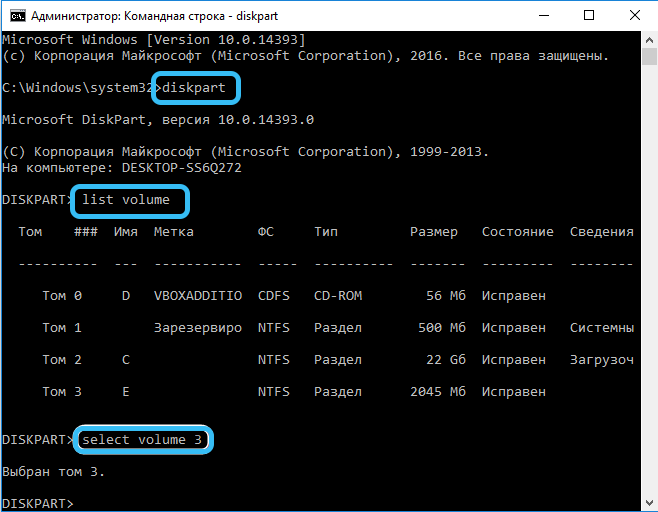
- Командата за изтриване на обема Изтрийте раздела;
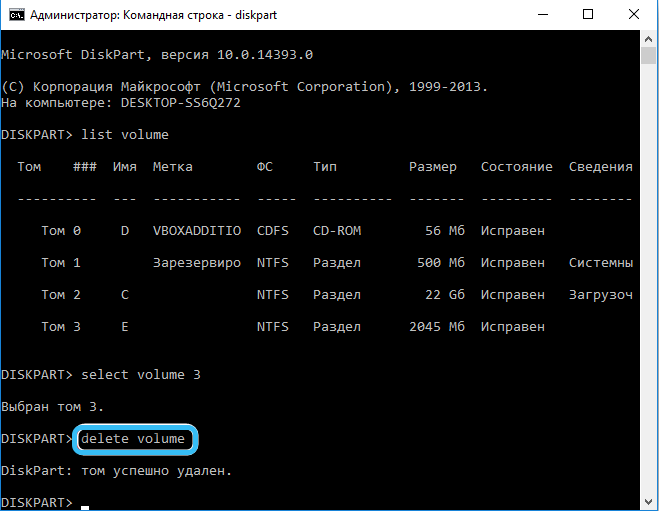
- Повтаряме манипулациите за всеки раздел, избирайки желаната фигура и изтриваме всички секции на диска от своя страна.
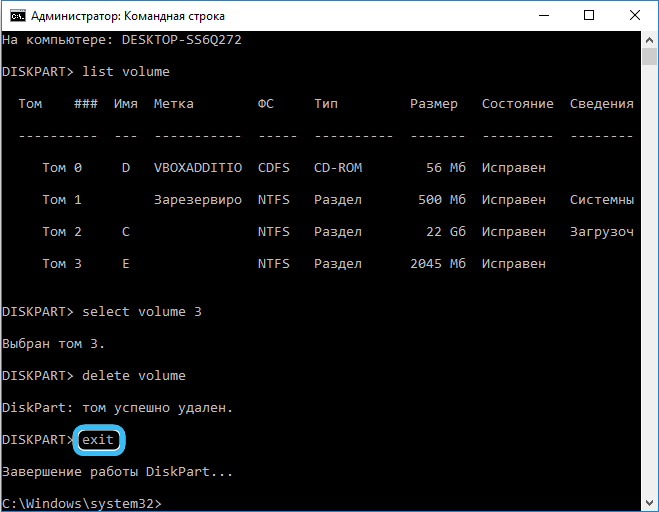
Изключване на поддръжката на UEFI
В някои случаи проблемът може да бъде причинен от конфликт на настройки в BIOS и с това развитие на събития се определя чрез изключване на UEFI в менюто за настройки на конфигурацията. В зависимост от версията, името на секциите и точките може да варира леко, но принципът на действие остава същият и задачата е да се деактивира желаната опция. Изключете поддръжката на UEFI:
- Отиваме на BIOS (натиснете съответния бутон, когато зареждате компютър, на първоначалния екран можете да видите намек - той може да бъде Del, F2, Fn+F2 или други клавиши, включително техните комбинации);
- Отиваме в раздела Boot (в зависимост от интерфейса, той може да се нарече по различен начин, например, меню за зареждане, опция за зареждане, опцията е възможна и в един от основните секции на менюто като конфигурация на системата);
- Намерете опцията Secure Boot и деактивирайте, като изберете стойността на деактивираните. Запазваме настройките и излизаме (щракнете върху F10).
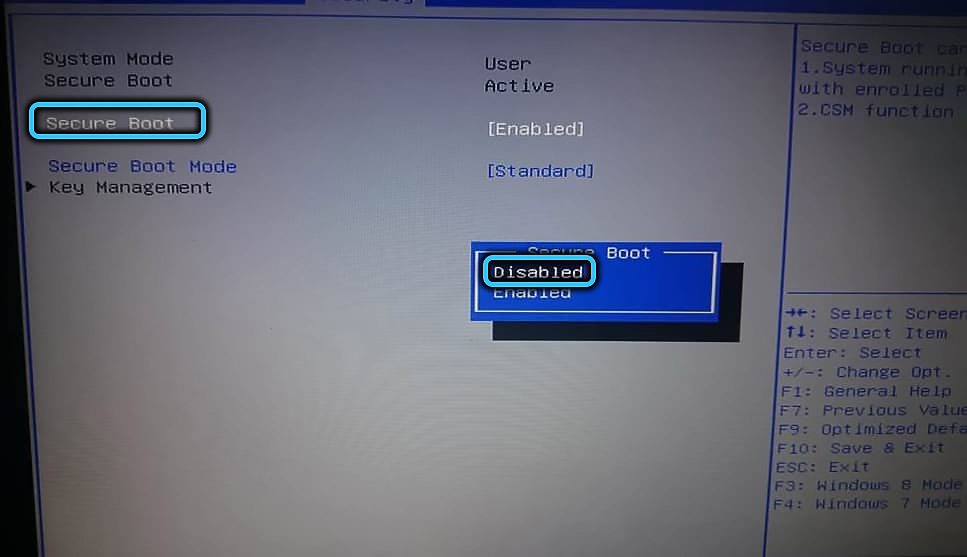
Обикновено един от методите, обсъдени по -горе, работи, премахвайки грешката 0x8004242d, независимо от причината и момента на нейното възникване.
- « Начини за скриване на приложението на iPhone
- Правила за актуализиране на Windows 11 до най -новата версия »

