Правила за актуализиране на Windows 11 до най -новата версия
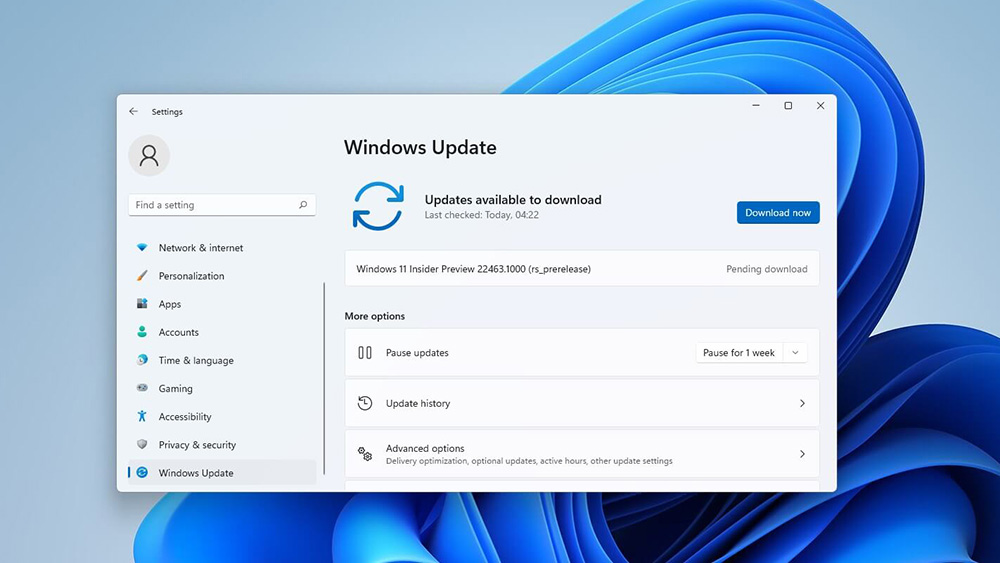
- 921
- 260
- Leslie Jacobi
За правилната работа на всички програми и приложения, операционната система се нуждае от редовни актуализации. Те включват изтегляне и инсталиране на допълнителен софтуер, предназначен да разшири възможностите на черупката и да осигури удобни условия за използване на най -новите версии на софтуера. Нека се опитаме да разберем как да актуализираме Windows 11 OS, така че всичко да е инсталирано правилно и без проблеми.
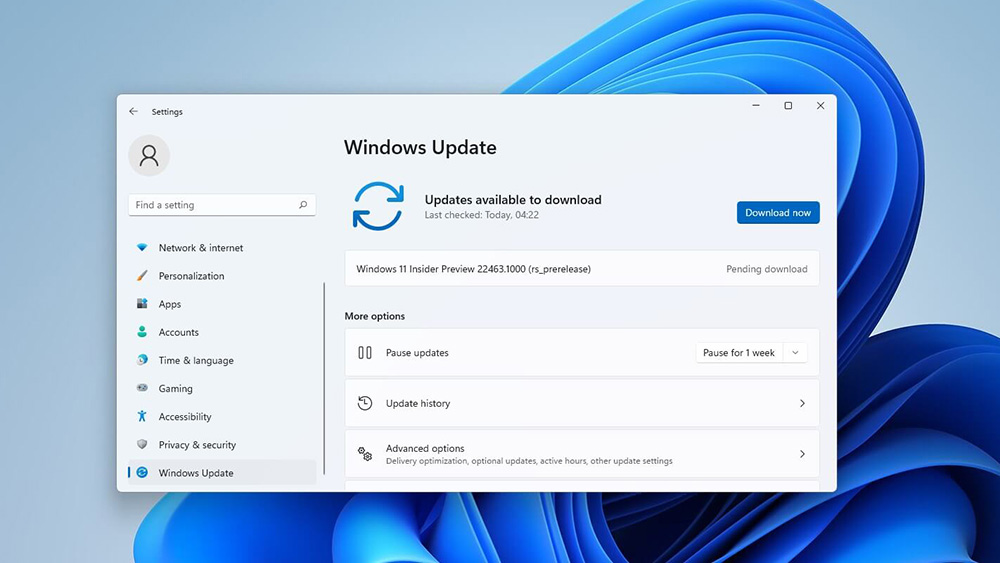
Как да видите информация за текущата версия на ОС
Преди да се разгледа алгоритъмът за инсталиране на актуализации на Windows 11, се препоръчва да се проучи информацията за текущата версия на операционната система, като по този начин се разкрива необходимостта от актуализация. Това ще провери дали са установени нови компоненти или не.
Процедура:
- Кликнете с десния бутон на мишката на клавиша "Старт" и след това отидете в секцията "Параметри".
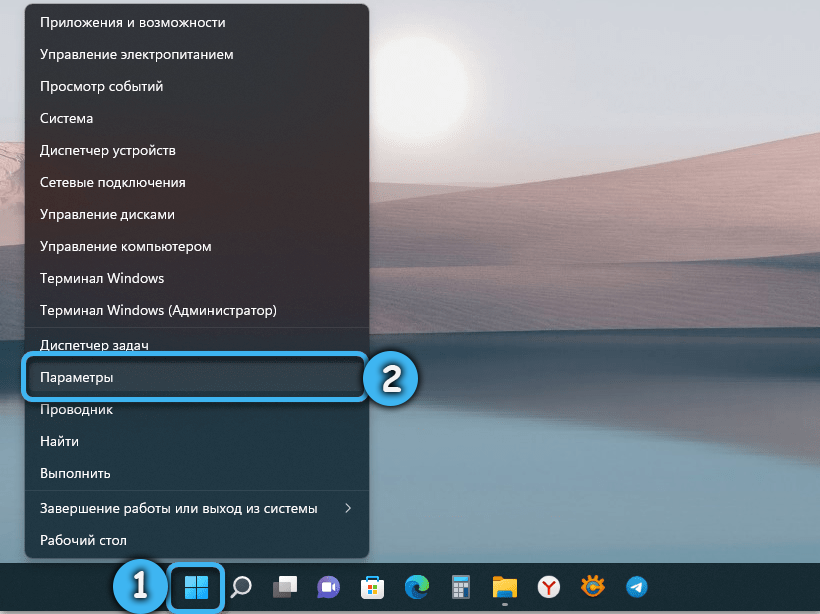
- Отворете раздела, наречен "System" и помислете за пълния списък на предложените опции.
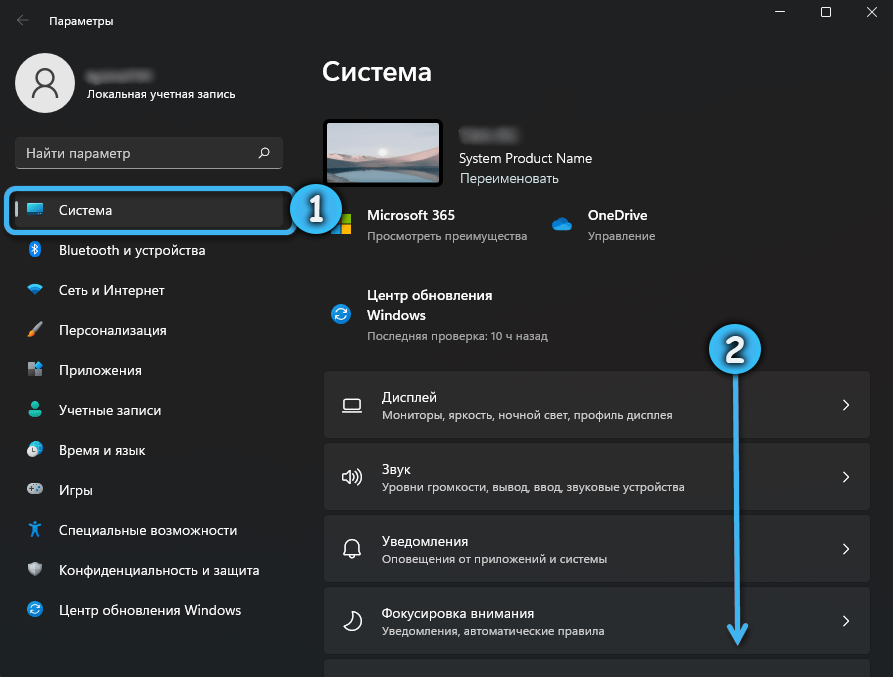
- Кликнете върху бутона "On System".
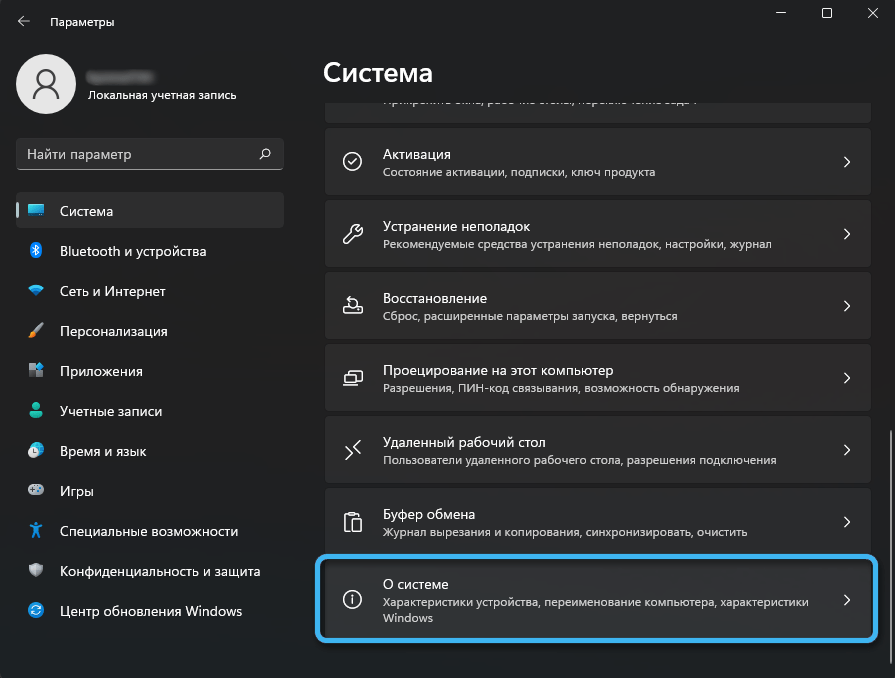
- Изучаване на блока „Windows“ характеристики, в който можете да намерите необходимата информация за версията на операционната система и проблема с монтажа.
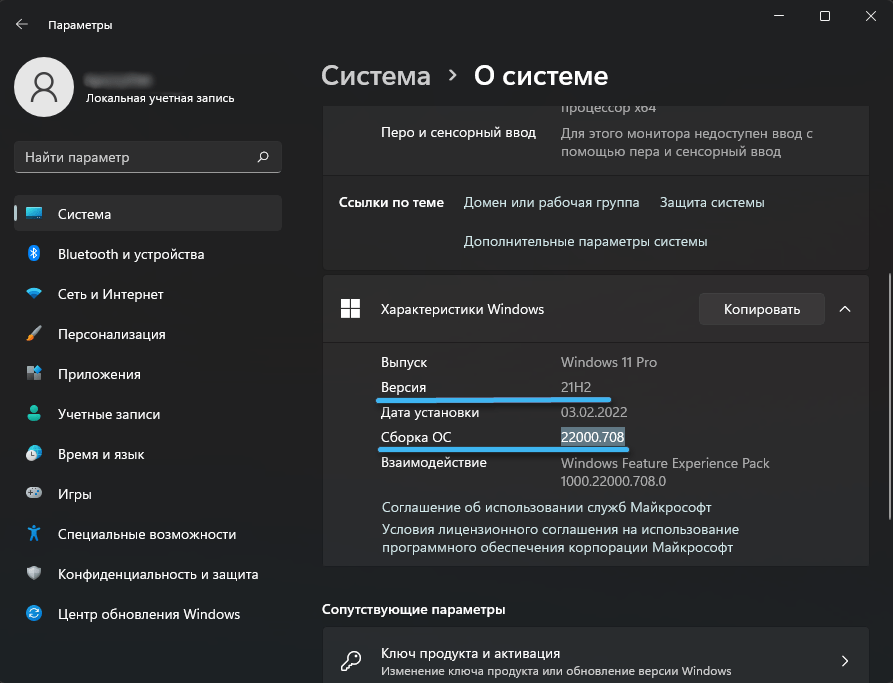
Струва си да се отбележи, че новите версии на ОС излизат около шест месеца или дори година. Те веднага включват голям брой промени, както и много допълнителни драйвери. Малко по -малко значима актуализация е свързана с инсталирането на сглобки, въвеждайки малки подобрения в работата на ОС.
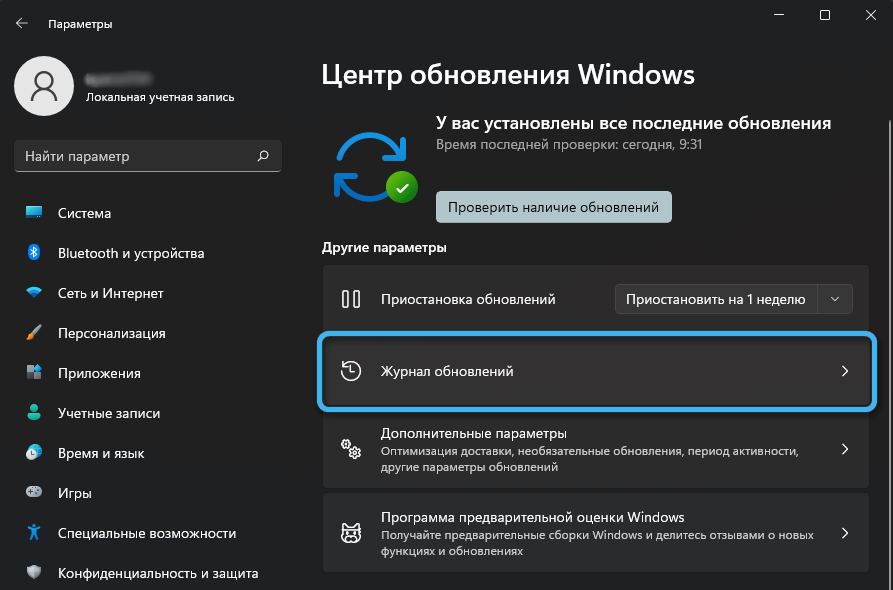
За да получите по -подробна информация за версията и сглобяването, можете да отворите „Журнал за актуализиране“. Лесно е да се намери в раздел, наречен „Център за актуализиране на Windows“ в настройките на системата. Там ще е необходимо да намерите конкретна актуализация и да кликнете върху бутона „Прочетете повече“.
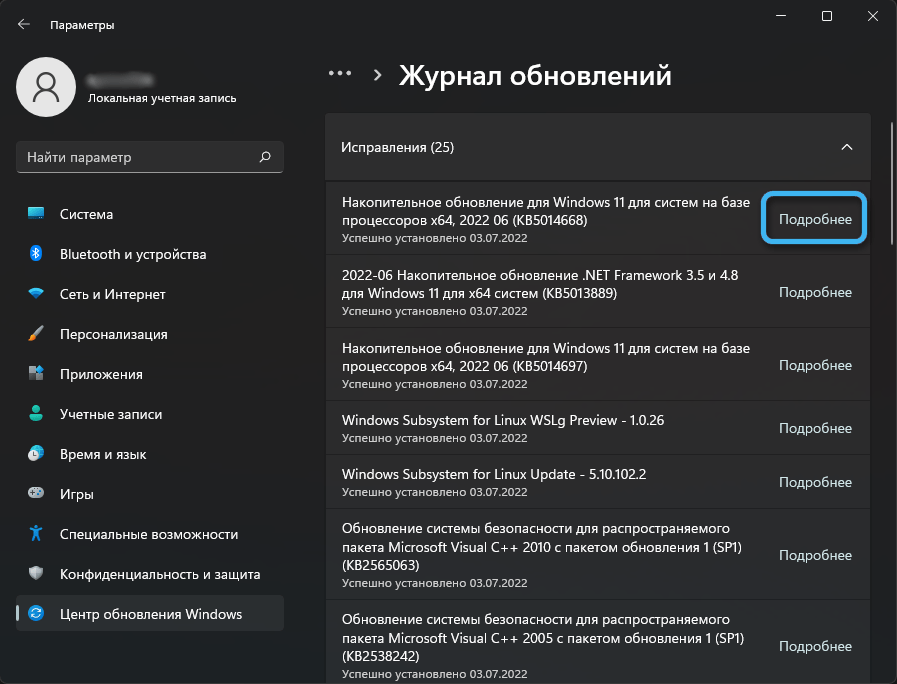
Стандартният метод за актуализиране
Най -лесният начин за актуализиране на операционната система Windows 11 до последната версия чрез съответното меню за настройки. За да направите това, трябва да направите следното:
- Обадете се на "параметрите", използвайки бутона "Старт" или специална комбинация от клавиши.
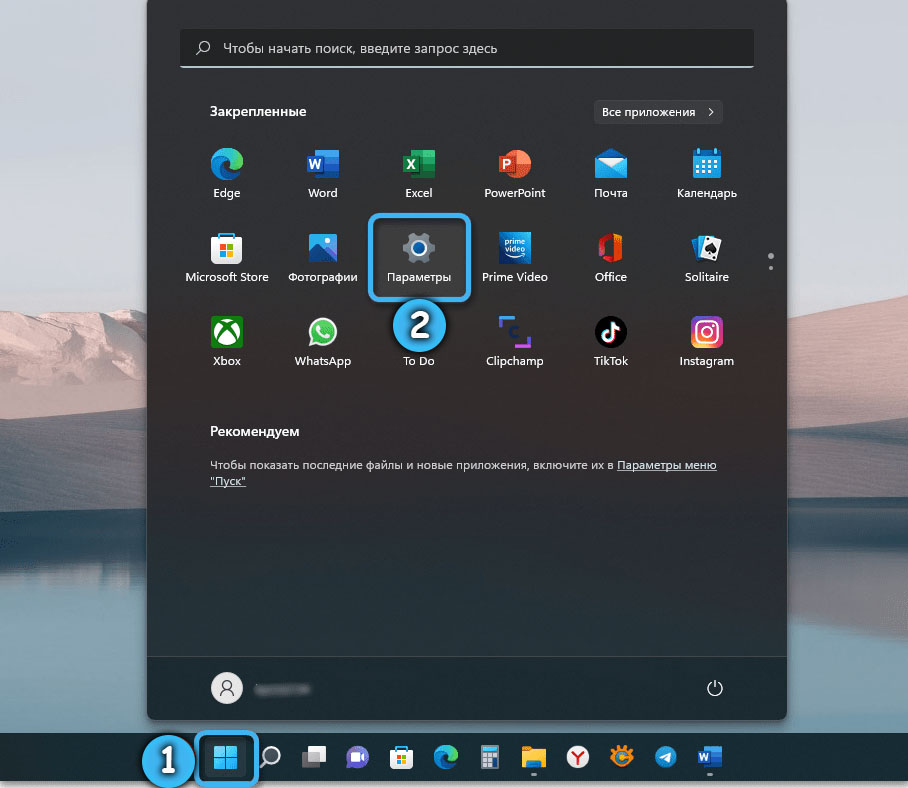
- Намерете Центъра за актуализиране на Windows отляво и отидете на него.
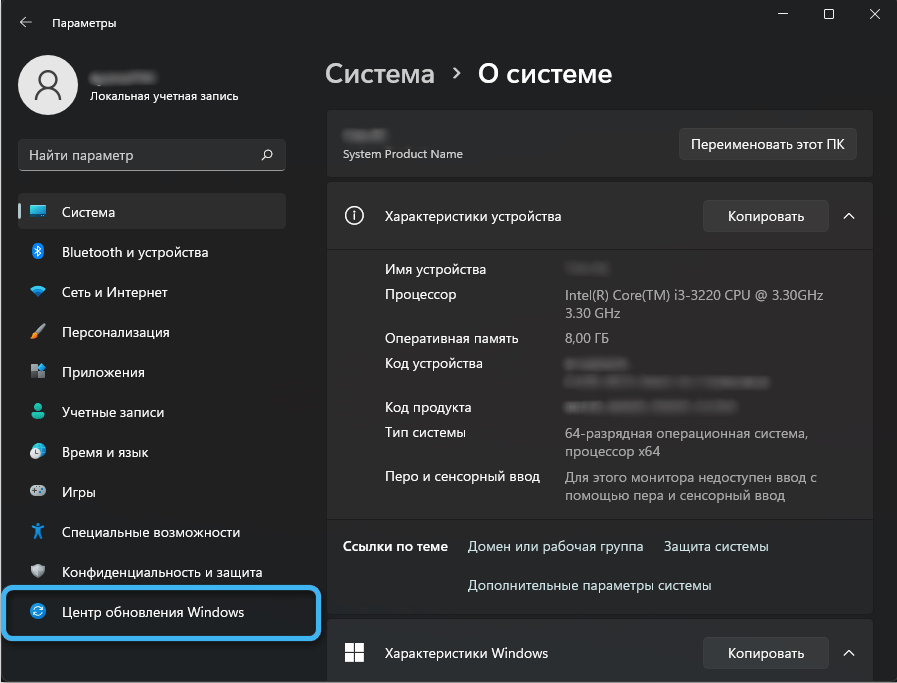
- Кликнете върху елемента „Проверете наличието на актуализации“ и изчакайте, докато системата провери възможността за актуализация.
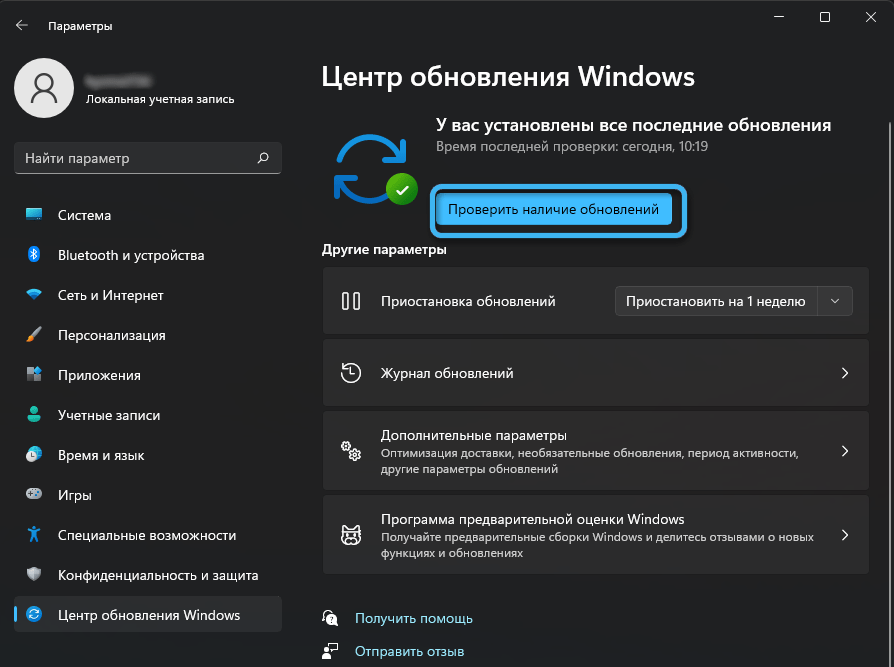
- Ако програмата намери някакви неидентифицирани актуализации, тя автоматично ще започне изтеглянето им на компютъра.
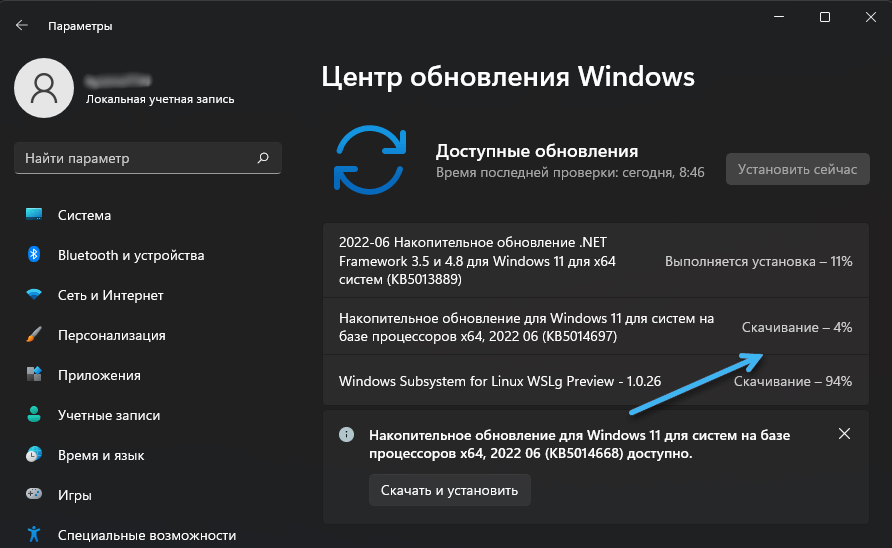
- След като са качени необходимите файлове, трябва да кликнете върху бутона „Инсталиране сега“, за да стартирате актуализации Инсталиране.
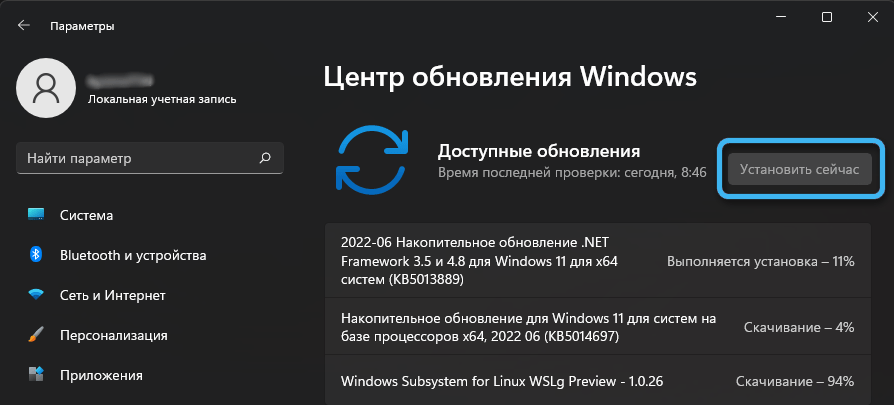
- Изчакайте, докато системата зададе целия необходим софтуер и рестартира компютъра. Рестартирането е необходимо, така че новите настройки и програми да се активират.
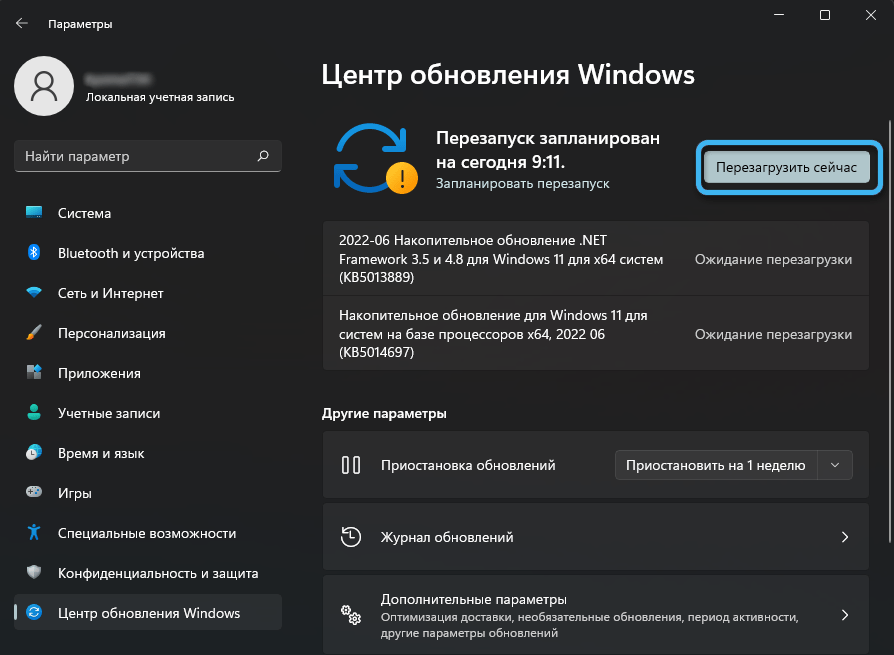
Понякога системата намира няколко налични актуализации наведнъж, които могат да бъдат изтеглени последователно или паралелно. Преди да актуализирате ОС, е необходимо да затворите всички програми и да запазите документите.
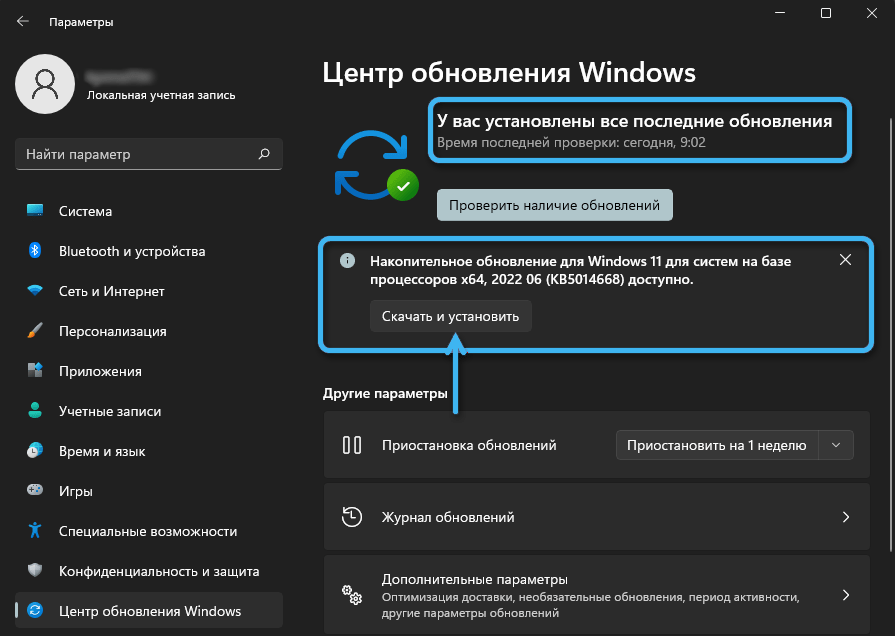
Използвайки описания по -горе алгоритъм, можете лесно да проверите дали версията на сглобяването на операционната система се е променила и се уверете, че актуализациите са успешни.
Актуализация на Windows 11 до най -новата версия, използвайки ISO файла
В някои случаи не е възможно да се получат необходимите актуализации по традиционния начин през центъра на актуализациите. Препоръчва се тук да се използва следният алгоритъм:
- Изтеглете от мрежата най -новата версия на изображението на Windows 11. За да направите това, можете да използвате услугата за сметище на UUP.
- Отидете в менюто за изтегляне и щракнете с правилния бутон на мишката в изтегленото изображение.
- В списъка, който се появява, изберете "Open", за да отворите изображението в стандартния "Проводник".
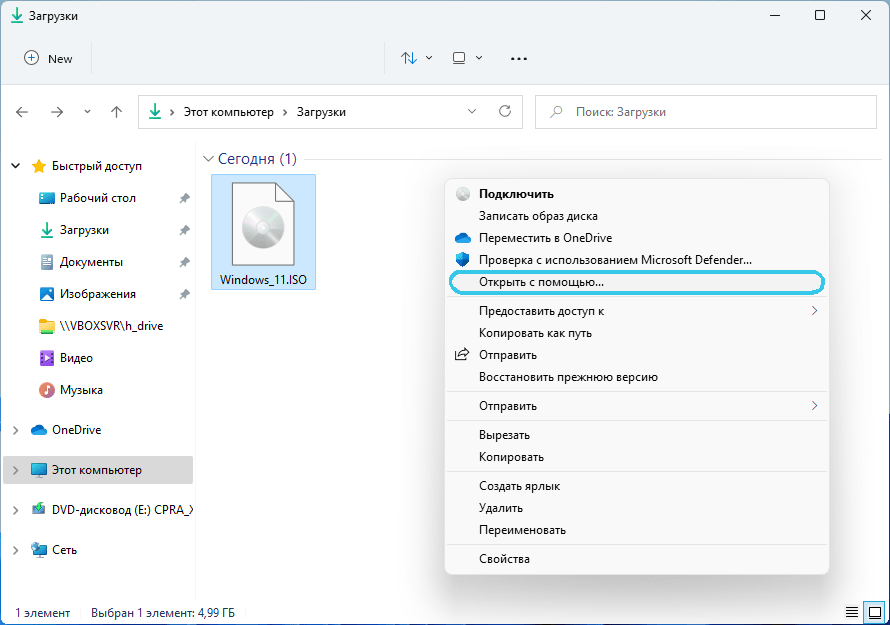
- От файловете, представени във файла, намерете инсталатора за настройка.exe и започнете.
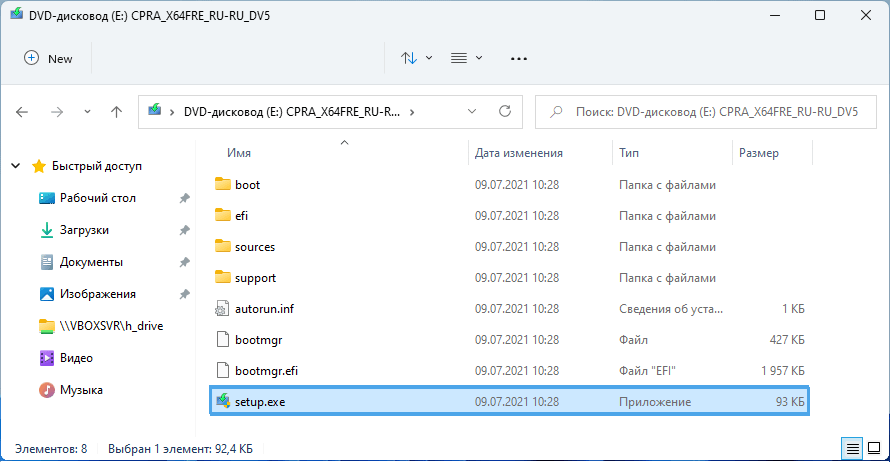
- Системата ще започне да инсталира актуализации на Windows 11, които преди това не беше на компютъра.
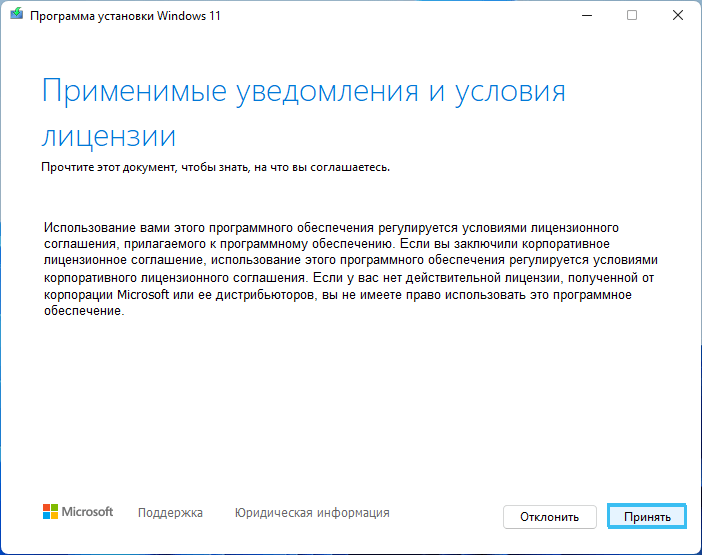
- Съгласете се с условията на лиценза, претърпете чек и изчакайте завършването на инсталацията.
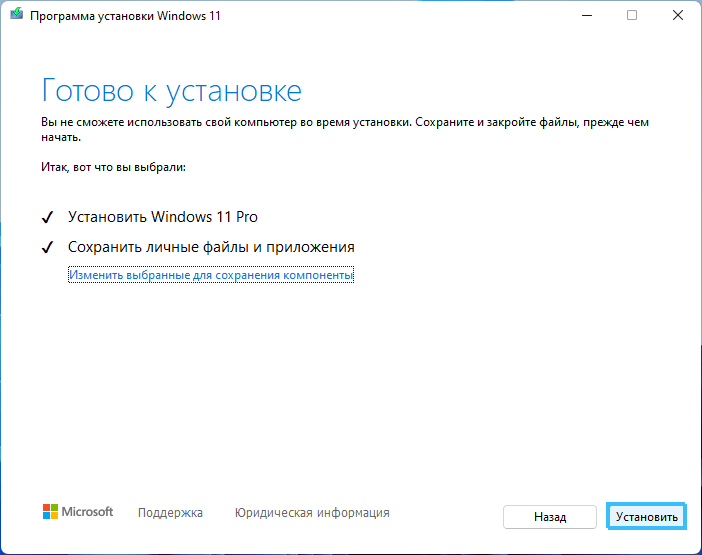
Описаният метод ви позволява да заобиколите „Центърът за актуализиране“, за да получите най -новата версия на операционната система, която включва всички текущи корекции.
Настройване на "Център за актуализиране"
Актуализациите за съвременни операционни системи излизат доста често и ги инсталирайте всеки път ръчно или чрез изображението не е твърде удобно. За щастие, черупката осигурява функционалността за автоматизиране на тази процедура.
Процедура:
- Отворете Центъра за актуализиране на Windows чрез системните параметри.
- Отидете в раздела „Допълнителни параметри“.
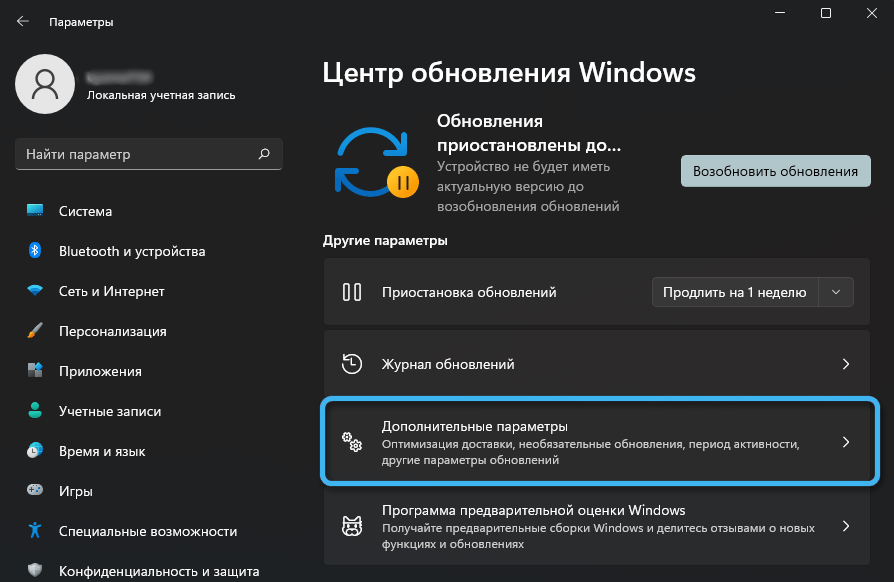
- Активирайте превключватели срещу онези точки, които трябва да бъдат активирани.
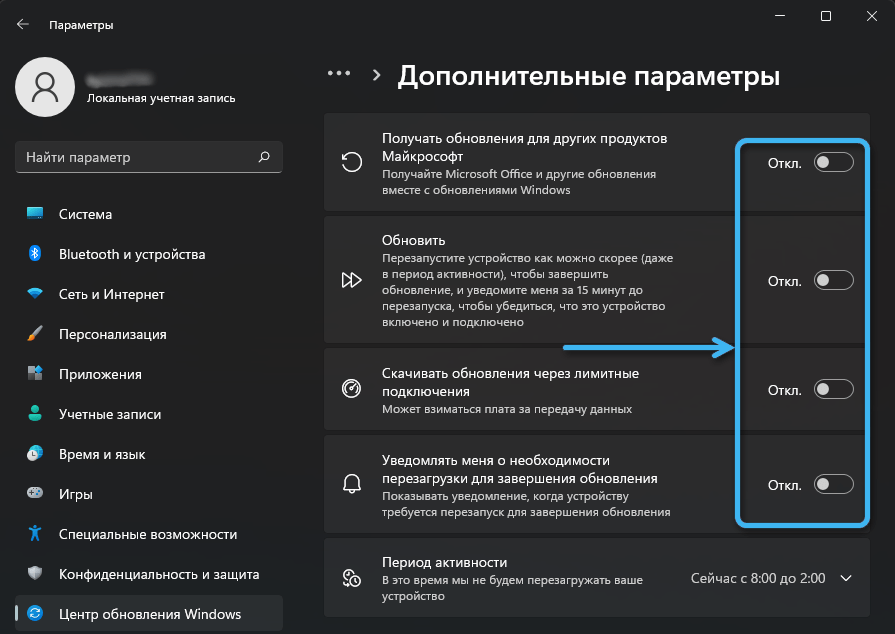
- Отворете раздел, наречен „Период на активност“, и задайте период от време, в който потребителят не планира да рестартира компютъра.
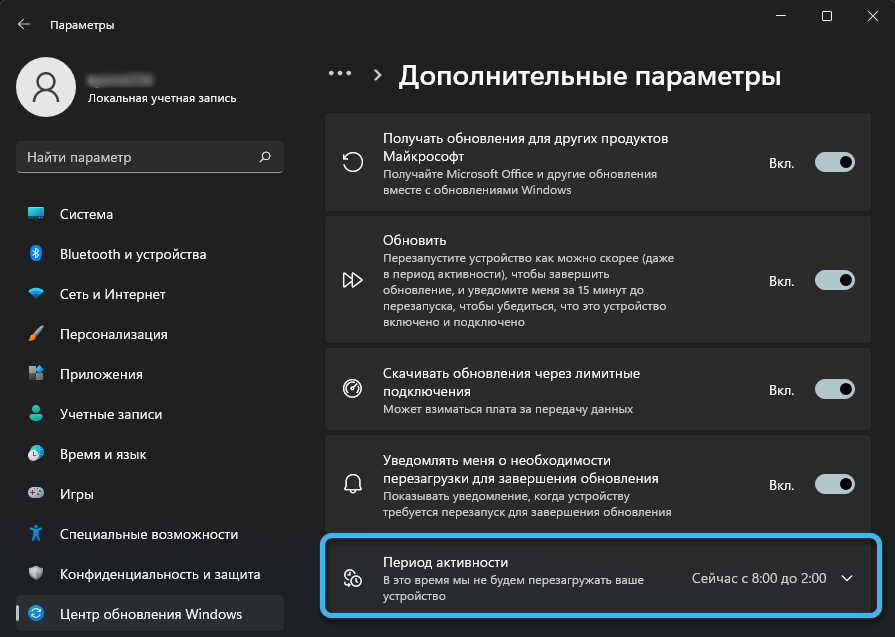
Ако оставите стойността „автоматично“, системата ще оцени самостоятелно ежедневните действия на потребителя и ще избере подходящия график за актуализиране.
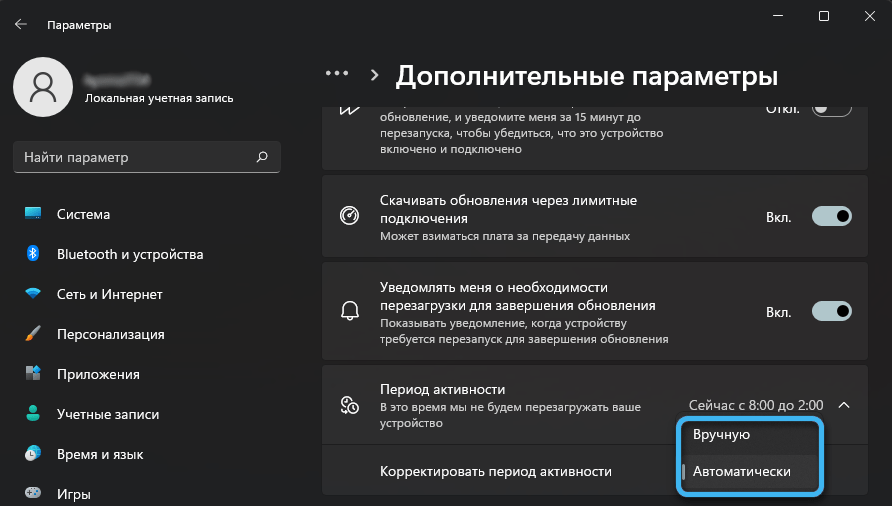
Можете ръчно да зададете интервала до 18 часа, като зададете подходящите стойности в полетата "начално време" и "End Time".
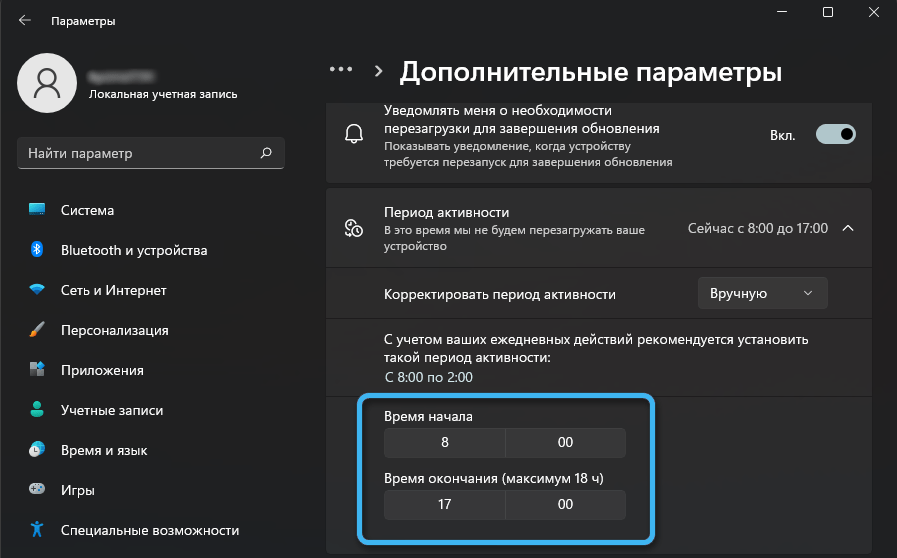
Ако е необходимо, други параметри са допълнително настроени, свързани предимно с незадължителни актуализации.
- « Елиминация на грешка 0x8004242d със съобщението не успя да форматира избрания раздел при форматиране на диск
- Методи за елиминиране на грешки 2148204812 »

