Инсталиране на прозорци на GPT-диска

- 3075
- 76
- Allan Weber
Когда возникает необходимость установить операционную систему, большинство пользователей даже не пытаются обращаться за помощью к мастерам, поскольку уже успели приобрести практический опыт установки Виндовс.
По принцип те наистина са прави за инсталирането на нова операционна система, наличието на зареждащ диск на склад, е напълно лесен. Особено като се има предвид, че много зареждащи дискове също са придружени от други допълнителни възможности. По -специално, те са фокусирани не само върху инсталирането на Windows, но и върху инсталирането на драйвери, както и на другия софтуер.

Инсталирането на ранни версии на Windows на GPT-Disk е придружена от грешка. Как да го разреша - в нашата статия по -долу
За съжаление, понякога вярата, че всичко ще върви като часовник, може да се срине като къща с картички. В процеса на инсталиране на Windows внезапно след като дискът вече е форматиран, има съобщение, което обявява невъзможността за продължаване на процеса. Разбира се, ако потребителят е изправен за първи път с такъв проблем, той може да не разбере какво предизвика този провал. Единственият намек е фразата, която е в съобщението. Именно тази фраза казва, че е невъзможно да се инсталира Windows, тъй като дискът има стила на GPT секции.
За съжаление, това, което GPT е, малцина знаят, така че те започват да изпадат в паника, вярвайки, че компютърът е претърпял сериозен технически провал. Готови сме да ви предоставим отговори на всички ваши въпроси, както и да споделяте съветите, които ще ви помогнат да инсталирате Windows дори в случаите, когато вашият компютър е оборудван с GPT.

GPT е по -модерен стил в сравнение с MBR
Подготвителна работа
Преди това всички твърди дискове бяха придружени от MBR схема, които бяха толкова лесни за инсталиране на ОС. Много неопитни потребители са изумени, защо беше необходимо да се измислят нещо ново, за да се създаде този в никой разбираем и "проблем" GPT стил.
Лесно е да се обясни това, технологичният прогрес упорито "диктува" новите си изисквания. В момента твърдите дискове изобщо не са, размерите на които надвишават няколко терабайта. За съжаление, диск с MBR верига не може да надвиши 2 TB. И също така такива дискове не могат да бъдат разделени на повече от четири раздела.
Разбира се, с придобиването на твърди дискове с голям обем, потребителите може да имат неочаквани проблеми. За да ги изключат, производителите са създали нова дискова система - GPT.
Ако искате да инсталирате на диск с GPT Windows 10, може да не възникнат проблеми, но когато се опитвате да инсталирате Windows 7, проблемите сами по себе си, сякаш на коварен „магия“, ще се появят. Ако сте привърженик на тази конкретна операционна система, така че не искате да я отказвате, независимо какво, тогава трябва да се запознаете с нашите инструкции.
Подготовка на BIOS
Препоръчваме ви първоначално да проверите коя версия на BIOS е инсталирана на вашата компютърна техника. Важно е да не е стар формат, а UEFI. Определянето на това е напълно просто. Презаредете компютъра, въведете BIOS, опитайте се да преместите мишката. Ако курсорът се подчинява на вас, мишката функционира перфектно, това означава, че компютърът е инсталиран от UEFI BIOS, от който се нуждаете. И можете също да намерите потвърждение на новия формат BIOS, като разгледате неговия интерфейс.
След като сте убедени, че имате инсталиран UEFI BIOS, предлагаме ви да направите промени в неговите настройки. Когато въведете BIOS, натиснете клавиша F7, след което ще бъдете преориентирани автоматично в секцията „допълнително“.
В този раздел ще намерите пет раздела, имаме нужда от последния раздел „Изтегляне“, щракнете върху него. В следващия отворен прозорец ще намерите няколко изречения, препоръчваме ви да намерите реда „USB поддръжка“, щракнете върху него и след това, срещу параметъра „Следващото изтегляне след повреда на захранването“ Изберете пълната стойност на инициализация.
Сега ви предлагаме да отидете в секцията GPT, след което да намерите опцията „Параметри за зареждане“, рационално е да изберете опцията UEFI. В следващата опция „Зареждане от устройства“ също трябва да изберете опцията UEFI First. Намерете друг параметър „Безопасно зареждане“, инсталирайте UEFI режим в него.
Остава да се промени в приоритета на процеса на зареждане, което определя кое устройство е важно първоначално да стартирате системата. Поради факта, че планирате да инсталирате Windows 10 или 7 на твърд диск с помощта на зареждащо флаш устройство, разбира се, трябва да направите опцията за зареждане от флаш устройство на първо място.
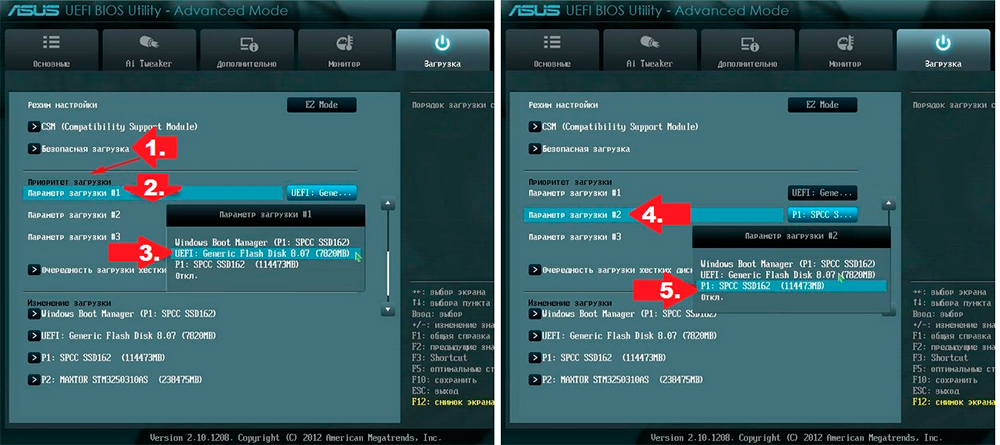
Посочете флаш устройството с първия източник, вторият е твърдият диск
Въвеждането на промени завършва в това, остава да рестартирате компютъра, така че всички промени да влязат в сила. Рестартирайте компютъра само след работа с BIOS по специален начин. За да направите това, натиснете клавиша F10 и след това потвърдете необходимостта от запазване на направените промени.
Подготовка на флаш устройства
Е, ако сте се погрижили предварително и сте подготвили стартиращо флаш устройство, което ще ви позволи да инсталирате на диска GPT Windows 10 или 7. Не се притеснявайте, ако не сте го правили преди, можете да направите това в този момент.
Между другото, можете да подготвите зареждане на флаш устройство на всеки компютър, така че ако вашият компютър все още не е „способен“ по някаква причина, използвайте „помощта на приятел“, заемайки компютър за известно време. Препоръчваме ви да изберете флаш устройство за зареждане на операционната система, която е най -малко 8 GB.
Изтеглете изображението на Windows от интернет, след това, като използвате подходящи програми, първоначално форматирате подвижното устройство, поставете флаш устройството с параметрите на диска за зареждане и след това усвояване на изображението на желаните прозорци към подготвеното флаш устройство.
И можете също да отидете по различен начин да създадете стартиращо флаш устройство, да прибягвате до командния ред. Този метод е най -добре дошъл от опитни потребители, въпреки че изисква повишено бдение, тъй като е придружен от въвеждането на сервизни екипи.
Обадете се на командния ред, за това щракнете върху два клавиша едновременно: Shift и F10. Сега трябва последователно да въвеждате няколко отбора. Първо, въведете DiskPart, след това натиснете клавиша ENTER и след това незабавно въведете командата за следващия списък Disk. Сега ще се появи информация в прозореца, за които са намерени дискове на вашия компютър. Трябва да определите сами къде е вашето флаш устройство, под какъв номер е придружен. Това не е трудно, тъй като обемът му ще бъде посочен до всеки диск.
Сега въведете следващата команда SELECT DISK 2, в която може да бъде посочена друга числова стойност вместо „двойка“. Зависи от това кое число току -що открихте своя диск, от който планирате да инсталирате операционната система на вашия компютър.
Въведете следващите команди в строгия ред, който посочихме:
- Чист, фокусиращ се върху действия, свързани с почистването;
- Създаване на дял първичен;
- Изберете дял 1, потвърждавайки вашия избор на този конкретен раздел;
- Активен, показвайки, че искате да направите този раздел активен;
- "Format Quick FS = FAT32 Label =" Win7uefi "", извършвайки форматиране;
- Присвояване;
- Изход, който ви позволява успешно да завършите работата с командния ред.
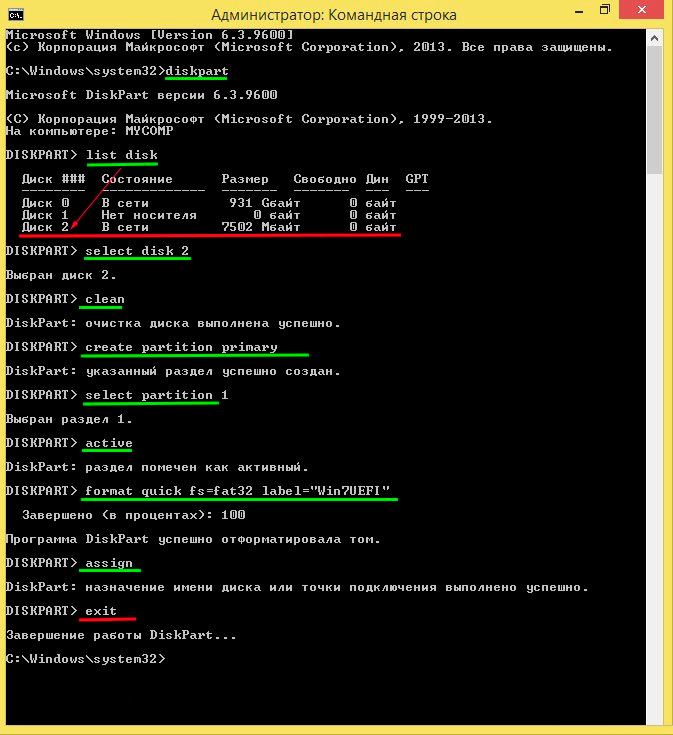
Извършват действия, както е показано на илюстрацията
Използвайте всяка програма, която ви позволява да монтирате изображението на зареждащ диск. Добър вариант за изпълнение на такива задачи е Daemon Tools.
Остава да влезете в друг екип "Xcopy I:*.* F: /e /f /h, след това всички необходими файлове за зареждане ще бъдат записани на нашето флаш устройство. В тази команда могат да бъдат променени само главни букви, тъй като буквата I показва диска, на който се записва изображението на Windows 10 или 7. Но буквата F сочи към вашето флаш устройство.
Инсталиране на операционната система
След приключване на подготвителната работа, вие имате всичко, за да инсталирате правилно Windows 10 или желаното „седем“, предлагаме ви да се запознаете с алгоритъма за действие, изпълнявайки строго, че няма да срещнете никакви трудности.
Алгоритъмът на действията
Поставете зареждащото USB флаш устройство в USB конектора и рестартирайте компютъра. След последващото стартиране ще бъдете веднага преориентирани в менюто за инсталиране на операционната система. Първо не забравяйте да посочите езика удобен за вас. Не пренебрегвайте това правило, тъй като процесът на зареждане, въпреки.
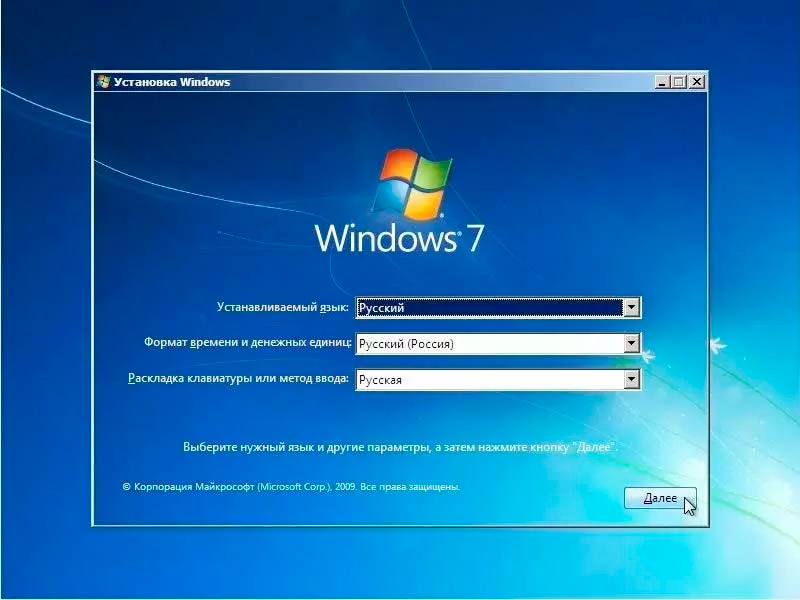
Първият етап - посочете езика и региона
След това изберете опцията „Пълна инсталация“, на следващия етап ще има информация, че вашият диск има няколко раздела, не можете да му обърнете внимание, но следвайте допълнително.
По време на инсталирането вашият диск ще се трансформира в GPT. Предупреждаваме ви, че след приключване на всички процедури, вашият твърд диск ще бъде напълно чист. Поради тази причина, ако сте запазили важни документи, снимки, видеоклипове на компютъра, първоначално ги прехвърляте на други дискове и само след това продължете да заредите новия си Windows.
Между другото, можете да преформатирате диска с MBR на GPT не само когато се опитвате да инсталирате нова ОС. Ако в този момент вече е инсталиран Windows 10, можете да извършите процеса на преформатиране, без дори да прибягвате до преинсталиране на операционната зала.
В Windows 10 се изгражда такъв успешен инструмент като "Управление на дисковете". Ще можете да го извикате, ако щракнете върху бутона "Стартиране", след това щракнете върху "Изпълнение", след това въведете "DiskMGMT в реда.MSC ".
На екрана ще се появи прозорец, всички дискове, на които вашият твърд диск ще бъде разделен на него, ще бъдат показани в него. Ще трябва да премахнете всеки от тях на свой ред. Не е трудно да направите това, достатъчно е да щракнете върху диска, така че да се откроява и след това щракнете върху десния клавиш на мишката, изберете параметъра „Изтриване на Том“ в контекстното меню.
След като изтриете всички дискове по този начин, в контекстното меню ще има и достъпна опция „Конвертирайте в GPT-Disk“, която ви предлагаме да използвате. Този процес на форматиране продължава бързо, но само ако няма повредени сектори.
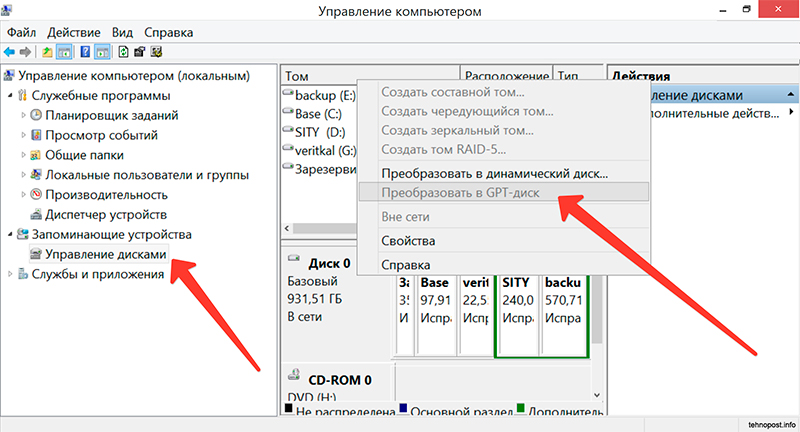
Трансформацията в 10 -та версия е много по -лесна
Веднага след като процесът приключи, можете да пречупите диска в няколко раздела, един от които ще бъде активен. Именно върху него можете да инсталирате Windows 10 или сте обожавали "седем", ако е необходимо.
Проблеми по време на инсталирането
За съжаление, от време на време трябва да се справите с различни проблемни ситуации. Ако не сте успели да инсталирате ОС толкова лесно, премахнете всички секции и форматирайте диска в GPT, тогава сте пропуснали нещо, така че трябва да предприемете някои други действия, за да елиминирате допуснатите грешки.
И така, рестартирайте компютъра си, след като стартирате прозореца за добре дошли, изберете опцията „Възстановяване на системата“. Освен това ще имате възможност да работите отново с командния ред.
Вече сме работили с първите четири отбора, така че няма да е трудно да ви ги запознаем:
- DiskPart;
- Избройте диска;
- Изберете Disk X;
- Чисти.
След това запишете командата конвертиране на MBR, която цели системата да преформатира дисковото пространство. Следващата команда "Създаване на дял първи размер XXXXXXX" ви позволява да посочите размера на бъдещия диск. Благодарение на този екип разбивате твърдия диск на няколко секции с желания обем.

Един от дисковете е важно да се направи активен
Един от дисковете е важно да се направи активен, тъй като впоследствие трябва да се инсталира операционната система. За да направите това, използвайте активния екип. Форматирайте този раздел, използвайки следващата команда "Форматиране на fs = ntfs Quick". Остава само да присвоите буквата на вашия диск с помощта на командата присвояване. Разбира се, за да излезете от командния ред, трябва да наберете последния екип за изход.
Сега натиснете бутона "Update" и продължете да инсталирате Windows. За съжаление, ако този път ще изчакате някакъв следващ технически провал, тогава проблемът, най -бързият, се крие в нещо друго.
Често потребителите не обръщат внимание на изхвърлянето на системата си, така че започват да инсталират с 32-битова система, което води до неуспешен резултат. Важно е да имате точно 64-битовата оперативна система, само в този случай действията могат да се предприемат насочени към форматиране на диска в GPT и инсталиране на новата операционна система.
Така че този процес не може да се нарича коренно лесен. Тъй като трябва да извършва няколко действия, придружени от въвеждането на команди. Въпреки това, ако желаете, всеки потребител ще може да измисли как да постигне желаното, ако следва предложения алгоритъм.
- « Какво да правите при липсата на протоколи на Windows Network, ако няма протоколи на Windows Network
- Връзка с компютърен джойстик от PS1 »

