Какво да правите при липсата на протоколи на Windows Network, ако няма протоколи на Windows Network

- 1234
- 27
- Randall Lind
Собствениците на компютърни технологии не само получават морално удовлетворение от директното използване на неговите възможности, но понякога изпитват някои раздразнителни моменти, когато по неизвестни причини те трябва да се сблъскат с проблеми, колко просто не знаят.
Ако на вашия компютър е инсталиран Windows 10, трябва често да се настроите, че такива неприятни „изненади“ могат да се появяват. Лесно е да се обясни това, тъй като Windows 10 е най -новата версия на операционните системи, издадена от Microsoft. Разбира се, във всеки софтуерен продукт има софтуерни недостатъци, които се определят по време на директно използване на софтуера и след това се коригират от специални кодове, които разработчиците се въвеждат във файловете за актуализиране. Поради факта, че тази операционна система е нова, разработчиците на Microsoft просто не са успели да проследят всички недостатъци и да подготвят корекции за тях.

Както антивирусите, така и други приложения могат да причинят грешка. За методите за елиминиране - в статията по -долу
Това обаче изобщо не означава, че вие, като собственик на компютър с инсталирания Windows 10, просто трябва да се примирите с възникващите проблеми. Има различни опции за действия, използвайки, които можете да премахнете проблемите. Един от тези пациенти на Windows 10 е появата на съобщение, което твърди, че няма нито един или повече мрежови протоколи. Ще ви помогнем да разберете защо възниква такъв проблем, както и да ви ориентираме как да го елиминирате.
Причините за проблема и пътя на елиминирането
Начинаещи, които нямат практически опит в решаването на много технически проблеми, когато има доклад, че мрежовите протоколи не са установени, че Windows 10 трябва да се сблъска с проблеми, да започне да изпада в паника, вярвайки, че самите те провокираха подобен провал. Малко вероятно е всеки сам да може да направи такива плачевни промени в настройките, без да забележи това. Също така е неразумно да се съгрешава върху отрицателния ефект на вирусите, тъй като в техния програмен код, напротив, се изписва тясна връзка с интернет. Поради тази причина единственият отговор на въпроса какво провокира изчезването на мрежовите протоколи е провалът на самата операционна система.
Остава само да се разбере как да премахнете проблема и да възстановите успешната мрежова връзка. Действията, които трябва да се предприемат, могат да бъдат напълно различни, всичко зависи от това, какви проблеми са предизвикали провал.
Неправилна работа от
Поради факта, че повечето потребители уверено твърдят, че подобна грешка е започнала да се появи на техния компютър, след като Windows е актуализиран до версия 10, много експерти са готови да повярват, че виновникът на проблема е някакво софтуерно приложение, което започна да работи неправилно.
По принцип много програми са в състояние да провокират провал, който ограничава достъпа до мрежовите ресурси. Някои програми започват да работят несъвместимо поради несъвместимост с новата операционна система, докато други „объркват“ своите действия, в това отношение, вместо да филтрират мрежовите потоци, те провокират недвусмисленото си блокиране.
Както демонстрира практически опит, поради несъвместимост по отношение на несъвместимост, такава програма като LG Smart Share често провокира провал в мрежата. Антивирусните програми уверено се занимават с блокиране на трафика, по -специално NOD32 и Avast Premier.
Препоръчваме ви да експериментирате малко. Ако не свържете компютъра към мрежата и една от горните програми е инсталирана на компютъра, изтрийте го и проверете производителността на компютъра. Когато възобновявате нормалния си достъп до интернет ресурси и липсата на проблеми, опитайте се да инсталирате отново проблемната програма или антивирус. Ако след инсталирането на грешките започнат да се появяват отново, тогава остава да се сбогуваме с това завинаги и в замяна намерете правилната алтернатива.
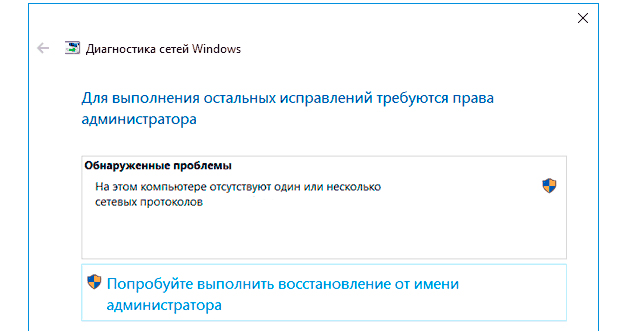
Не се отчайвайте, има няколко варианта за решаване на проблема
Проблеми с шофьорите
Понякога мрежовите протоколи са невидими, тъй като повредата е възникнала в самото мрежово устройство поради неправилно показване и функциониране на драйвери. В този случай се препоръчва напълно да изключите интернет и след това да се издържат на малка пауза, отново свържете.
Ако такава "стресова терапия" не е довела до положителен резултат, се препоръчва да изтеглите драйверите за мрежовата карта отново и да ги актуализирате или да ги инсталирате напълно.
За да извършите подобни действия, трябва да кликнете върху правилния ключ на мишката на етикета "компютър", след което да изберете параметъра "Свойства". В прозореца, който се отваря, ще намерите "мениджър на устройства", въведете го. В показания списък намерете реда на мрежовия адаптер, щракнете върху него с двойно щракване. В отворения отворен прозорец отидете в раздела "драйвер". Тъй като сме сигурни, че проблемът се крие в драйверите, щракнете върху бутона „Изтриване“ без съжаление. Сега отново се върнете към "мениджъра на устройството", отидете в секцията "Действие" в горния ред на менюто и изберете параметъра "Актуализиране на конфигурацията". Изчакайте завършването на процеса и рестартирайте компютъра. В повечето случаи такива „магически действия“ са достатъчни за Windows 10 да работи като часовник, осигурявайки отлична мрежова връзка.
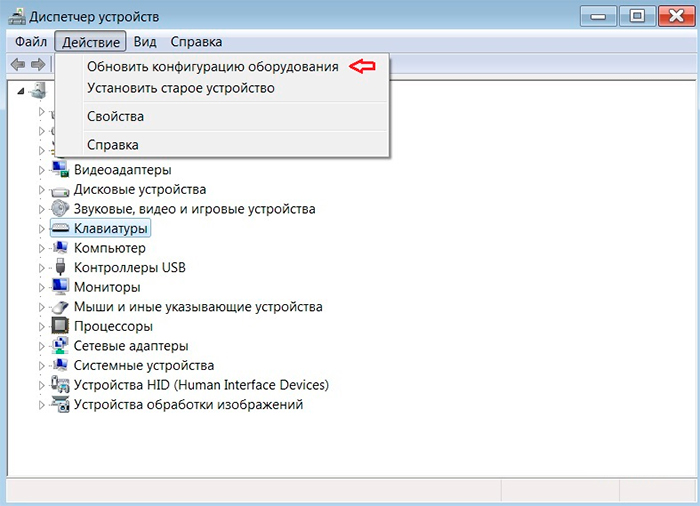
Актуализацията от устройства ще помогне, ако конфликтът е причинен от това
Променя DNS
Разбира се, няма да можете успешно да използвате интернет, ако адресът на DNS бъде загубен. Това може да се случи по много причини, включително инсталирането на нов софтуер.
DNS адресът може да бъде инсталиран в ръчен и автоматичен режим, в зависимост от изискванията и условията на вашия доставчик. Ако е инсталиран в автоматичен режим, няма да е необходимо да правите нищо практически. Ако трябва да зададете адреса в ръчен режим, подгответе документите, в които е регистриран. При липса на информация не бъдете твърде мързеливи, за да се обадите на вашия доставчик и да получите отговор на въпроса, който ви интересува.
За да направите промени в ръчния режим, първоначално отидете в „Център за управление на мрежи“, отворете го. Не е трудно да го отворите, достатъчно е с правилния клавиш на мишката, за да щракнете върху иконата, указваща мрежовата връзка, разположена в долната част на екрана.
След това ще трябва да преминете към следващия елемент „Промяна на параметрите на адаптера“. След това правим друг преход към линията „Свойства“. Сега се отваря малък прозорец, вътре в който има още един със списък с компоненти, необходими за осигуряване на връзка. Трябва да отидете на реда "Протокол на интернет версия 4 (TCP/IPv4)" и отново изберете бутона "Свойства". Остава в специални прозорци, за да въведете числените стойности, които вашият доставчик ви е дал.
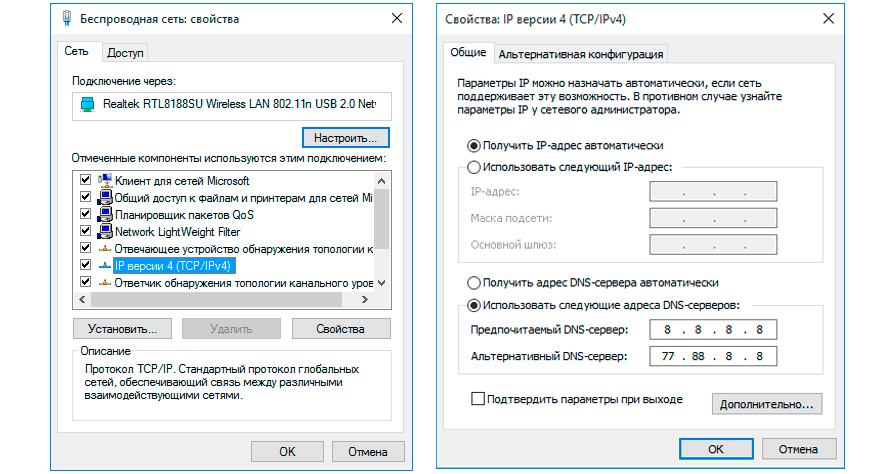
Напишете данните, които доставчикът ви е предоставил
Диагностика на неизправности
Ако принадлежите към категорията потребители, които се страхуват да направят независимо промени в настройките, тогава препоръчваме да започнете специален инструмент „Диагностика на проблемите“. Тази помощна програма е великолепна, тъй като е достатъчно, за да я стартира и сканира самата система, определя къде се крие проблемът, след което се опитва да я премахне.
Дори ако полезността не може бързо и успешно да премахне проблема независимо, тя все още се ориентира на потребителя на това, което трябва да се направи, за да се гарантира достъп до интернет. Подобна диагностика на неизправности се възприема от много неопитни потребители като повдигане на пръчици, способни да помогнат в интернет.
Понякога е полезно да бъдете в ролята на "програмист", да предпишете нещо в командния ред и да накарате Windows 10 да прави отделни манипулации, по -специално, да се върнете в девствения формуляр, пуснете мрежовия адаптер към фабричните настройки.
За да направите това, първоначално отидете на „Старт“, след това изберете „Изпълнение“, въведете три отбора на свой ред (последователността няма никакъв смисъл):
- Netsh интерфейс IPv4 нулиране;
- Netsh интерфейс IPv6 нулиране;
- Netsh int ip нулиране
Често и след подобни манипулации мрежовата връзка се възстановява.

В края на процедурата рестартирайте компютъра
Понякога провокира провал, но много рядко, може би протоколът на мултиплексора на мрежовия адаптер. Тези, които са се сблъскали с такъв проблем, го препоръчват поне за кратко време, за да го изключат. Опитните потребители не се решават да изоставят мултиплелера, тъй като ви позволява да комбинирате две мрежови карти, разширяване на възможностите за потребителя.
Така че в Windows 10 потребителите най -често трябва да се справят с грешките в мрежата, тъй като самата операционна система в много отношения е "сурова". Въпреки това, въоръжен с полезна информация, вие сами можете успешно да издържате на всички проблеми, които предотвратяват излизането ви в мрежата.
- « Как да предотвратим прекомерните прозорци за консумация на трафик
- Инсталиране на прозорци на GPT-диска »

