Инсталиране на Ubuntu на VirtualBox

- 1492
- 358
- Sheldon Heller
Виртуалната машина е истинско спасение, когато времето и ресурсите са скъпи. Неговата инсталация ви позволява да използвате трета страна на ОС е по -удобна и по -лесна, отколкото при пълноценна инсталация на нова система на твърд диск. Виртуалната машина ще ви предпази от ненужни проблеми със съвместимостта и също така ще ви позволи бързо да „ограничите“ всички ненужни данни, ако нуждата е изчезнала в нея. В допълнение, „виртуалната машина“ ви позволява бързо да се върнете назад. Тъй като инсталацията на Ubuntu на VirtualBox е много ефективна опция, ще го разгледаме точно. Както и инструменти, от които може да се нуждаете в нова среда.

Каква е виртуалната кутия?
VirtualBox е софтуер за виртуализация, създаден от Oracle. Той се разпространява въз основа на безплатен лиценз. Програмата е cross -platform (може да се използва с различна ОС), модулна, поддържа целия пакет от съвременни технологии за нейната посока. Това е една от най -популярните програми за семейството на Windows OS. Но не трябва да го използвате с ранни версии на Windows - лошата поддръжка ще повлияе. Когато казват, че искат да инсталират нещо на виртуална машина - те често означават VirtualBox.
Пристъпваме към инсталацията
За простота ще наречем родната система на вашия компютър хост система и виртуална - гост. За да инсталирате Ubuntu на виртуалната машина VirtualBox, се нуждаете от пакет от основни. В нашия случай това е самата програма VirtualBox. Намерете официалния уебсайт на програмата е лесен - VirtualBox.Org. Трябва да изтеглите два файла от секцията „Изтегляне“:
- VirtualBox за хостове на Windows (x86/amd64);
- VirtualBox Oracle VM VirtualBox Extension Pack (всички поддържани платформи).
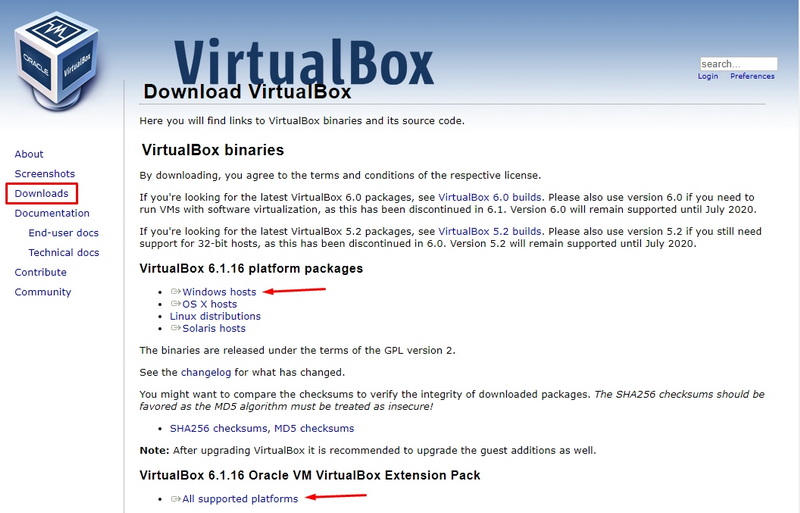
На официалния уебсайт на програмата винаги ще намерите най -актуалната версия. Трябва да го изтеглите точно.
Започнете да инсталирате първия файл. Запазете всички параметри по подразбиране. По време на инсталацията мрежата може да не е достъпна за известно време. Следователно, не качвайте паралелно други файлове и програми. Когато първият файл се разопакова на компютъра, започнете да инсталирате следващия. Отговорете на всички въпроси на инсталатора. След стартиране на програмата ще започнат настройките на VirtualBox, Ubuntu ще инсталираме малко с течение на времето.
Създаване на виртуална среда
- Отворете програмата след инсталиране.
- В менюто на програмата изберете "Машина" - "Създаване".
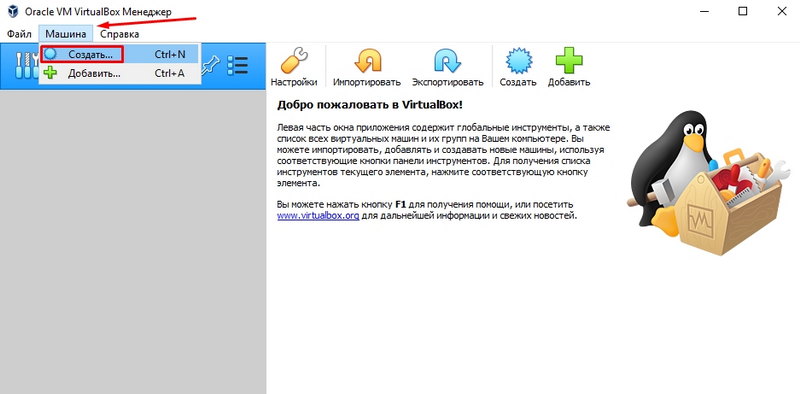
- Задайте параметрите на настройките. Те могат да бъдат такива:
- Име - Ubuntu -1.
- Тип -
- Версия - в зависимост от вашето разпространение (внимание към изхвърлянето!).
- Щракнете върху "Напред".
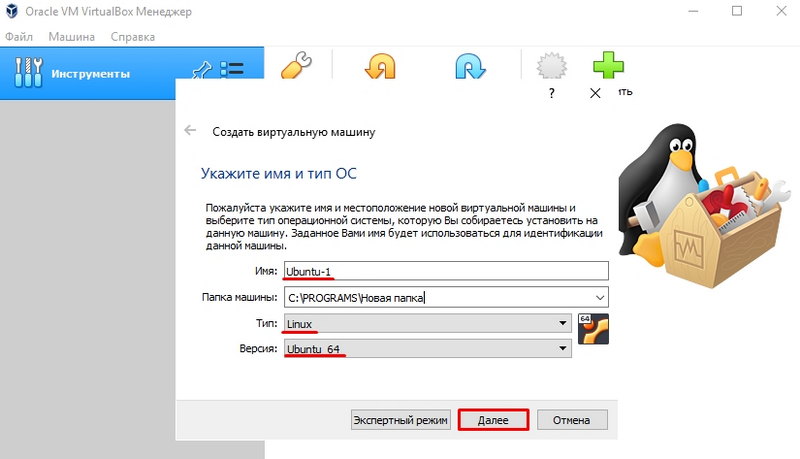
- Изберете памет на паметта. Препоръчва се да зададете поне 1 GB. Имайте предвид, че това пространство на RAM ще се използва напълно за новата система. Желателно е да имате поне 1 GB за хост система на вашия компютър. Инсталирането на Ubuntu на VirtualBox изисква ясно да се определи паметта, която новата ОС може да има.
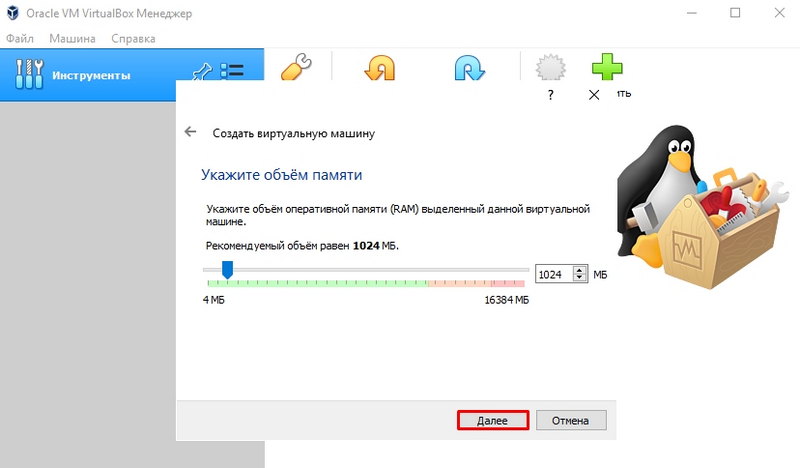
- Сега създайте нов виртуален носител в средата на операционната система. Всички файлове ще бъдат инсталирани на него. В диалоговия прозорец "Посочете" Изберете "VDI".
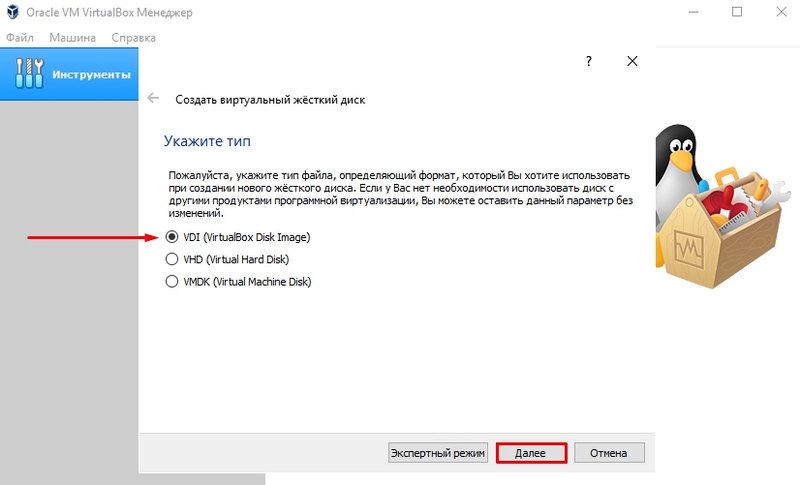
- Изберете формата на съхранение „Динамичен виртуален твърд диск“. Тази опция означава, че хранилището автоматично ще увеличи размера, тъй като информацията се натрупва.
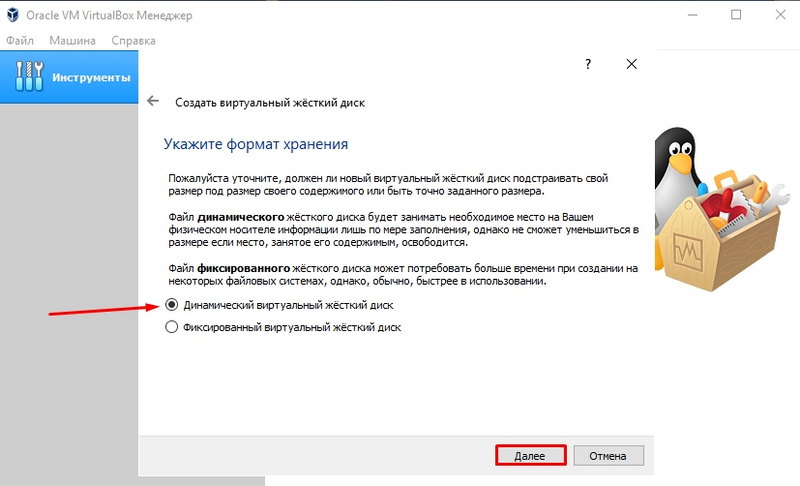
- Посочете името на диска "Ubuntu-1" и размер "12 GB". Размерът на съхранението трябва да е достатъчен за първи път.
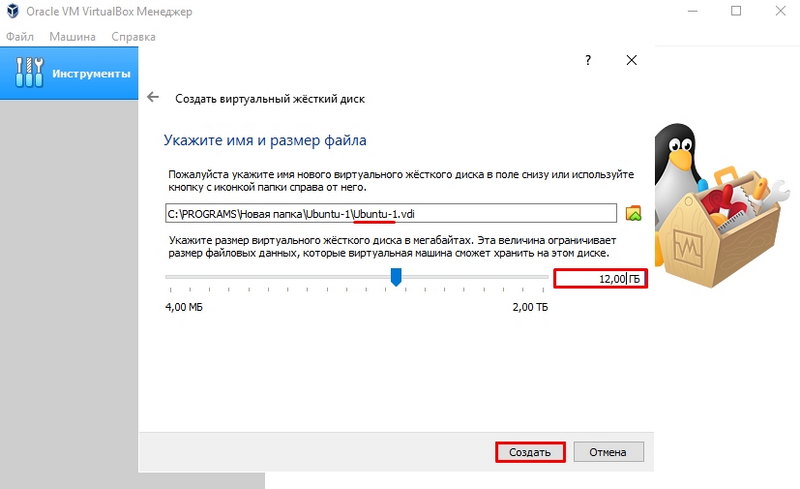
- Сега, ако сте направили всичко правилно, колата с вашата ОС ще се появи в списъка на главното меню на програмата (в мениджъра). Но това е само първият етап в инструкциите как да инсталирате Ubuntu на VirtualBox.
- Сега задайте параметрите на Advanced Disk. За да направите това, обадете се в контекстното меню и изберете елемент "Requate".
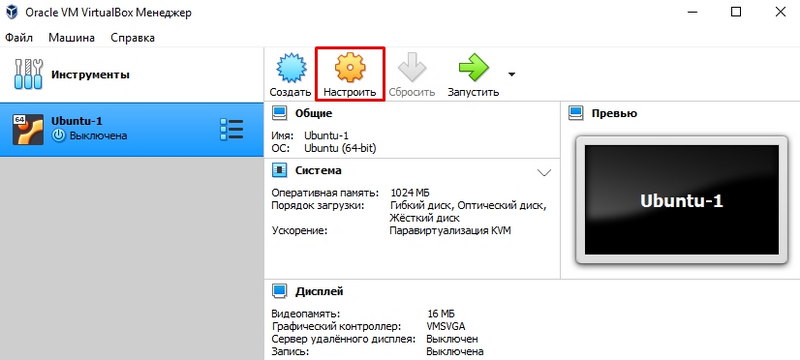
- Тук се нуждаем от точката "дисплей". В раздела за видео включва 3D-ускорение. Ако считате за необходимо, можете също да увеличите размера на видео паметта.
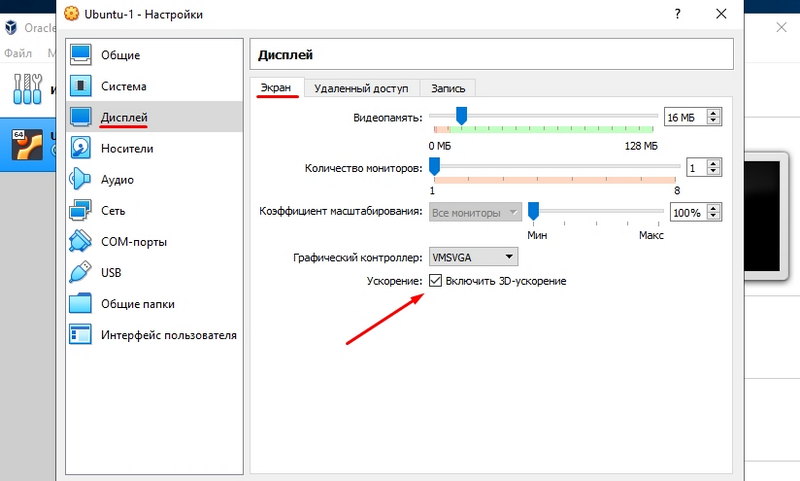
В същия прозорец трябва да отидете в раздела „Общи папки“ и да добавите нова папка. Намерете знака "+" в секцията и го направете с неговата помощ.
Тази операция ще копира удобно файлове от основната система във виртуално. Поставете маркировката на артикула „Авто подразделение“.
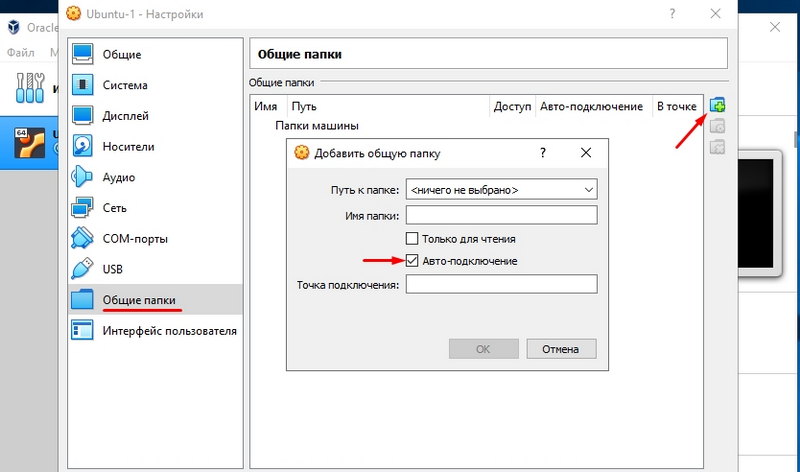
Как да качите изображение?
Това трябва да стане, ако все още нямате изображение на системата Ubuntu и не знаете къде да го получите. В списъка с необходимите операции как да инсталирате Ubuntu на виртуална машина, това е една от най -важните точки.
Отворете страницата Ubuntu във вашия браузър.Com. На него можете лесно да намерите линк за зареждане на дистрибуцията. Запазете текущата версия на системата (днес тя е 20.10).
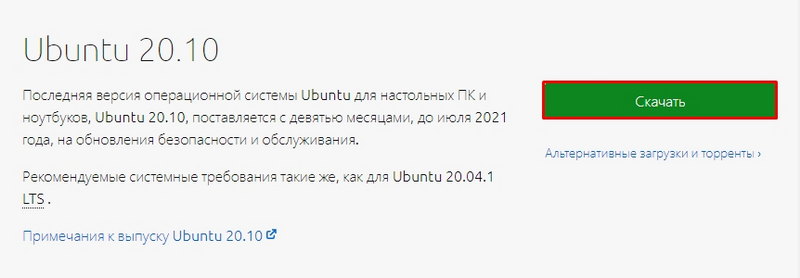
Препоръчително е да зададете дистрибуция, съответстващо на количеството RAM PC:
- Ако имате по -малко от 4 GB RAM, заредете изображението на x
- Ако имате 4 GB RAM и още, заредете изображението x
Можете да запазите изображението навсякъде, но по -добре - на вътрешния диск на компютъра.
Инсталиране на виртуална ОС
Въвеждане на виртуалната машина VirtualBox, отворете началния прозорец (мениджър). Изберете създадената "кола". Стартирайте го през главното меню на програмата.
VirtualBox ще ви покани да изберете изображението, с което тя ще работи. Намерете и изберете ISO файла, който сте качили, и отидете на следващия прозорец. Затова подходихме към това как бързо да инсталираме Ubuntu на VirtualBox. Сега въпросът остава да настрои самата виртуална ОС.
- В първоначалния екран за инсталиране изберете желания език и след това щракнете върху „Инсталиране на Ubuntu“.
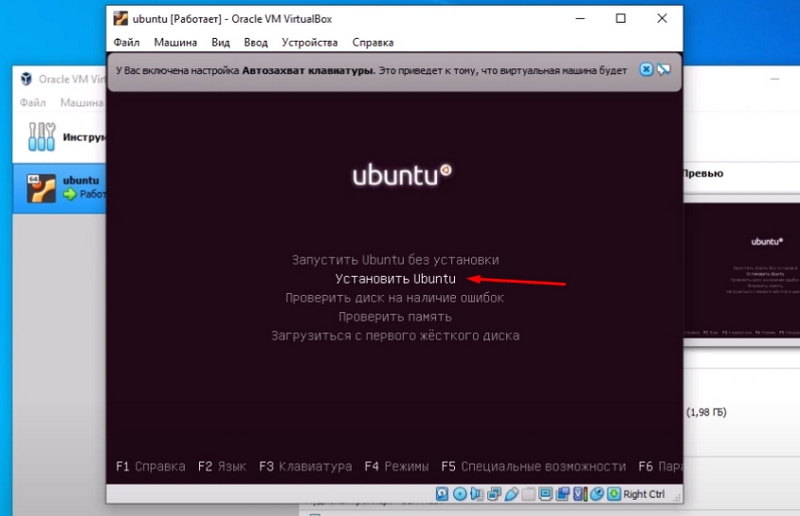
- След това изберете точките по ваша преценка.
- В прозореца "Тип на инсталацията" изберете "Изтрийте диска и инсталирайте Ubuntu". Това не е опасно за вашите данни, тъй като съхранението на системата е практически. Тя е изолирана от останалата част от твърдия диск. Помните това?
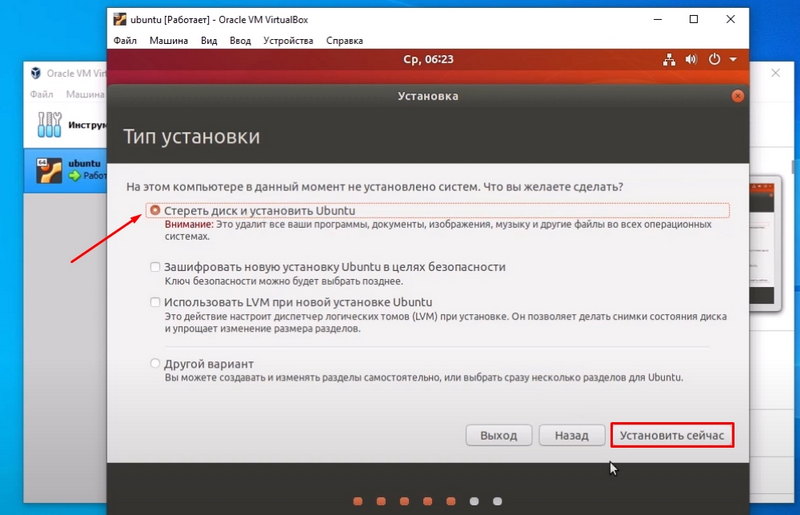
- Задайте останалата част от параметрите по ваша преценка. Препоръчително е да запомните или запишете какво точно сте въвели в прозореца „Потребителско име“ и „Парола“.
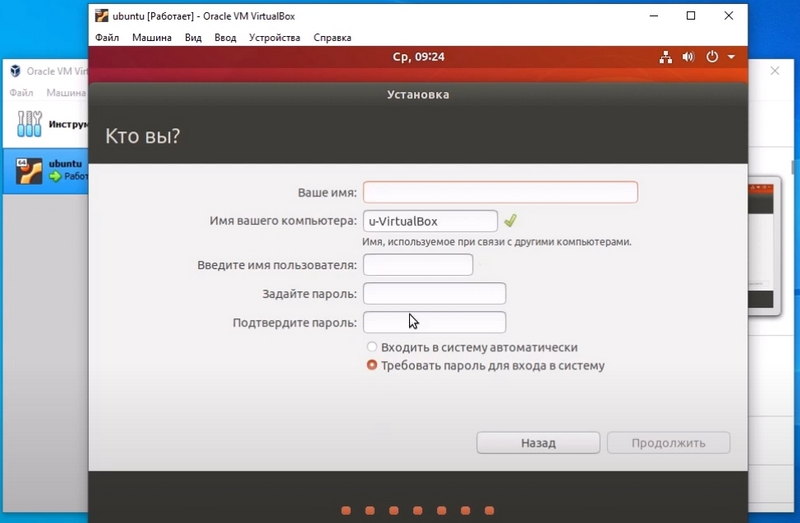
- Настройката за инсталиране е завършена по този въпрос. Много скоро можете да използвате системата. След като инсталацията приключи, щракнете върху „Презареждане“.
Полезни допълнения
Не сме внедрили всички функции, които ще опростят работата ви с допълнителна ОС. Как да поставите Ubuntu на VirtualBox с допълнения?
- В основния прозорец на VirtualBox щракнете върху "Mosors" - "Избор на оптичен диск" - "Добавяне".
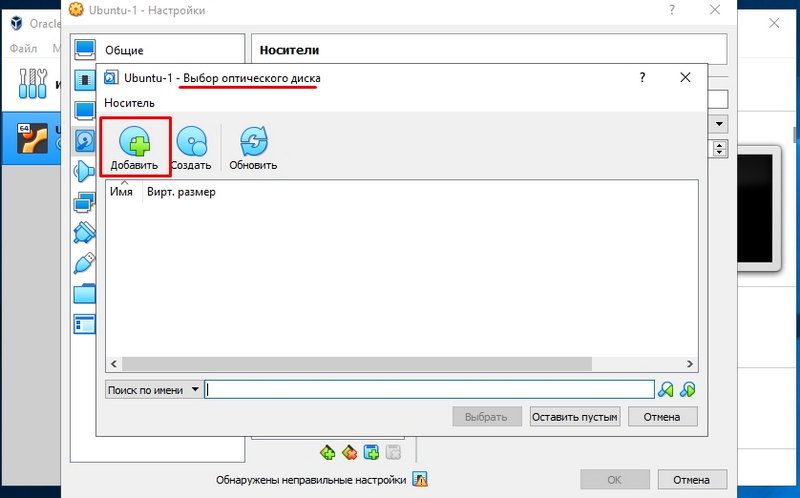
- След това щракнете върху бутона „Изпълни“.
- Въведете паролата, създадена по време на инсталирането и потвърдете действието.
- Сега изчакайте инсталацията и презаредете инсталацията.
Актуализиране на приложения
Разбрахме как да инсталираме Ubuntu на виртуална машина. Но за да функционира, трябва да включите актуализацията на системата. За да направите това, отидете на елемента „Актуализация на приложението“ на системния помощник „Адрес“ - „Администрация“ на основното меню за приложение. След като потърсите налични актуализации, щракнете върху „Инсталиране сега“ и потвърдете действието на въвеждането на парола. Ако имате нужда от рестартиране, направете го.
Заключение
В този материал ви казахме как да инсталирате Ubuntu на виртуалната машина VirtualBox. Надяваме се, че ще оцените всички възможности на този прекрасен лигамент на програмите и ще станете уверен потребител на Linux. Или може би ще отидете при нея завинаги.
Потърсете още по -полезни в другите ни материали и споделете вашите открития и знания в коментарите към тази статия!
- « Методи за деактивиране и премахване на Алиса от компютър
- Как да стиснете интернет кабела на усукана двойка - методи и опции »

