Инсталиране на парола на MacBook

- 2290
- 131
- Leslie Ortiz
Скъпи приятели, днес ще обсъдим няколко въпроса относно използването на парола на MacBook. Първо, ще говорим за това как да го отключи. За работа ще ви трябва само MacBook с достатъчно ниво на зареждане на батерията, малко внимание и усилия от ваша страна. Ако сте готови, закрепете коланите си и отидете!

Операции за парола: Инсталиране, промяна и премахване
Как да отключите MacBook?
За да направите това, просто въведете паролата на акаунта, ако той, разбира се, е инсталиран. В противен случай отключването се случва автоматично, без да въвеждате никакви данни. И също така тук може да бъде кодът от идентификатора на Apple ID, който е създаден, за да работи напълно на устройството от Cupertinists. Без последното просто не можете да качвате елементарно приложения от магазина, използвайте отличната услуга iCloud и т.н.
Следователно, ако сте закупили само вашия лаптоп, тогава не забравяйте да създадете Apple ID в момента и отделно запишете данните някъде. Това е необходимо, ако случайно забравите информацията от там. Заслужава да се отбележи, че е изключително препоръчително да се използват надеждни данни при създаване на акаунт. Например дата на раждане. Тоест, ако трябва да възстановите паролата, тогава лесно можете да напишете датата на раждане и няма да се налага да помните каква "оставена" дата, която сте написали преди година.
Как да поставите парола на MacBook?
- Кликнете върху иконата на Apple на горната лента с инструменти.
- Кликнете върху елемента от менюто „Настройки на системата“.
- В прозореца, който се появява, изберете „Потребители и група“.
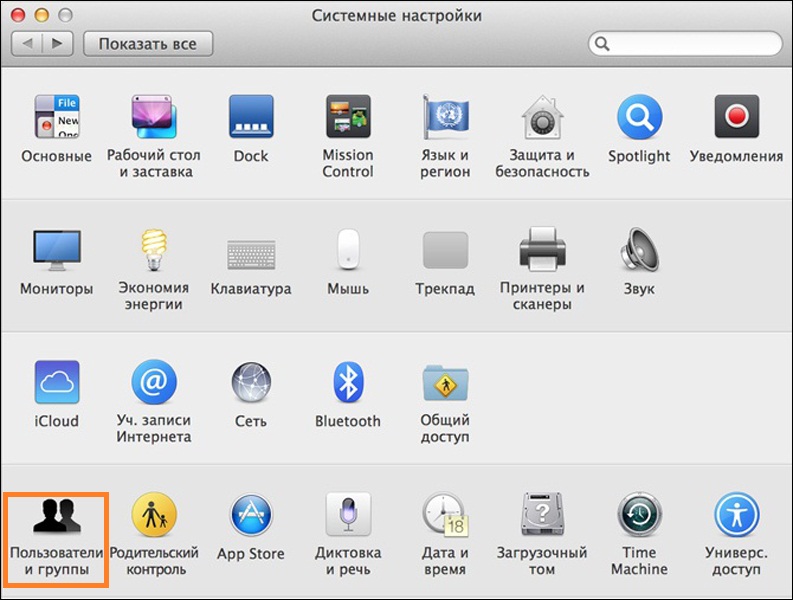
Настройки на системата MacBook
- По подразбиране ще редактираме акаунта на администратора. Ако искате да инсталирате парола за друго счетоводство, тогава изберете необходимия прозорец в левия блок.
- Сега кликнете върху бутона "Инсталиране на парола" от дясната страна на прозореца. Моля, обърнете внимание, че името на бутона може да варира в зависимост от версията на OS X или MacOS.
- Въведете паролата, която ще пишете всеки път, когато въведете системата и я потвърдите. Готов!
Как да промените паролата на MacBook или да я изтриете?
- Настройки на системата за стартиране за комбинация от действия, които вече знаете (описани в предишните инструкции).
- В прозореца, който се появява, щракнете върху „Потребители и групи“ и изберете необходимия акаунт за редактиране.
- Кликнете върху бутона „Промяна на паролата“.
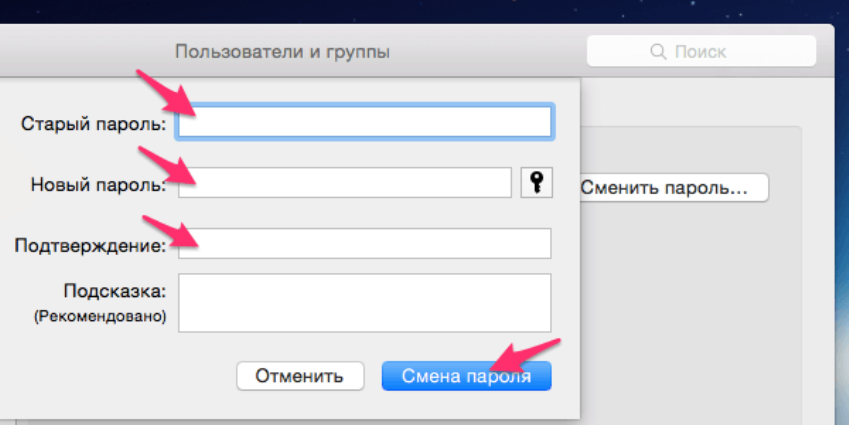
Промяна на паролата в MacBook
- Въведете стария си код в първото поле, във второто въведете нов, в третия го потвърдете. Ако желаете, можете да добавите определен намек, който ще се появи, ако изведнъж забравите кода за заключване. Например, въпросът може да служи като него: че можете да готвите най -добре? Или: каква любима песен имате? И тогава веднага ще си спомните какво сте поставили като парола някакво ястие или песен.
- За да премахнете паролата, е достатъчно да не въведете нов на предишния етап, тоест да оставите полетата „Нова парола“ и „Потвърждение“ с празни. Системата ще ви попита дали искате да премахнете кода за заключване. И само след като потвърдите това, промените ще влязат в сила.
Ами сега! Забравена парола…
В този случай не трябва да се притеснявате веднага, защото в системата можете да пуснете паролата на MacBook Air, например или друг лаптоп. Но преди да направите това, е много важно да сте сигурни, че сте го забравили и не пишете кода неправилно. За това:
- Уверете се, че клавишът Capslock не е активиран.
- Опитайте се да въведете входа на заключения код.
- Напишете паролата от акаунта на Apple ID.
- Кликнете върху иконата на въпроса в полето за въвеждане на код, което ще ви даде намек, ако го поставите преди.
Ако все още не работите, тогава правим следното:
- Въведете кодовете в полето, докато системното съобщение, което може да бъде изхвърлено с помощта на Apple ID. Ако след три опита за неправилна парола не сте получили такова съобщение, тогава функцията не е разрешена във вашия акаунт.
- Щракнете върху бутона "Напред" (малко подобно на играта) и въведете вашия Apple ID, като използвате съвети на екрана. В края на операцията може да се изисква рестартиране на MacBook.
- След това можете да въведете системата с нова парола, която инсталирате по време на предишната точка.
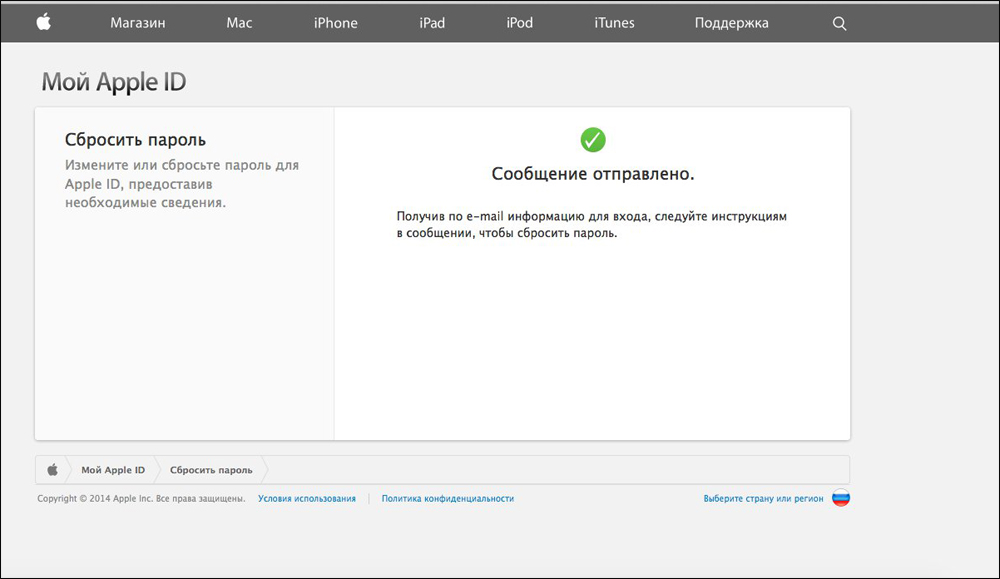
Резюме на паролата с помощта на Apple ID
И можете също да нулирате паролата, ако знаете потребителското име и блокиращия код от счетоводството на администратора. Ако вашият запис е единственият, тогава този метод не е подходящ. В противен случай просто въведете данните, които познавате за друг акаунт, попълнете входа и отидете в настройките на системата, както направихте по -рано. Там ще ви е необходим познат раздел „Потребители и групи“, където ще трябва да изберете иконата за заключване, след което отново въведете данните за администратора.
Списък на потребителите ще се появи в новия прозорец, там изберете името, от което сте забравили блокиращия код. Щракнете върху бутона „Поставяне на парола“. Остава само да следвате подканите на екрана, за да възстановите достъпа до акаунта. Запазете всички параметри, след това оставете системата, като кликнете върху иконата на Apple в горния ляв ъгъл на екрана и изберете елемента "изход". Сега въведете настройките на зададените. Готов!
Ще обобщим
Приятели, сега знаете какви операции могат да се извършват с парола на MacBook Air (или друга): Поставете, променете, премахнете или нулирате. Както се оказа, всички операции се извършват в системните настройки, а именно в раздела „Потребители и група“. Надяваме се, че сте успели и не са останали въпроси. Споделете успеха си в коментарите!

