Инсталация libreoffice в ubuntu

- 2279
- 612
- Randall Lind
Libreoffice е безплатен пакет за разширение, който се появи през 2010 г. от проекта OpenOffice, но независимо от Oracle. От версията на Ubuntu 11.04 е инсталиран в системата по подразбиране, вместо в предварително разпределения OpenOffice. Следователно, ако имате по -късни версии, тогава инсталирането на LibreOffice в Ubuntu не се изисква. Освен ако сами сте изтрили този софтуер и искате да се върнете. Възможно е и завръщане към OpenOffice при изтриване на libre.

Ubuntu е операционна система, базирана на Linux, а процесът на инсталиране се различава от потребителския потребителски Windows. Няма обичайни exe файл и съветник за инсталиране. Но в много отношения принципа и инструментите са сходни.
Инсталация
Инсталирането на libreoffice може да бъде направена от хранилище или изтеглени DEB файлове. Първият метод е за предпочитане, тъй като изключва грешки и ви позволява автоматично да се актуализирате и интегрирате в работната среда.
Инсталирайте LibreOffice в Ubuntu от хранилището със следните средства:
- Чрез графичен интерфейс:
- Отидете в центъра за кандидатстване.
- Отидете в менюто „Редактиране“, след това „Източници“.
- Щракнете върху "Добавяне".
- Въведете PPA: LibreOffice/PPA.
- В отворения прозорец щракнете върху „Актуализиране“.
- Търсене от LibreOffice в центъра за кандидатстване.
- Щракнете върху "Инсталиране".
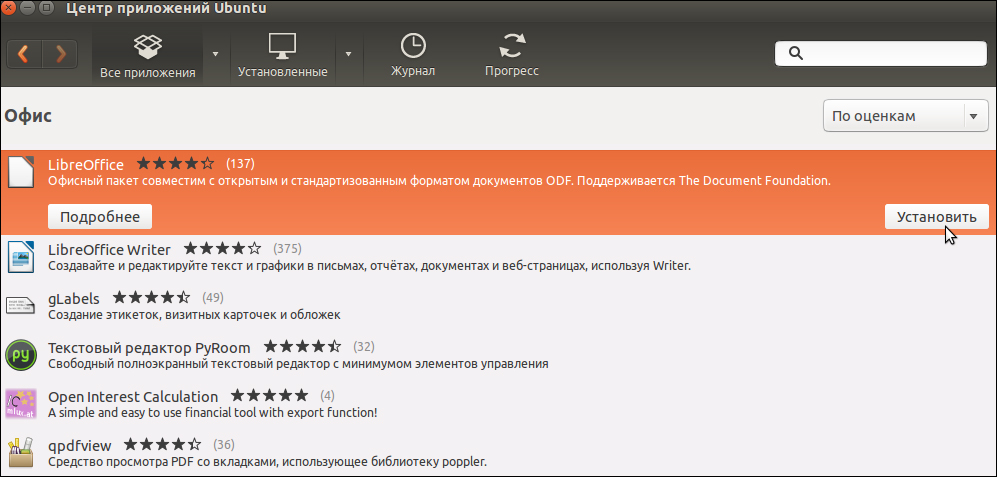
Център за кандидатстване в Ubuntu
- През терминала:
- Отворете терминала от менюто „Приложение“, „Стандарт“.
- Въведете SUDO ADD-APT-Repository, след това горния източник и незабавно изражението за актуализиране на пакети && sudo apt-get актуализация. По този начин, свързахте източника и актуализирахте пакетите.
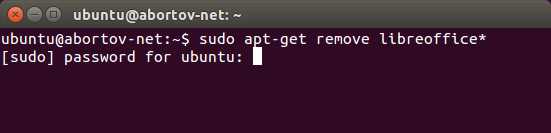
Инсталация Libreoficce през терминала в Ubuntu
- Сега можете директно да стартирате инсталацията от командата sudo apt-get install libreoffice.
- Можете да поставите не целия пакет, а само отделни приложения, например, Libreoffice-писател ще инсталира само текстов редактор. Други приложения се установяват по подобен начин, като влязат в името си в екипа.
- След това се установява интеграция със системата: sudo apt-get инсталиране libreoffice-unome.
В допълнение, можете също да поставите разширения в офис пакета:
- Помощ -RU - Сертификат;
- L10N -RU - Русификация;
- PDFIMPORT - за импортиране на PDF файлове;
- Презентация -минимизатор - компресия на презентации;
- Mozilla -libreoffice - мозел модул;
- Lo -menubar - глобално ергономично меню вместо собственото си libreoffice.
- Езиково-поддръжка на писане-ру-поддръжка за проверка на правописа, речници и трансфери за руския език. Същият екип добавя английска поддръжка, само вместо ru, трябва да въведете en.
Помислете как да инсталирате LibreOffice в Ubuntu от DEB файлове. Методът не се препоръчва и се използва в случаите, когато искате да инсталирате версия, която отсъства в хранилища или при липса на интернет връзка:
- Изтеглете необходимите DEB файлове на компютъра.
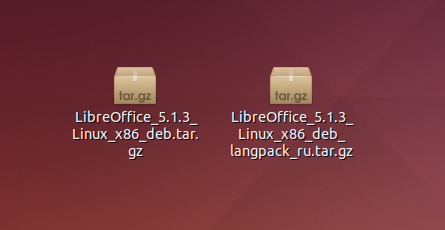
- Чрез мениджъра на файлове отидете в папката, извикайте свойствата на файла с правилния бутон на мишката;
- Маркирайте "Разрешаване на изпълнението като програма".
- Излезте от свойствата и стартирайте файла.
- Щракнете върху „Изпълнение“.
Когато инсталирате по този начин, актуализациите няма да ви бъдат достъпни за най -новите версии.
Актуализация
Можете да актуализирате LibreOffice чрез мениджъра на актуализациите. Или използвайте терминала, за да инсталирате LibreOffice 5:
- Актуализирайте списъка с наличните пакети за актуализиране на SUDO APT-GET.
- След това актуализирайте системата SUDO APT-GET Dist-надстройка.
В момента е подходящо е версия 5.3. Основните му разлики от предишните са:
- Нов интерфейс на лентата, който не е включен по подразбиране. За да го свържете:
- Отидете на "Service" и изберете "параметри".
- Отидете на „разширени възможности“.
- Включете експерименталните възможности, като зададете подходящия маркер.
- Потвърдете промените.
- Отидете в менюто "View", раздел "Маркиране на панела" и изберете "Lenta".
- Промени в писателя:
- Възможността за бърз преход към страницата.
- Разширени и допълнени от стилове на масата.
- Добавена палитра "Стрелки".
- Подобрена съвместимост с други програми.
- Навигаторът е подобрен.
- CALC TABLE EDITOR:
- Също така добави палитра "Стрелки".
- Добавени нови функции.
- Форматите на номера са разширени.
- Нови и подобрени клетъчни стилове.
- Някои съществуващи функции са разширени, добавени са нови настройки.
- Добавени нови инструменти и възможности за впечатление и рисуване.
- Подобряване на офис пакета като цяло. Подобрението е подобрено, грешките са фиксирани, цветовите палитри се разширяват, филтрите се подобряват, добавя се безопасен режим.
Отстраняване
Ако не харесвате пакета Libreoffice, можете да го изтриете и да превключите да използвате в Ubuntu OpenOffice. Инструкции за бързо премахване:
- Отидете в "Системата", "Администрация".
- Стартирайте мениджър на синаптични пакети.
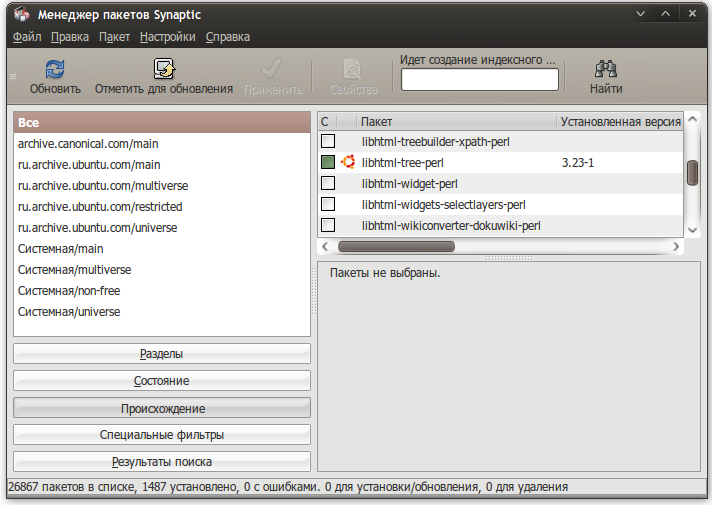
Мениджър на синаптични пакети
- Щракнете върху "Актуализация".
- Търсете OpenOffice.Org.
- Маркирайте необходимите пакети.
- Щракнете върху „Прилагане“ и се съгласете да изтриете LibreOffice.
- Извадете източника на LibreOffice, като премахнете съответната маркировка в синаптик.
За да изтриете напълно libreoffice Ubuntu:
- Следвайте параграфи 1-3 от предишната инструкция.
- В търсенето наберете libreoffice.
- Маркирайте всички пакети, маркирайте ги за премахване.
- Щракнете върху „Приложи“.
- Извадете източника на LibreOffice, като премахнете съответната маркировка в синаптик.
- Щракнете върху "Актуализация".
- Търсете OpenOffice.Org.
- Маркирайте необходимите пакети, които искате да инсталирате.
- Щракнете върху „Приложи“.
Това е ръководството за инсталиране и актуализиране на най -новата версия на Libreoffice за Ubuntu. Ако не ви харесва този пакет, можете лесно да го изтриете и да се върнете към обичайния OpenOffice. Въпреки това, не бързайте да правите това, без да се запознавате и без да тествате цялата функционалност и нови възможности. Актуализацията на libreoffice се пуска веднъж на няколко месеца. Следвайте инструкциите за актуализиране, за да използвате най -съвременните разработки сред безплатните приложения за офиси.

