Инсталиране и премахване на компоненти от магазина на Windows 10

- 2999
- 688
- Jordan Torp
Със сигурност всеки потребител на компютър под операционната система е срещнал такъв компонент като „магазин“ (известен още като Microsoft Store), особено подходящ за потребители, които са преминали към най -новата версия на Windows 10 OS.

Но не всеки използва цялата възможна функционалност на "магазина", ако обикновено използва това приложение.
Как да инсталирате приложения
Стартиране на гореспоменатия компонент на операционната система, той е в менюто за стартиране, тъй като азбучното сортиране се използва в OC "Win 10", няма да е трудно да го намерите.
Ще се отвори прозорец, където ще бъдат предложени три раздела, които да избират: „Начало“, „Приложения“ и „Игрите“.
Заслужава да се отбележи, че приложенията и игрите се комбинират тук не само за операционната система Windows 10, но и за мобилния „WP“, който може да бъде предотвратено и объркан при търсене, но просто си струва да обърнете внимание на „поддържаните устройства . ".
След като бъде избрана желаната позиция, има подчертан син бутон „get“, който трябва да бъде натиснат, за да започнете да изтегляте и инсталирате (той преминава в автоматичен режим) към компютъра.
След инсталацията файлът ще стане достъпен за употреба и няма да е трудно да го намерите, всичко ново ще бъде показано в „Старт“ в блока „Наскоро добавен“ или можете да използвате горното азбучно сортиране.
Къде са те и къде са инсталирани
По подразбиране всичко, изтеглено в магазина, се съхранява в скритата папка „Windows Apps“ в „Програмни файлове“, на диска „C“.
За да се покажат скрити елементи, отворете раздела View и покажете или затворете в блока, задайте памет срещу елемента „Скрити елементи“.
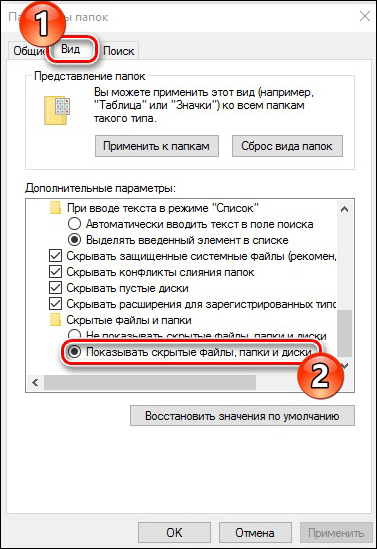
В зависимост от настройките на политиката за сигурност е необходимо разрешение за преглед на съдържанието на папката. Ако акаунтът, с който идвате, е надарен с правата на администратора, щракнете върху „Продължи“.
Ако в отговор на опит за отваряне на папката е издадено известие, което показва: „Откажете се от достъп до тази папка“, след това щракнете върху „Отидете в раздела за безопасност, след това„ Освен това “ -„ Продължи “.
В прозореца, който се отваря в реда „собственик“, щракнете върху „Промяна“ и в блока „Въведете имената на избраните обекти„ Посочете вашия акаунт, достъп до който трябва да отворите, и щракнете върху OK “.
След провеждането на тези действия горната папка, при която се изтеглят файлове от магазина, ще станат достъпни за четене и промени, но не се опитвайте да премахнете ръчно папките.
Как да изтриете игри и приложения
Deinstal (t. E. Просто изтриване) Инсталираните игри са възможни по няколко начина:
- Премахване на секцията „Програма и компоненти“. Можете също да го отворите по няколко начина:
- Кликнете върху иконата „Старт“ в долния ляв ъгъл и първия ред и ще има „програми и компоненти“.
- Отворете „Старт“, изберете папката „Сервиз“, след това - „Контролният панел“ и в отвора на прозореца, изберете „Програми и компоненти“.
- Щракнете върху правилния бутон на мишката от таблицата на Scratch и в списъка Изберете „Персонализация“. След това отворете секцията „Теми“ и в блока „Свързани параметри“ Изберете параметрите на иконите на работния плот “. Поставете отметка до "Контролния панел" и щракнете върху "OK". Сега на работния плот ще има контролен панел и чрез него можете да отидете на „Програми и компоненти“. Можете да премахнете иконата по същия начин, като просто свалите отметката.
- В списъка намерете правилното приложение, което трябва да бъде премахнато, подчертайте го с едно щракване на мишката и щракнете върху бутона „Изтриване / промяна“.
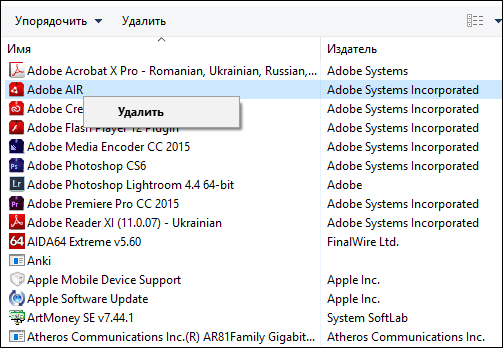
Премахване на приложения чрез „програми и компоненти“
- Използвайте секцията „Параметри“ на параметрите на Windows 10 “.
За да направите това, отворете менюто "Старт", изберете "параметри" и отворете раздела "Приложения и възможности". В прозореца, който се отваря, ще бъде представен списък с инсталирани игри, за да се изтрие, щракнете върху него и щракнете върху бутона „Изтриване“.
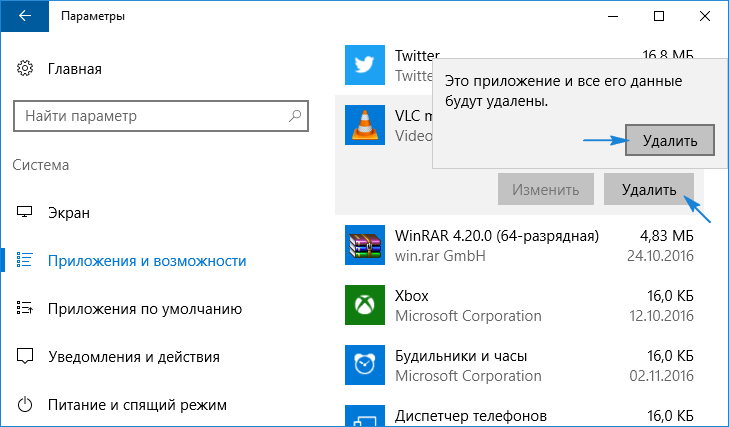
- Възможно е да изтриете приложения директно през самия магазин на Microsoft, това ще изисква:
- Наложете акаунта си в акаунта си "Microsoft", ако не сте го правили преди, тогава в самия магазин щракнете върху иконата на потребителя и изберете "Enter", въведете вход и парола и щракнете върху "OK".
- След като отрежете секцията „Всички приложения“ и в списъка, изберете позицията, която трябва да бъде изтрита.
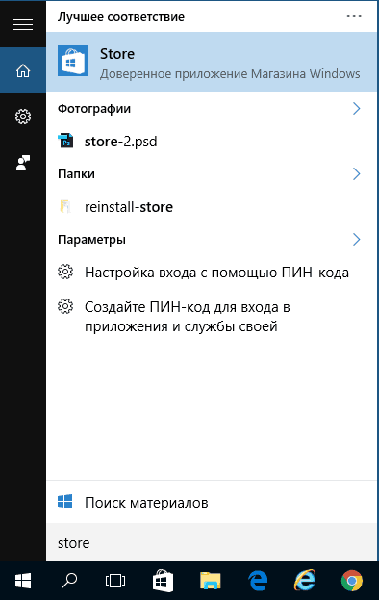
Приложение за Windows Store Приложение
Тази опция е подходяща само ако е изтеглена и инсталирана чрез „Microsoft Store“.
https: // www.YouTube.Com/гледайте?V = 86CZJY5RDBO
Какво да правите, ако приложенията не са инсталирани
Доста често потребителите са изправени пред грешки (0x80072ee2, 0x80072efd и t. Д.) Когато изтегляте асортимента на магазина като решение, трябва да се използват следните действия:
- Затворете програмата, щракнете върху "Win" + "R" и въведете командата "WSRESET", която е предназначена да нулира кеша "Windows Store".
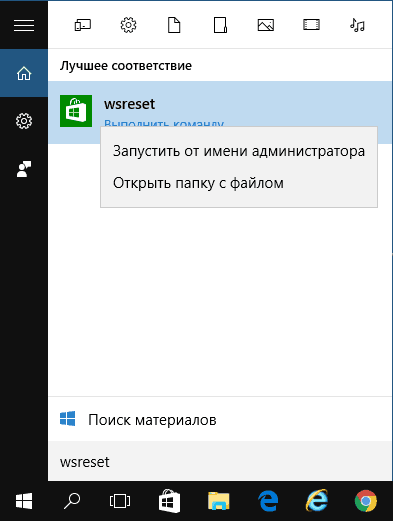
WSRESET стартиране в Windows 10
- След приключване на почистването "магазин" ще започне автоматично.
- Ако този метод не е помогнал, оставете акаунта си, затворете програмата, стартирайте и повторно оформяйте в нея.
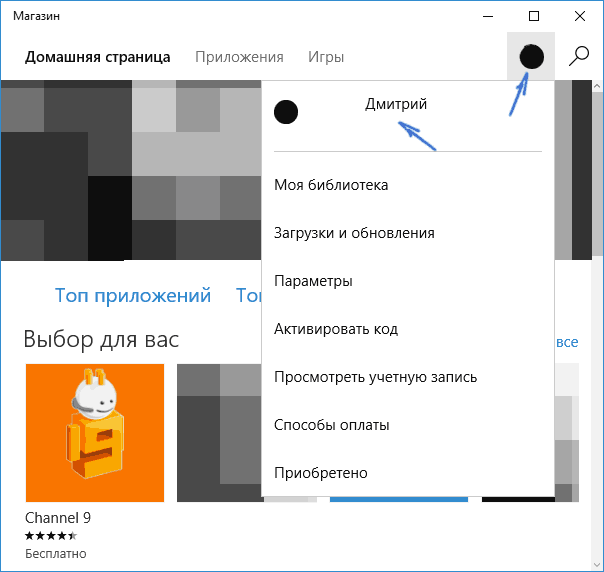
Излезте от акаунта на Windows Store
- Използвайте вградената помощна програма за комунални услуги, тя е в контролния панел. След като се отворите в лявата страна на прозореца в колоната с секции, изберете „Преглед на всички категории“, ще отворите списък, в който трябва да изберете „Приложения от Windows Store“, проверете Центъра за актуализиране на Windows 10 за добавянето.
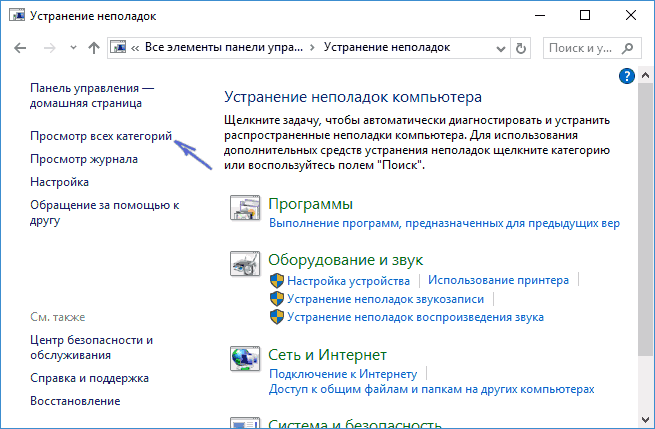
Разбиране на полезността в Windows 10
Какво да правите, ако приложенията не са изтрити
Редица приложения, които могат да се видят в менюто "Старт", не могат да бъдат премахнати по обичайния начин, това са предварително инсталирани компоненти на операционната система Win 10 - Календар, поща, карта, финанси, новини и т.н. Д.
В този случай конзолата PowerShell идва на помощ:
- Стартирайте конзолата през менюто Start от името на администратора.
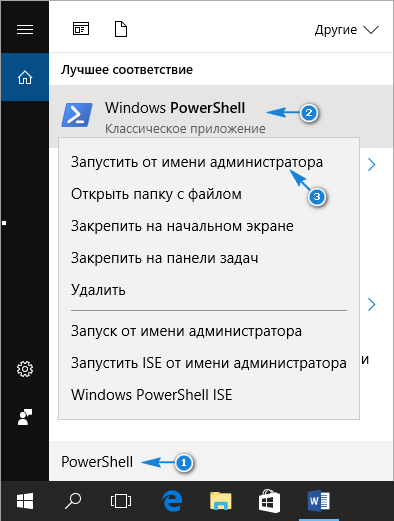
PowerShell стартира с правата на администратора
- Въведете командата get-appxpackage-name *, където след символа * посочете името на неудобното приложение. Под таблицата с екипи, които просто ще трябва да се копират в конзолата и да натиснете „Enter“.
| Отбор | Отдалечено приложение |
| Get-appxpackage * bingweather * | Премахване-appxpackage | Метеорологично време |
| Get-appxpackage * soundRecorder * | Премахване-appxpackage | Гласов запис |
| Get-appxpackage * bingsports * | Премахване-appxpackage | Спорт |
| Get-appxpackage * снимки * | Премахване-appxpackage | Снимки |
| Get-appxpackage * windowsphone * | Премахване-appxpackage | Телефон диспечер |
| Get-appxpackage * хора * | Премахване-appxpackage | Хора |
| Get-appxpackage * onenote * | Премахване-appxpackage | Една бележка |
| Get-appxpackage * bingnews * | Премахване-appxpackage | Новини |
| Get-appxpackage * znevideo * | Премахване-appxpackage | Кино и телевизия |
| Get-appxpackage * bingfinance * | Премахване-appxpackage | Финанси |
| Get-appxpackage * solitaireCollection * | Премахване-appxpackage | Колекция Microsoft Solitaire |
| Get-appxpackage * windowsmaps * | Премахване-appxpackage | Карти |
| Get-appxpackage * zunemusic * | Премахване-appxpackage | Музикален жлеб |
| Get-appxpackage * getStarted * | Премахване-appxpackage | Начало на работата |
| Get-appxpackage * skypeapp * | Премахване-appxpackage | Вземете Skype |
| Get-appxpackage * officehub * | Премахване-appxpackage | Вземете офис |
| Get-appxpackage * windowscamera * | Премахване-appxpackage | Камера |
| Get-appxpackage * WindowsCommunications * | Премахване-appxpackage | Календар и поща |
| Get-appxpackage * windowscalculator * | Премахване-appxpackage | Калкулатор |
| Get-appxpackage * windowsalarms * | Премахване-appxpackage | Аларма |
| Get-appxpackage * 3dbuilder * | Премахване-appxpackage | 3D строител |
В заключение си струва да се отбележи, че "Microsoft Store" за "Win 10" стъпи далеч напред в сравнение с версията за OS 8/8.1, голям асортимент от магазина (който става все повече и повече всеки ден) и не толкова отдавна обявен Cross -Platform, може би скоро ще може да се състезава с гиганти като Origin and Steam.
- « Валута в парна сметка и нейната борса
- Създаване на блок в автокади - прости решения с достъпни думи »

